Your Android phone has many useful features that you probably haven't discovered yet. Set up Nearby Device feature is one of these hidden tricks. The feature allows you to set up a new Android phone, wireless headphone, Wear OS watch, tablet, and other Fast Pair accessories from your current Android phone using the same Wi-Fi network. It's especially helpful when you need to set up a new phone from the old phone as it can move your settings, apps, data from the old device to the new one.
This post is going to show you how to use Set up Nearby Device to set up a new Android phone and what to do if Set up Nearby Device is not working properly for your devices.
Tip: If you can't use Set up Nearby Device feature on your device, try to use FonePaw DoTrans to transfer everything from old phone to new one with just a few clicks.
Free Download Buy with 20% off
Where Is Set up Nearby Device?
If you are new to Set up Nearby Device, you may have difficulty locating the feature. Set up Nearby Device option can be found in your Settings app > Google Settings. It is available on devices running on Android Marshmallow 6.0 and above.
To use Set up Nearby Device to set up your new phone, you'll need:
- Your current Android phone that has Set up Nearby Device in Google Settings;
- A new Android phone that isn't set up yet.
How to Set up Nearby Device(Android Phone)
In this part, we'll walk you through the steps to set up a nearby new phone from your old phone.
Step 1: Prepare for Set up Nearby Device
On your current Android phone, connect to a workable Wi-Fi network and turn on Bluetooth and Location. To turn on Location, go to Settings > Security & Location > Location. Also, if notification is off on your device, turn on the notification in Settings as well.
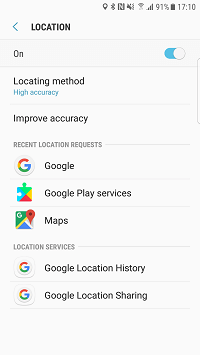
Step 2: Start Your New Phone
Now power on your new device and follow the on-screen instruction to set up the device until you get to "Got another device?". Tap "Copy your Google Accounts, apps, and data from your other device".
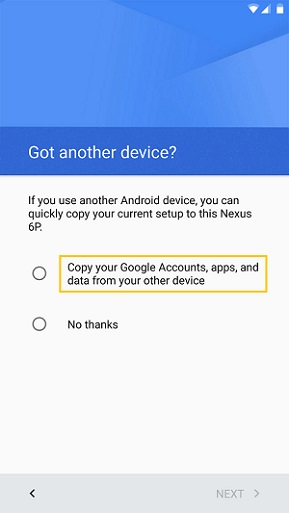
Step 3: Start to Set up Nearby Device
On your current Android phone, tap Settings > Google > Set up Nearby Device. It will begin to search for an available new device near you. The new phone needs to be within about 30 meters around your current phone. Once the new phone is found, tap it.
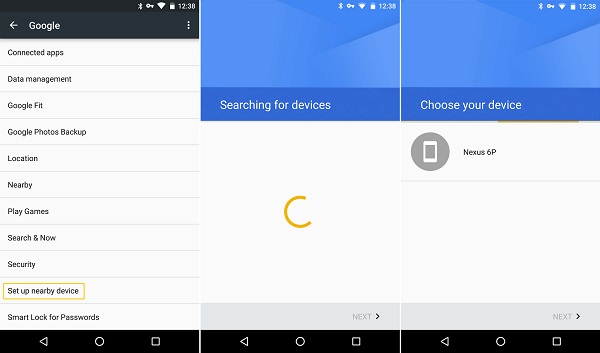
Step 4: Confirm Verification Code
The same verification code will appear on both two Android phones. Make sure the verification code is exactly the same and tap Next on the old phone.
Step 5: Copy Data from Old Android Phone to New Phone
After verifying the code, you'll see "Copy to your other device" screen on your old device. Tap Copy and enter the password of your Google account on the new device.
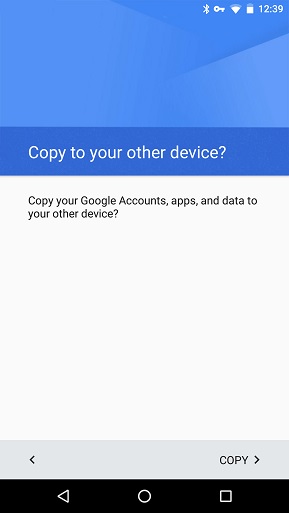
After you have entered the correct password, it will start to copy all settings, data, apps from your old phone to the new one. Keep the two devices close to each other during the migration and the process will be completed when you see the Success notification on your old device.
Set up Nearby Device Not Working? Here Are the Fixes
Transferring data via Set up Nearby Device is indeed very convenient, but it doesn't work for some devices. For instance, when trying to copying data to a new Moto G, Nexus, Pixel or Samsung Galaxy device, some users get an error message "sorry, something went wrong" after verifying the code. Also, some devices reported that no nearby device can be found.
If you can't use Set up Nearby Device feature, try the following troubleshooting tips.
-
Make sure your phones are connected to the same Wi-Fi network and they are next to each other.
-
Make sure that Bluetooth and Location are activated on your old phone.
-
Restart your old phone and try again.
-
Disconnect all Bluetooth devices from the old phone.
-
Manually set up the new phone and factory reset it to have another try. Get an Android update if available.
Transfer Data to New Phone with FonePaw DoTrans
The connection via Wi-Fi and Bluetooth can be unstable sometimes. A more reliable way of transferring data from Android to Android is the old-school method — using a USB cable. FonePaw DoTrans (opens new window) can simplify the data transfer via USB connection by organizing all data on Android phones by categories: contacts, messages, photos, videos, audio and allowing you to move data between two devices in one click.
Free download DoTrans on your PC.
Free Download Buy with 20% off
You can easily move everything from an old Android phone to a new one in one click with DoTrans.
-
Connect the phones to the computer via USB cable.
-
Select the data you want to move.
-
Select your new phone to receive the data.
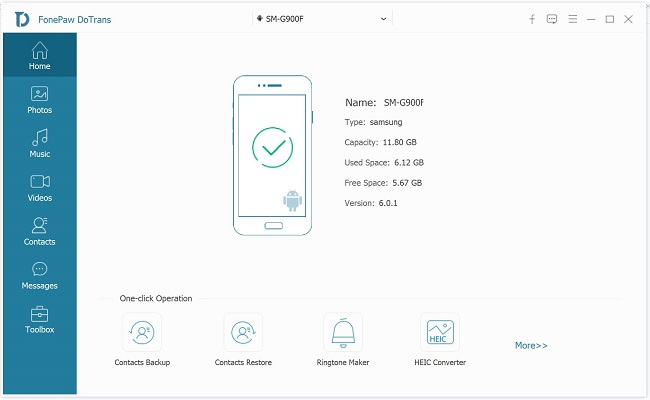
FonePaw DoTrans can also transfer data from iPhone to Android, iPad to Android and more.



















