When you try to open Camera on your Samsung Galaxy phone, an error pops up saying "Warning: Camera failed", which makes it unable for you to take photos or record videos. The camera failed error has been seen not only in older Samsung models including Samsung Galaxy S7/S6/S5/S4/S3, Samsung Grand Prime, Samsung Galaxy J serial, but also the newest model - Samsung Galaxy S8/S8 Plus.
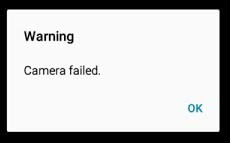
In this article, we list out effective solutions to fix camera failed error on S8/S8 Plus. The solutions can also be used to fix camera failed error in Samsung Grand Prime, Galaxy S7/S6/S5/S4/S3 and other variants.
Camera Failed on Galaxy S8 When Camera is Opened
In this case, users get the "warning: camera failed" on Samsung Galaxy phone as soon as the camera app is open. In fact, when you try to open Camera app on your S8/S8 Plus, there are hardware device and software services booting up simultaneously: The sensors initialize to capture images and Gallery app gets prepared. If one of the device or services fails to boot up, the ‘warning: camera failed' error will appear.
To fix Samsung Galaxy camera failed error, there are a couple of things you can try before heading to the real solutions.
- First of all, restart your Samsung Galaxy phone. In some cases, the error is gone after a restart.
- If you are using a Galaxy device with removable battery, such as Samsung Galaxy Grand Prime, Galaxy S5, take out the battery and reinsert it in. Then check if the camera is working now.
- If you have a SD card inserted on your Samsung phone, unmount the SD card and remount it.
- Make sure Smart Stay is turned off on your Galaxy S8/S7/S6/S5.
If none of the above tricks work for your Galaxy S8, S8 Plus, you can try to fix camera fail error in three steps.
Step 1. Clear Cache & Data of Camera App
Clearing cache and data of Camera app on your S8/S8 Plus will delete the app's temporary files, settings, preferences and reset it to default state. But don't worry, it won't delete any of your photos.
Learn more about what's clearing cache and data on Android phone
- Launch Settings app.
- Go to Apps > choose Camera app.
- Tap Storage > Clear Data > Clear Cache.
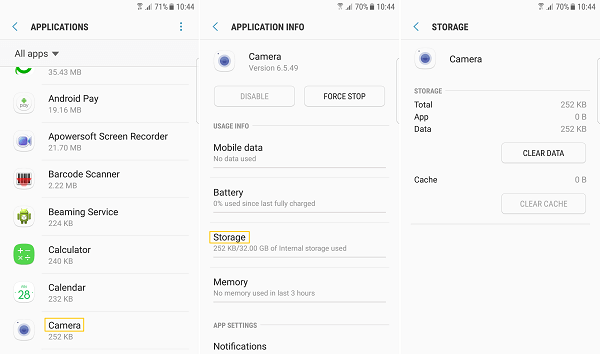
Now go back to home screen and open the camera app. If the camera failed error keeps coming up, move on to the next step.
Step 2. Take Photos in Safe Mode
The camera failed error could come up if Camera app conflicts with third-party apps when they try to use the same services. You can find out if the problem is on third-party apps by booting your Galaxy S8/S8 Plus in Safe Mode, under which all third-party apps are disabled.
To enter Safe Mode on Samsung Galaxy phone:
- Power off your device; Press and hold the Power key;
- When you see SAMSUNG logo, release the Power key and press the Volume down key until the device reboots;
- There will be Safe mode in the bottom left corner of the screen, indicating that the device is under Safe Mode.

Now under safe mode, open the Camera app and take a photo. If the error doesn't show up, you need to restart the phone, find the troublesome app and uninstall it. If the camera fail error still shows up in Safe mode, try the last method.
Step 3. Factory Reset
This is the last resort. A factory reset will delete all data and settings on your Samsung Galaxy S8/S8 Plus and restore it to default state. Therefore, it is important that you have made a backup before the reset (opens new window).
Tip: In Samsung S8/S8 Plus, it is better to disable anti-theft before factory reset: go to Settings > Cloud and accounts > Accounts> Google and remove all Google accounts.
You can factory reset S8/S8 Plus in recovery mode.
- Press and hold the Volume Up+Bixby+Power keys at the same time.
- When Android logo displays, release the keys.
- Press the Volume down key to highlight "wipe data/factory reset".
- Press Power button to select.
- After the factory reset is finished, select "Reboot system now" to exit Recovery Mode.
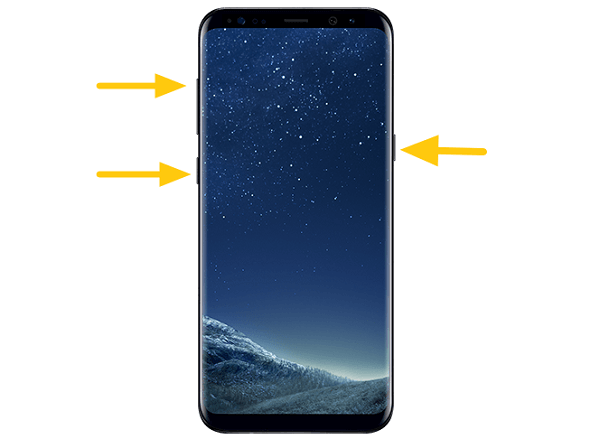
Note: A factory reset can also be a solution to fix blurry rear camera, front camera won't focus problem on Samsung Galaxy device.
Galaxy S8 Camera Failed When Taking Pictures
In some cases, Camera app initializes just fine, but when users tap capture button, the "warning: camera failed" error comes up. In these cases, the error is likely triggered by one of the apps/services in your S8/S8 Plus. To fix the camera failed error when taking a picture, follow these steps.
Step 1. Try the Basic Tricks
First of all, try the following tricks and see if one of them can stop the camera failed error.
- Reboot your Samsung Galaxy device;
- Do a battery pull if it is applicable to your device;
- Remount SD card if there is any;
- Toggle off Smart Stay.
Step 2. Remove Third-party Camera Apps
If the error comes up after you recently install a third-party app, especially a camera app, the app could be the culprit. Check if the error disappears after uninstalling the app. If you are not sure, boot your S8/S8 Plus in Safe Mode to disable third-party apps. If the camera failed error doesn't show up in Safe Mode, the problem is on one of the third-party apps.
To boot Samsung Galaxy device in Safe mode:
- Turn off your device.
- Press and hold the Power key until you see SAMSUNG logo.
- Release the Power key and press the Volume down key until the device reboots with Safe mode in the bottom left corner of the screen.
Step 3. Wipe Cache Partition
There could be corrupted cached data causing the camera failed error. You can wipe out system cached data by wiping cache partition under recovery mode. The operation won't delete any of your data.
- Power off your S8/S8 Plus.
- Press and hold Power + Bixby + Volume Up keys enter Android system recovery menu (If you are using a Galaxy device older than S8/S8 Plus, use the combination of Volume Up + Power + Home keys. )
- Press Volume Up to select Wipe Cache Partition and press Power button to confirm.
- After wiping the cached data, choose Reboot System Now to exit Recovery Mode.
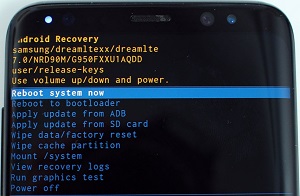
Step 4. Factory Reset S8/S8 Plus
A factory reset will delete all data and settings on your Galaxy S8/S8 Plus, therefore, backup your device before the reset.
- Go to Settings > General Management > Reset > Factory data reset.
- Tap Reset and enter your screen lock passcode. Then confirm your choice.
- After erasing everything, the device will reboot.
- Now you can restore the backup
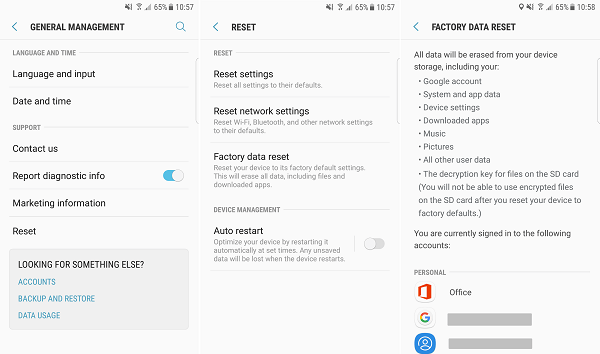
If the camera error keeps coming up after a factory reset, you may want to bring the device back to the store and see if there is a hardware problem.



















