Usually, when you connect an Android phone to a PC with a USB cable, you should see a prompt "Allow access to phone data"; after tapping Yes/Allow, the computer should recognize the phone and show it in the File Explorer. However, sometimes, you just can't get the "Allow access to phone data" prompt and your Window10/8/7 doesn't recognize the Android phone. The phone doesn't appear in This PC or My Compute but is only charging.
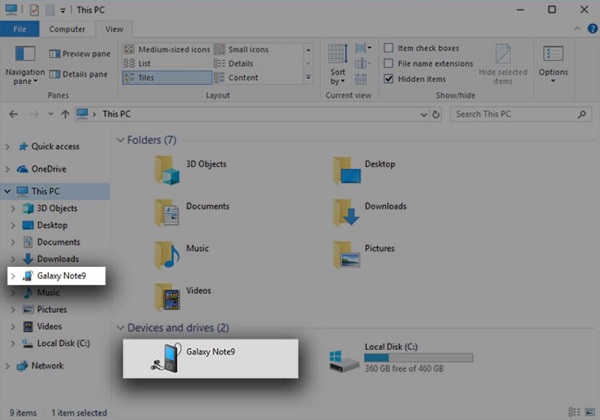
What to do if your Android phone won't connect to PC? Well, read this article to find the best solution for your Android USB connection problem.
1. Use Android files transfer tool for PC
If you cannot transfer files from Android to a computer using a USB cable directly due to connection problems, you can get a data transfer tool to help you with that.
Running on a Windows PC, FonePaw DoTrans (opens new window) can recognize your Android phone even if the phone can't appear in the File Explorer. It can present photos, videos, audio, and other data on your Android phone by categories and folders to make file transfer between Android and PC efficient and effective. Here is how to use this tool to transfer files from Android to PC when the computer won't recognize your phone.
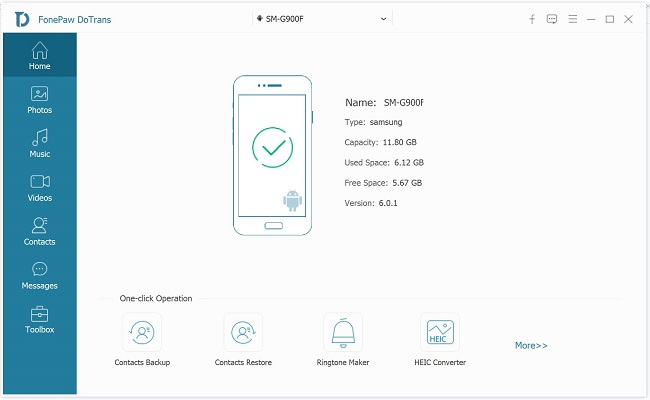
Step 1: Download FonePaw DoTrans.
Free Download Buy with 20% off
Step 2: Install and launch FonePaw DoTrans.
Step 3: Connect your Android device to PC with a USB cable and follow the on-screen instruction to enable USB debugging, which allows the DoTrans to recognize your Android phone and read files.
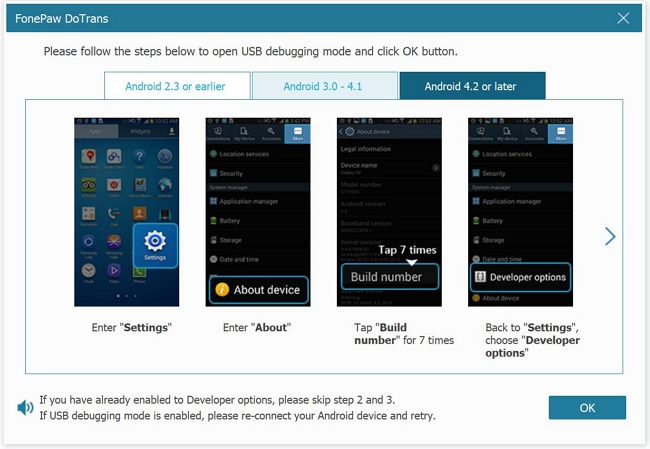
Step 4: DoTrans will detect your phone and display all your Android data by category. Select a file type on the left panel, tick the files you want to transfer to PC and click Export to PC.
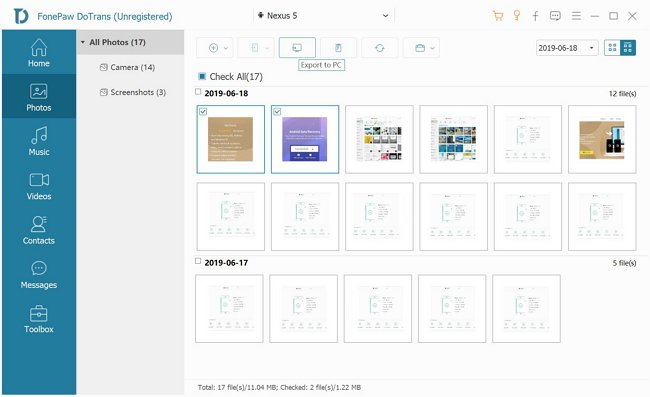
Step 5: Select a target folder on your computer to save the Android files and click OK to start the transfer.
Tip: Files Transfer between Android and iPhone, between Android and Android are also supported by FonePaw DoTrans.
2. Connect your Android phone via MTP connection
If your Android device starts charging but doesn't show up in This PC or My Computer after you connect it to your computer with a USB cable, the problem may be that your phone is connected to computer in charging mode by default. So what you need to do is to connect it as a storage device.
Step 1: Connect the Android device to your computer, pull down the notification menu, and select the "USB" option.
Step 2: In the menu showing up with a handful of options, choose File Transfer(MTP).
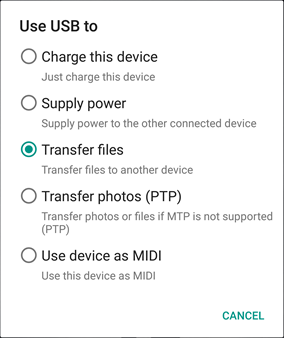
After that, your Android should be able to be recognized by the computer normally. Tip: In some Android models, you can configure your USB options by Settings > Additional settings > Developer options > USB configuration.
3. Restart Android device and computer
In many cases, a simple reboot of your computer and Android phone can solve the USB connection problem. Though it sounds a bit of magical, why not give it a try. Reboot both of your Android and computer and connect them with USB again to see whether the computer can recognize your Android phone now.
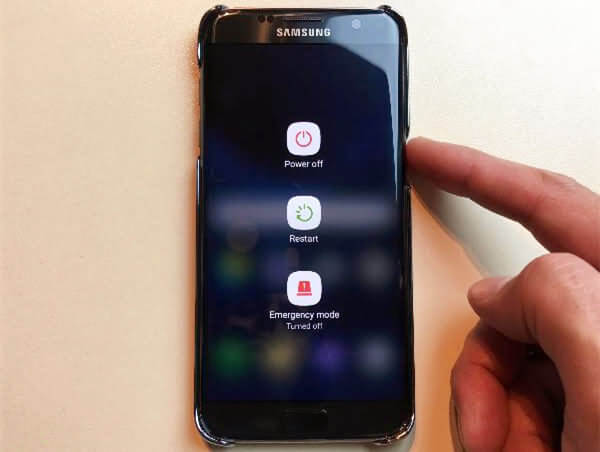
4. Try another USB port or cable
Hardware malfunction can also be the reason why your phone won't be recognized by the computer. It's very possible that your USB cable or one of the USB port is faulty. Try another USB cable and USB port to check whether the connection problem is caused by them.
5. Connect Android phone as storage device
You can also try connecting your Android phone as a USB Mass Storage device to make the phone be recognized by the computer. However, the USB Mass Storage option is not available for newer versions of Android. Only devices on Android 5.0 or older versions can be mounted as a USB Mass Storage device on computer.
Step 1: Go to Settings > More Settings > USB utilities.
Step 2: Under USB Mass Storage, tap Connect Storage to PC.
Step 3: Follow the instruction if you are asked to unplug and plug your Android device in order to install necessary drivers. Also, turn off USB debugging if required.
After all the steps have been done, check if your Android phone is recognized by the PC.
6. Enable USB Debugging
If USB debugging of your Android is disabled, your computer will also have problems detecting it. So you need to make sure USB debugging is enabled.
Step 1: Go to Settings to find Developer Options.
Step 2: Turn on USB debugging.
Step 3: Click OK in the warning message if needed.
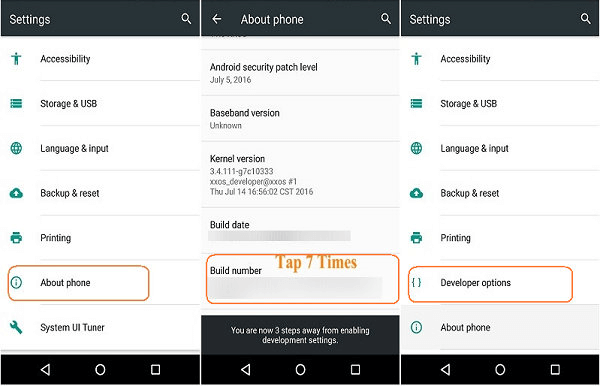
Tip: If you can't see the Developer Options, read the detailed guide on how to enable Developer Options on Android (opens new window).
7. Update ADB Interface
If you can see an MTP device but the computer does not recognize it in the Control Panel > "Printers and Devices". And your device is under "Unspecified" then it is likely that something's going wrong with your MTP Driver. Just update the driver and the problem should be solved.
Step 1: Open the Device Manager by clicking the Start menu and searching for "Device Manager."
Step 2: Look for a device named "ADB Interface". If you do not know exactly where it is, expand the group one by one by clicking the arrow on the left.
Step 3: When you find the ADB Interface device, right-click on the device and click "Update Driver Software".
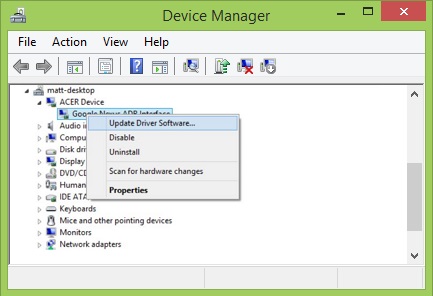
Step 4: Choose "Browse my computer for device software" from the "Update Driver Software" window.
Step 5: Select "Let me pick from a list of device drivers on my computer" to move to the next step.
Step 6: Select "Android Device" or "Android Phone" from the long list of hardware types.
Step 7: Select the "MTP USB Device" on the last screen and then "Next" to update the driver.
After that, your Android device should be recognized as a multimedia device in the File Manager.
8. Uninstall Android drivers
Sometimes your Android device is not recognized because the Android driver is not properly installed. To fix that, you can uninstall your Android drivers. To do this, just follow the steps below.
Step 1: Connect your Android device to your computer and open Device Manager by clicking the Start menu and searching for "Device Manager."
Step 2: Look for your Android device. Usually, it's located in Other Devices or in Portable devices.
Step 3: Right-click the device and choose Uninstall.
Step 4: Disconnect your Android device after the drivers are uninstalled.
Step 5: Reconnect your Android to computer. The computer will install the drivers again automatically.
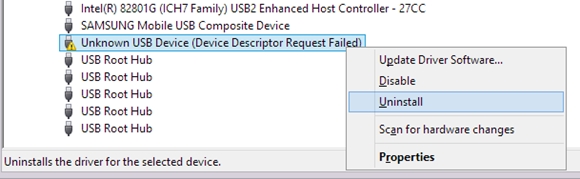
After all these steps have been done, check whether your Android phone is recognized by PC.
9. Install Media Feature Pack
Windows is using MTP protocol to transfer files from your computer to your Android device. If your Windows 10 doesn't have Windows Media Player and support for related technologies such as MTP protocol, your phone can't be detected by the computer. Download and install Media Feature Pack for N and KN versions of Windows 10.
Your Android phone should be recognized by computer right now. If you have more questions about connecting Android phones to PC, let us know in the comments.



















