When your Internet connection goes down and you cannot find a Wi-Fi network, what can you do if you need to connect your laptop to the Internet? When your phone mobile data is empty out and no Wi-Fi is available, how do you deal with it? Well, you are standing in a situation where a smartphone is the only connection to web. To solve this problem, just turn on Wlan hotspot on an Android phone with available phone mobile.
What's Wlan Hotspot on Android?
Most Android users are familiar with Wlan hotspot (also called Mobile hotspot) on their smartphones. To further explain, Wlan hotspot is a physical location that offers Internet access. Turning on Wlan hotspot on Android will allow the Android phone perform as a Wi-Fi connection and share mobile data with other devices.
Solution 1: Turn Your Android Phone into Wlan Hotspot
Step 1. Open Hotspot on Android Phone
Turn on your Android phone. Then go to "Settings" > "Tethering and Mobile hotspot" > "Mobile Hotspot". Then hit the grey ON/OFF button and set to turn on the mobile hotspot. Then select "OK".
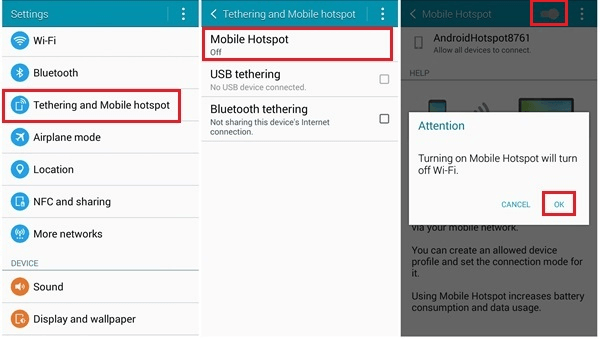
Note:
-
Turning on Wlan hotspot will turn off Wi-Fi and create data usage.
-
Using Wlan hotspot increases battery consumption.
Step 2. Configure Hotspot
Hit the menu button and select "Configure hotspot". Then you can modify the Network SSID. Namely, you can rename your Wlan hotspot. Then choose a security mode – Open or WPA2 PSK. We suggest WPA2 PSK because you can set password to protect your Wlan hotspot. Finally, select the "Save" button.
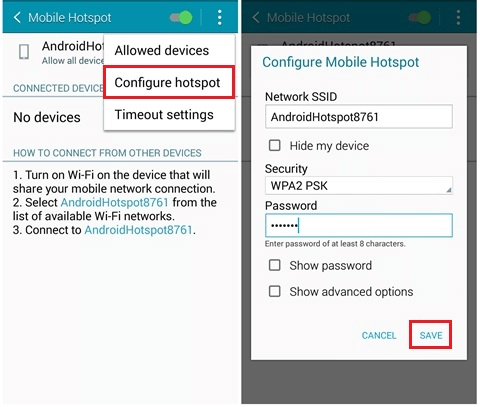
Note:
1) How to add allowed devices
Tap the menu button (the three dots) > "Allowed devices" > plus icon. Input the device name and MAC address of the Android device. Select "OK". This allows up to 10 other devices to connect to it via Wi-Fi. The connected devices will have access to the Internet via your mobile network.
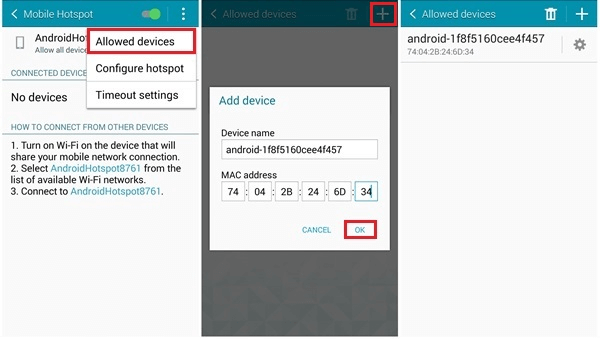
2) How to set connection mode
Go back to the home interface. Tap the name of your hotspot name. It is available to choose to allow Wi-Fi access to all devices or allowed devices only.
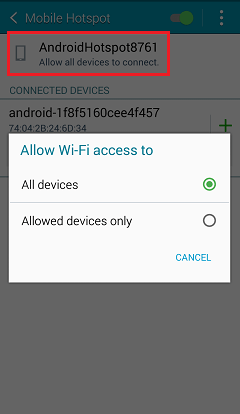
3) How to enable timeout settings
Go to the menu > "Timeout Settings". Then select and enable timeout settings, such as Never timeout, 5 minutes, 10 minutes, etc. Wlan hotspot will automatically disable if there are connected device.
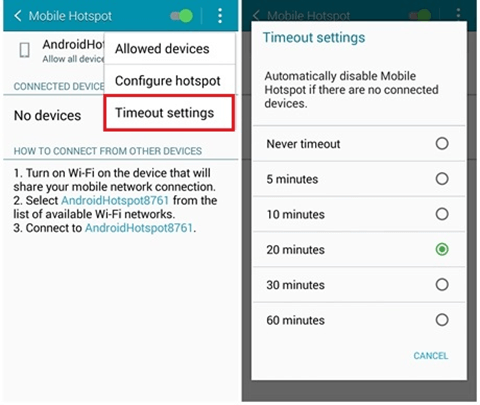
Solution 2: Turn on Wlan Hotspot Using Third-party Apps
If your carrier doesn't allow using Wi-Fi spot, you can try a third-party app to turn on Wlan hotspot on Android phone, Foxfi, for example.
Step 1 Download Foxfi on Android Phone
Your carrier may block apps like FoxFi in the app store, So open browser on your phone, download the APK file of Foxfi and tap it in the Notification bar to install it.
Tip: before downloading third-party app from a website, you need to allow apps outside of the app store to install on phone. Go to “Settings">"Security" section, and tick the "Unknown sources" box.
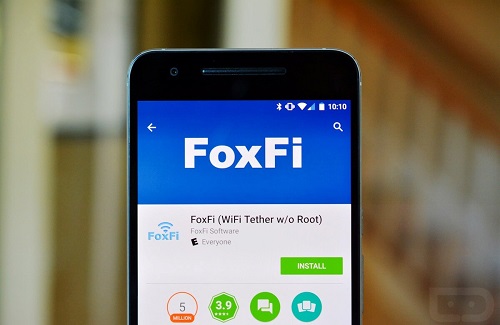
Step 2 Configure Your Hotspot.
On the app, set up the network name and password. When setting up password, you can choose your security type as well, which should generally be always set to WPA2.
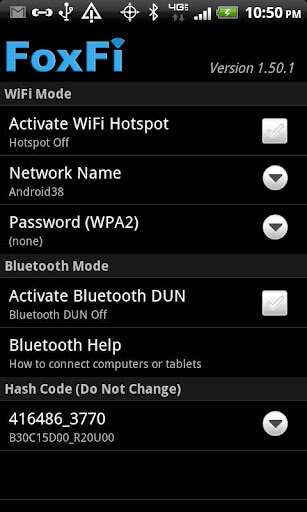
Step 3 Enable the Hotspot
Check the "Activate WiFi Hotspot" box to enable the hotspot. Once it is activated, you can use the correct password to connect the hotspot with other device.
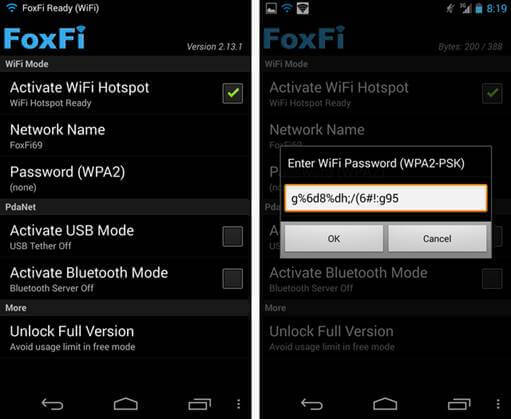
Step 4 Connect to the Hotspot
Open the "Connect to network" menu on the device that you want to connect to the hotspot. The new hotspot will be in the list of available networks. Select the hotspot and enter in the password you created.
Tip:third-party hotspot apps are less reliable than using the built-in hotspot software, and may cost charges from your carrier.
Summing up
Useful, right? After turning on Wlan Hotspot on Android, you can connect another Android phone or laptop to Wi-Fi. Attention! This will cause mobile data usage, particularly when the phone plays videos or music online.



















