We value contacts in our Android phones as we can keep in touch with my family, friends, colleagues, etc. Sometimes for work. And sometimes for something urgent. So every time we switch to a new phone, we export and import the old contacts to the new device. Do you know how to do it? Below we will show you how to import and export Android contacts with Android phone itself, Gmail and Moborobo.Have a look!
Solution 1: Import and Export Android Contacts from Android
Part 1. Import Android Contacts from Android
- Open the Contact app in your Android. Then choose the menu button. Go to "Manage contacts" > "Import/Export". In the next pop-up, choose "Import from SIM card 1" or "Import from internal storage".
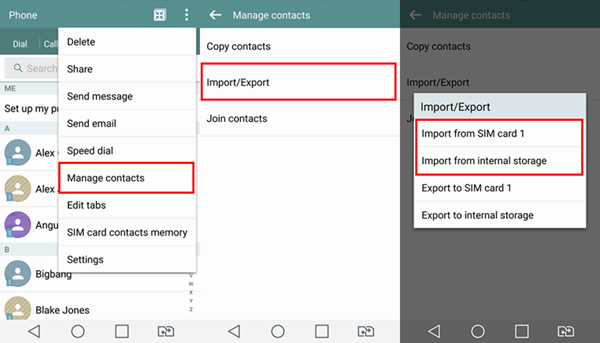
- You phone will detect the vcf file in the device. Select the file and click "Import". In the next pop-up, choose "Yes". Then contacts in the vcf file will be imported to your phone book.
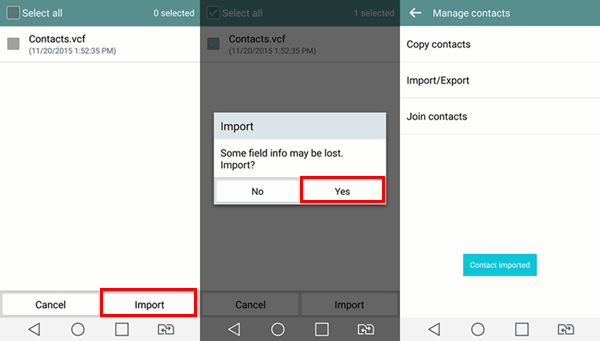
Part 2. Export Android Contacts from Android
- Go to your Android phone. Open the Contact app. Then hit the menu button (three-dot icon). You will have a selection pop-up. Choose "Manage contacts" > "Import/Export". Next, alternatively choose "Export to SIM card" or "Export to internal storage".
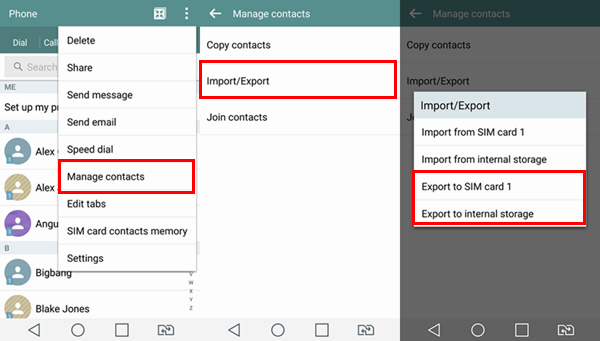
- In this screen, selectively choose contacts or select all to export. Then tap on the button "Export". You will be asked to confirm to export. Just hit "Yes". Then selected items will be exported to the place appointed. When exporting is completed, there will be a prompt "Contacts exported".
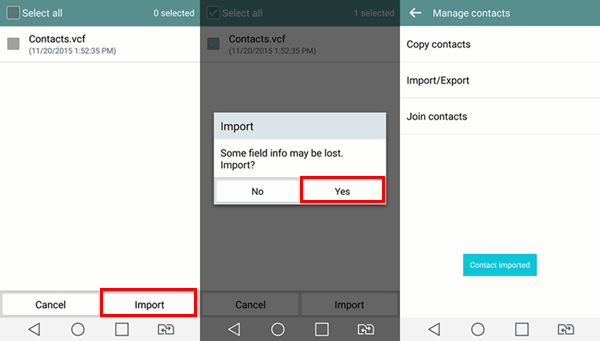
Solution 2:Import and Export Android Contacts from Gmail
Part 1. Import Android Contacts from Gmail
- Sign into Gmail. Go to "Gmail" > "Contacts" > "Import".
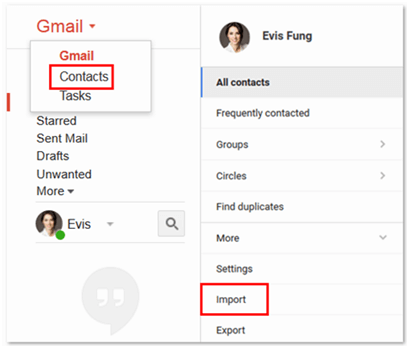
- If you Google contacts version doesn't support importing, you need to GO TO OLD CONTACTS.
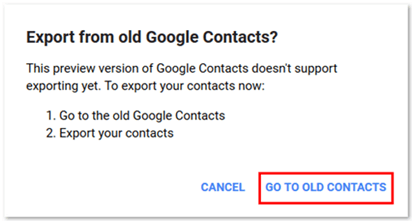
- Click the button "More". Then choose "Import".
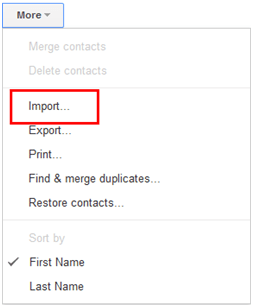
- Click the three-dot button. Then you can choose a CSV or vCard file from your computer to upload. After that, click the button "Import". Contacts containing in the file will be imported to your Gmail contact.
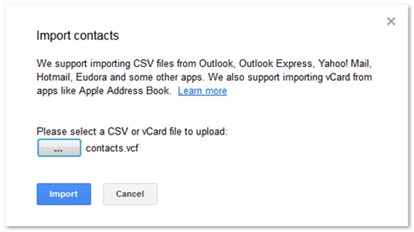
Part 2. Export Android Contacts from Gmail
- Sign into Gmail. Then choose "Gmail" > "Contacts". In the next screen, select "More". Then click "Export".
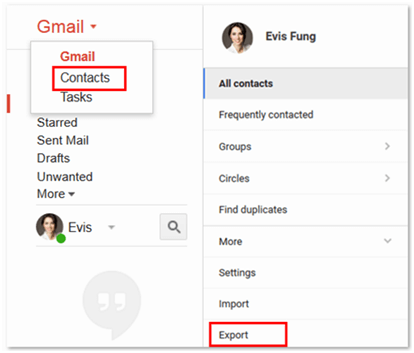
- If you are using the latest version of Google Contacts, you will receive a note as below. You are required to GO TO OLD CONTACTS.
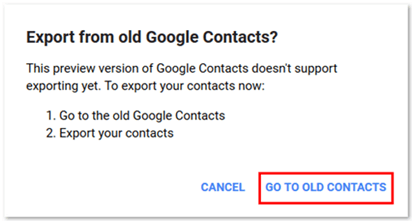
- Mark contacts you want to export. Then click "More" > "Export".
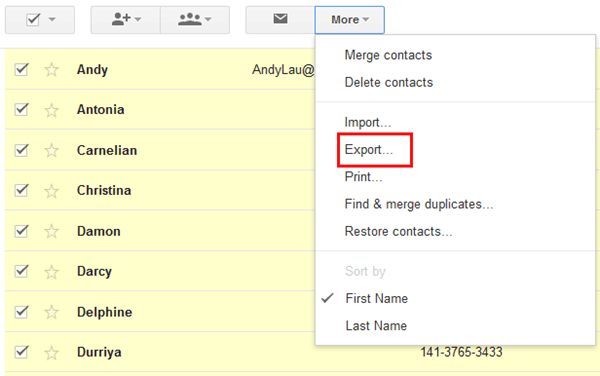
- Last, choose export format you want, such as Google CSV, Outlook CSV, and vCard. Then click the button "Export".
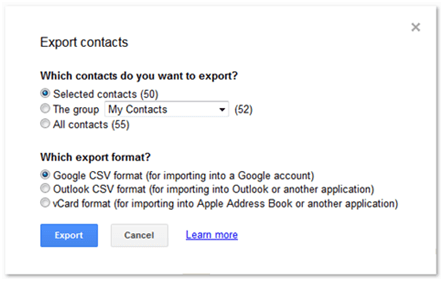
Solution 3: Import and Export Android Contacts using FonePaw DoTrans
Part 1. Import Android Contacts using DoTrans
Download FonePaw DoTrans (opens new window) on your Windows and connect Android device to PC. As for Android phone, it is a must to enable debugging and select "MTP" or "PTP" to get connected. If you have connected two devices at a time, just select the target phone in the top dropdown list.
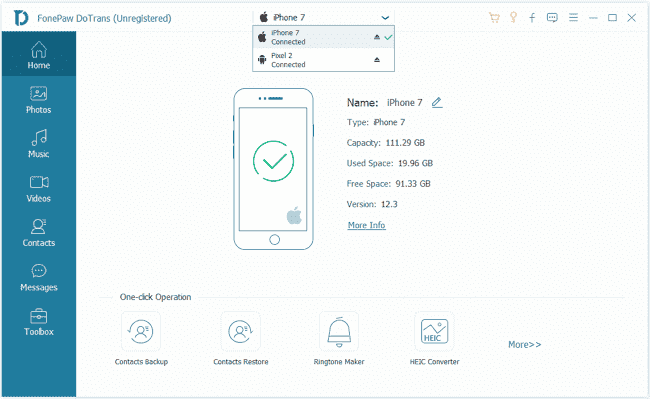
- In the main interface, you will see several options provide on the top: add new contacts, import contacts, export to device, export to PC, find duplicate contacts and more. You can hit "Import Contacts" and select "From CSV File" or "From vCard File", which depends on you. After importing, the pop-up will inform you the results.
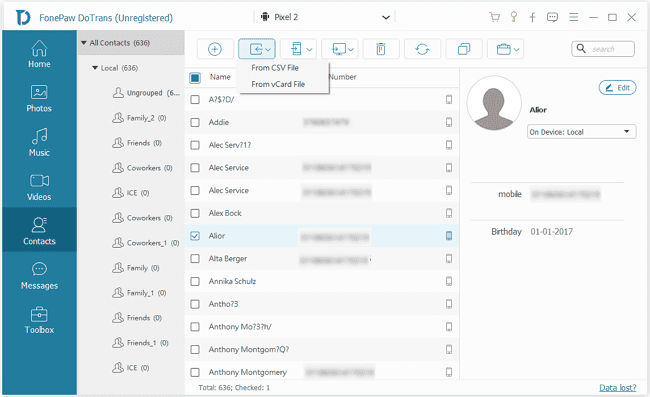
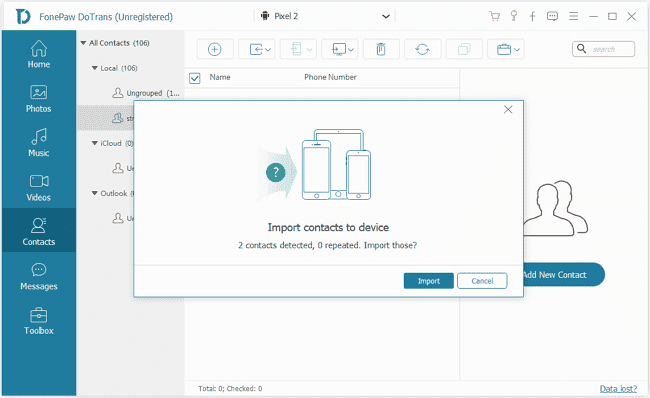
- Also, you can import contacts to Android by adding new contacts on DoTrans. Choose "+" from the options on the top and you will see the blank as shown on the right. Fill in the contact names, mobile number, personal email, work email, address and more detail info in the blank. After that, hit on the blue "Save" button to save the new contact on your Android phone. And you can use the "Delete" icon and "Toolbox" icon to further manage the contacts on your Android phone.
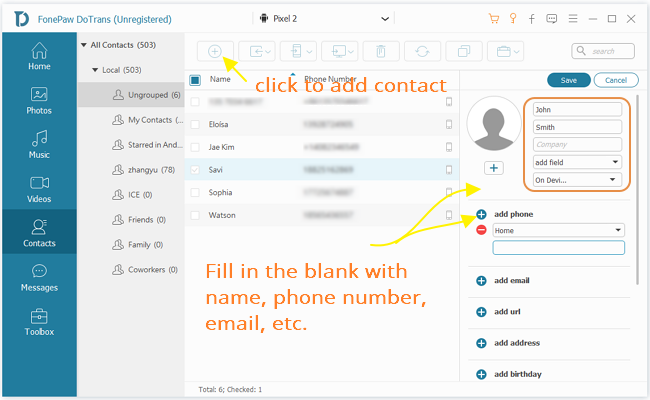
Part 2. Export Android Contacts using DoTrans
Connect your Android phone to the computer via USB cable. Then, the device is connected and being detected by the program.
In the main interface, you will see several categories listed on the left side. Choose "Contacts" and all the contacts on your Android phone will be listed in the interface. Preview the contacts and tick on the box next to the contact name. After that, hit on "Export to PC" icon on the top and choose "to CSV" or "TO vCard File", "to Multiple vCard Files".
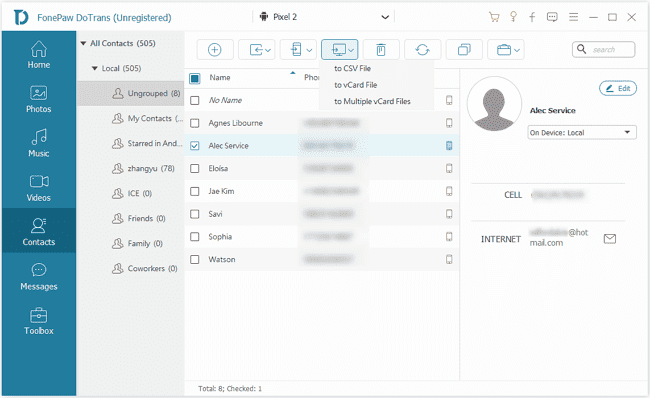
That's all! Does this guide help? Or do you have other ways to do that? Just leave your comments below!



















