If you just start to learn about flashing Samsung device, you might be confused about the terms like recovery mode, download mode. This post is going to explain what exactly recovery/download mode are and how to enter Samsung recovery/download mode mode.
# What are Recovery/ Download Mode
Recovery is an independent, lightweight runtime environment that's included on a separate partition from the main Android OS on all Android devices. By entering recovery mode, you can factory reset the device, delete the cache partition, or apply software updates. If your Samsung phone comes across some serious problems, such as having a virus, software being corrupted, the screen being frozen, recovery mode can help to fix these problems.

Download mode, also known as Odin mode, is a mode that is more often seen in Samsung devices. After entering download mode, users can connect their Samsung phone with PC and flash ROMs and kernels using software like Odin download tool or any other software. These ROMs and kernels might be official firmware builds, ROMs, rooting files and more.
Both recovery mode and download mode allow users to flash ROM on Samsung phone, but are performed in different ways. Flashing ROM via recovery mode needs ROM in zip format and don't need to connect to computer. On the other hand, if flashing ROM by entering download mode, you have to connect the Samsung phone to computer and use Odin to perform the flashing with ROM file *tar or *.tar.md5 format.
# How to Enter Recovery/ Download Mode
- To enter recovery mode, following these steps:
- Power off your Samsung phone.
- Press and hold "Volume UP + Power + Home" button at the same time, and as soon as the phone reboot, release all three buttons and wait to enter the recovery mode.
- You can then choose different options offered in recovery mode by clicking Volume Up/Down button or verify your choice by clicking Power button.
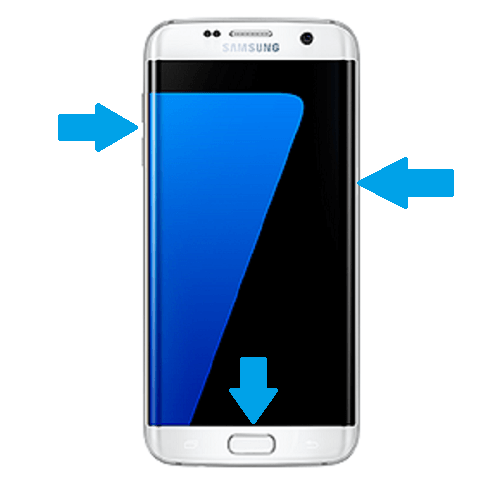
The operations available on recovery mode:
Reboot system now: This will exit the recovery mode and get your Samsung back to normal state.
Apply update from ADB: It's designed for developers and often used to fix applications bugs.
Wipe data/factory reset: This will wipe all of your data (photos, videos, music, apps, everything) and return the phone to factory conditions ready to be setup all over again.
Apply Update from External Storage: the option allows you to detect update information from external storage.
Wipe cache partition: This is will delete temporary system data, mostly cache data of apps. But your personal data or settings will be fine.
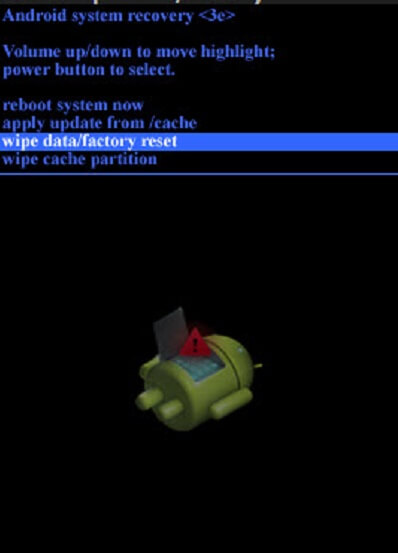
- To enter download mode, following these steps:
- Power off your Samsung phone, press and hold Volume Down, Home and Power keys at the same time.
- Release all three buttons when Samsung phone reboot and you see a warning sign.
- Press Volume Up to enter the main screen of Recovery mode.
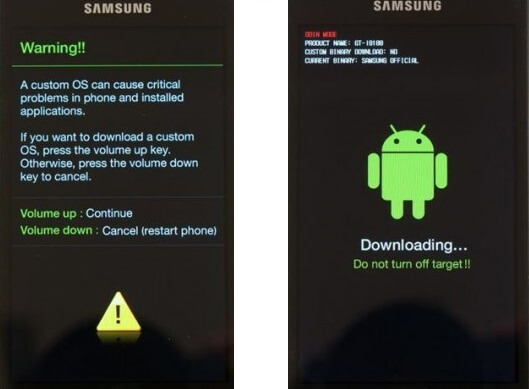
To flash Samsung using odin on download mode, please click here (opens new window)to see the instuction. Also, you might want to pay attention to these tricks to reduce the risk of flashrom.



















