With a number of cool videos on the website, YouTube boasts millions of clicks every day. You may wonder how to download YouTube videos directly to the iPhone or iPad so that you can watch the videos offline. Unfortunately, YouTube has been designed to only allow users to watch and view videos on its website or app. There is no download option for audiences to save Youtube videos to iPhone/iPad unless you have subscribed to YouTube Red, a subscription service that enables you to save YouTube videos for offline viewing.
Luckily, there are some YouTube videos downloader tools for iPhone and iPad. With these apps, you can download and save your favorite YouTube videos to iPhone 8/8 Plus, iPhone 7/7 Plus, iPhone 6s/6s Plus or iPad Pro/Air/mini and watch them without the restraint of time and place.
Can't Miss:
VidPaw: Free YouTube Downloader Online (17k Users Tried) (opens new window)
How to Convert YouTube Videos to MP3 (5-Minute Tutorial) (opens new window)
Here we introduce this free app called Documents 5, the Documents by Readdle, which has been updated to Documents 6. It can download videos from YouTube and save the videos to the camera roll. Check how this YouTube video downloader works.
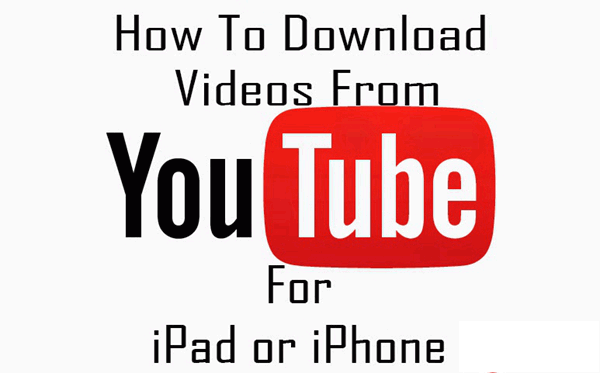
Use Documents 5/6 to Download YouTube Videos on iPhone/iPad
Step 1. Launch Documents 5/6
Download Documents 5/6 in the App Store. Once finishing the installation, launch the YouTube downloader on iPhone, iPad.
Step 2. Go to Online Video Dowloader
On Documents 5/6, tap the bottom-right icon that looks like the Safari icon (a compass). Then, it will display a web browser where you can type "https://www.vidpaw.com" and enter the website directly.
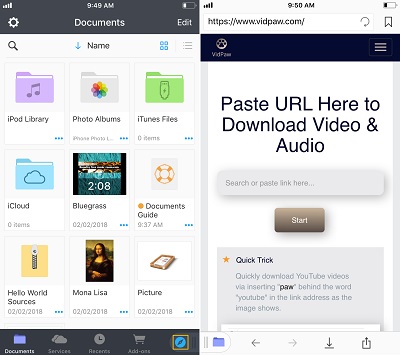
Step 3. Get URL for Youtube Videos
You need to get the URL - the address of the YouTube video that you want to download. There are two ways to get the URL:
Launch the YouTube app on your iPhone/iPad. Find the video you want and wait until any advert has finished playing and the video starts. Tap on the video to show the controls and then tap the "share" icon (an arrow pointing right). You can then tap "Copy Link".
Open Safari and go to Youtube.com. Find the video that you need, press and copy the URL address on the top.
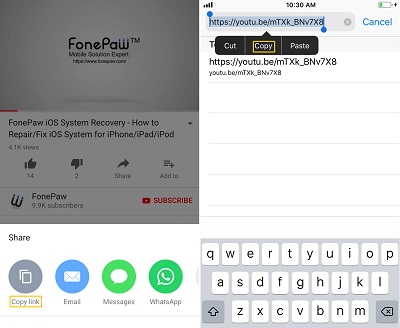
Step 4. Download YouTube Videos
Now return to the Documents 6/5 app. Tap in the white box to select it and paste the URL that you have copied in the box. You'll see the video of different formats (MP4, WEBM, 3GP) and various resolutions: 480p, 720p, 1280p, etc.
Choose the quality and format that you want. Tap the green "Download" next to your preferred quality. If you want, you can rename the video and select a folder to save the video. Now tap "Done" and the video will be downloaded to your iPhone, iPad.
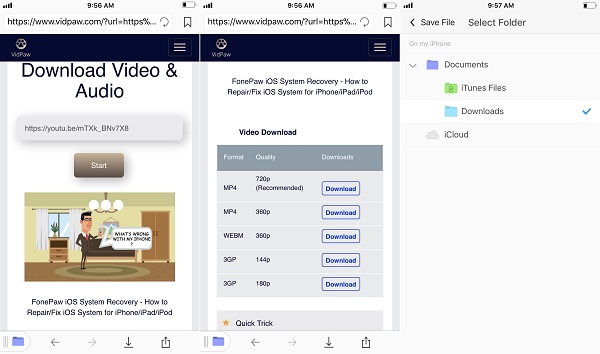
Tip: It's best to only download videos via Wi-Fi as videos can quickly use up your monthly 3G or 4G data allowance.
Step 5. Save Downloaded Video to Camera Roll
Once done, you'll see the video in the Downloads folder (or another folder that you chose) of the Documents 6/5.
You can save this to your iPhone or iPad's Camera Roll (not the native Videos app, unfortunately). To do this, navigate to the video, tap Edit > Move and select Camera Roll as the destination. Now you can just head to the Photos app and watch the video.
Tip: If you can't move the downloaded YouTube video to Camera Roll, that's because you have disabled Documents' access to Photos app in Settings. To enable Documents 6 to access Photos on iPhone, go to Settings > Documents > Photos and allow Read & Write access.
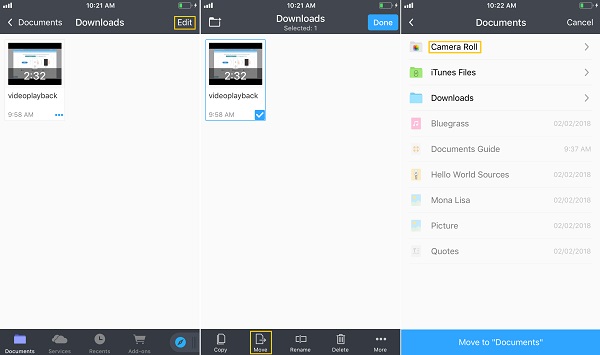
With this YouTube video downloaders, you'll be able to get YouTube videos on your iPhone or iPad and watch them anytime anywhere. Hope you'll find it helpful. If you've got another amazing app to download YouTube videos on iPhone/iPad, welcome to leave your comment or share with us below.
Can't Download YouTube Videos on iPhone? Record it Right Now
Users have complained that apps to download YouTube videos stops working on iPhone or iPad from time to time, including Document 5/6 introduced above. If you can't download videos with YouTube downloaders for iOS, here is a workaround: download YouTube videos on your computer and then transfer the videos to iPhone 7/7 Plus, iPhone 8/8 Plus, Phone X, iPad Pro and more. Or you're able to record the YouTube video and save it as a new one.
FonePaw Screen Recorder (opens new window) can save videos and music from YouTube on PC or Mac. And it can save the recording videos and audios in MP3, MP4, MOV or other formats you need.
Step 1 Download and install the FonePaw program on PC/Mac.
Free Download Buy with 20% off Free Download Buy with 20% off
Step 2 Open the program and choose Video Recorder.

Step 3 Select the region for the YouTube player and adjust the volume. Then, play the video and begin recording with the REC button.
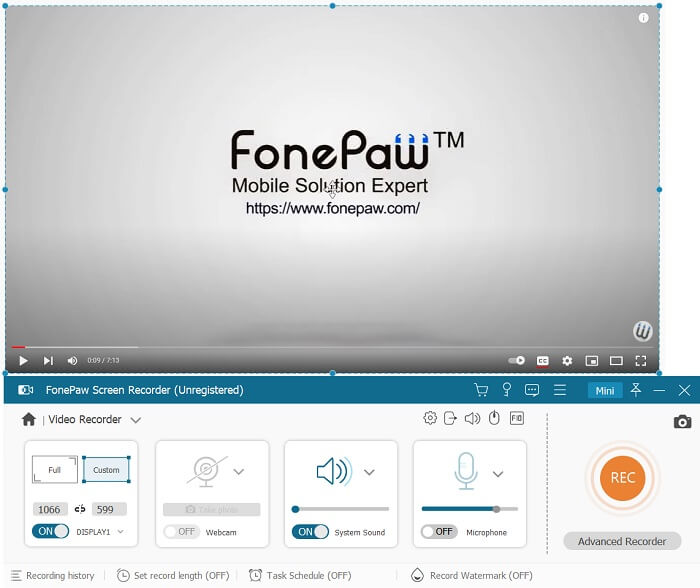
Note: If you don't make sure the region for YouTube player, here suggest you use Lock Window option and select YouTube screen to record, which will only capture the area of YouTube window.
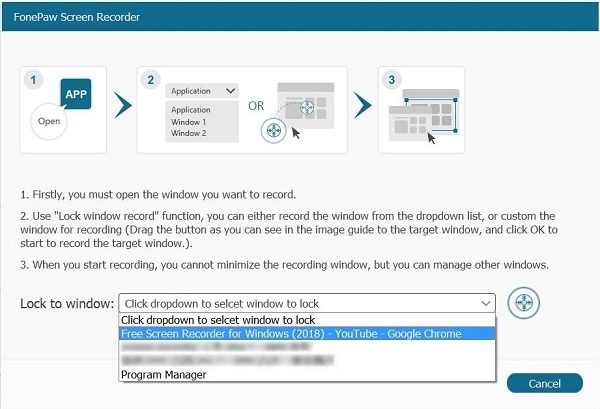
Step 4 When the YouTube video ends, please stop recording and preview it. You can save it to PC or share it to Facebook, Google Plus and more.
After downloading or recording, you can copy the video to your iPhone. iTunes or iOS Transfer (opens new window) can help you transfer the video to an iOS device.
Is It Legal to Download YouTube Videos?
It is now an open secret to download YouTube videos through different tools. But that doesn't make it right to get videos from YouTube to our own devices. For one thing, there is copyright. The authors work very hard to create those wonderful videos. For another thing, it is against YouTube's terms and conditions, which states that "the data is intended for real-time viewing and not intended to be downloaded (either permanently or temporarily), copied, stored, or redistributed by the user".
But legally, it is okay to download YouTube videos for personal use. The bottom line is that you should not attempt to benefit financially from the downloaded videos without permission from the authors.





















