"My C: drive is full (has only 2.5 GB free) and iTunes fails to backup my iPhone 6 (32GB) when trying to update to the new iOS 11. The OTA updates keep on failing as well. Can anyone tell me how I can change the default location of iTunes backup?"
iTunes keeps the iOS backup folder directly on the system drive, usually the C: drive. With the ever-expanding iOS backup, the precious and often scarce space of the C: drive will be reduced constantly. And we are likely to run out of space in Windows system partition soon. To avoid this happened, you have two choice: one is to backup iPhone/iPad to an external hard drive (opens new window) and the other is to change iTunes backup location. In this post, we will focus on how to change the default location of iTunes backup.
Can't Miss:
Tricks to Delete Useless iTunes Files for Mac (opens new window)
Windows Backup: How to Back Up Your Computer (opens new window)
Note: Before any action, you should read this primer on iTunes backup and what we are going to do.
- By default, iTunes will store the backup files in the following path.
• iTunes backup location on Windows XP: \Documents and Settings(username)\Application Data\Apple Computer\MobileSync\Backup\
• iTunes backup location on Windows Vista/Windows 7/8/10: \Users(username)\AppData\Roaming\Apple Computer\MobileSync\Backup\
iTunes is configured to put all backups into the path shown above and we cannot select to save these backup files to another drive directly.
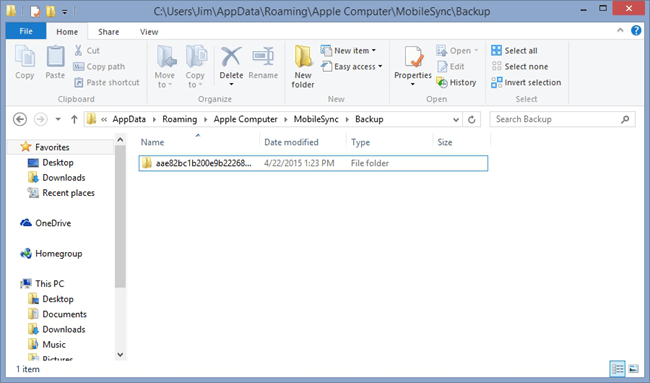
2.We are going to create a new backup folder in another hard drive on the PC, such as D drive, E drive and so on. And then link the original backup folder to the new backup folder. Once we have linked them, every time iTunes tries to save a backup to the C: drive, the files get saved in the new created backup folder.
How to Change iTunes Backup Location on Windows PC
Step 1. Create a New iTunes Backup Folder on another drive
Firstly, you should create a new iTunes backup folder on D drive, E drive or any drive that has more free storage space. Also, you can create the folder in a flash drove, thumb drive, external hard drive, etc. You can name the folder as "New iTunes backup" and any name that is descriptive enough.
Step 2. Rename old iTunes backup folder on system drive
You can find the iTunes default location with the path we give above and rename the folder name from "Backup" to "Old iTunes Backup" or anything else.
Step 3. Change iTunes backup location on Windows PC
You may find it is not easy to understand what symbolic links is. Actually, you don't have to know much about it as long as you can create a symbolic link by following our steps. But if you want to know, we provide the background knowledge for you at the end of the page too.
- Once your rename the original iTunes backup folder, press SHIFT key and right click on the old iTunes backup file location, you will get a pop-up menu.
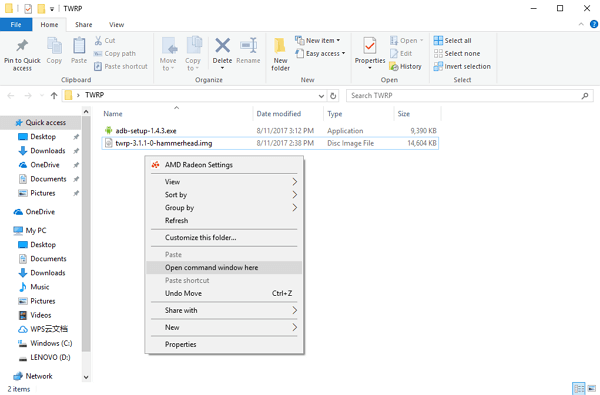
- Select "Open command window here", you will get a screen like this:
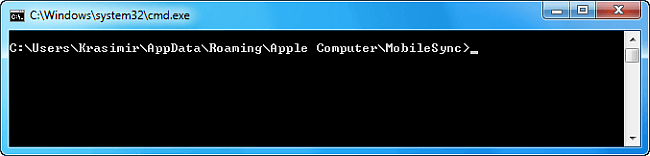
- In the prompt window, manually type in the following command where D:\ is the new drive location (drive letter may vary) and "Backup" is the name of the iOS backup folder you just moved:
mklink /J "%APPDATA%\Apple Computer\MobileSync\Backup" "D:\Backup"
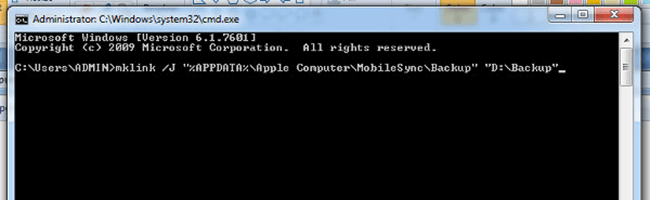
- You will now see the command prompt window return a success in creating a junction. And a new folder shortcut called "Backup" will appear in the original location.
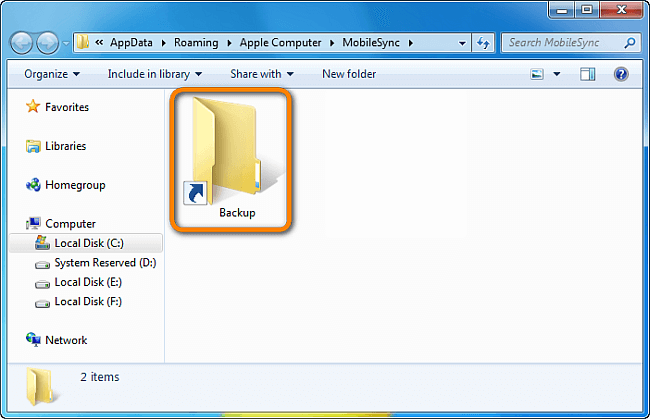
- Now, delete old iTunes backup files (opens new window) existing in the MobileSync folder. Then connect your iPhone to PC and back up it with iTunes. You'll find that the new backups are created in E: \Backup (or wherever you created the new backup folder).
Changing iTunes backup location is a good start to save the storage of the system drive. But the steps could be a bit complicated and technical. If you want to avoid these long steps, I would recommend you to use FonePaw iOS Transfer (opens new window). This software allows you to backup iPhone data (opens new window) including photos, music, videos, movies, contacts, text messages, iBooks, ringtones, playlists, etc. to computer and you can choose any folder you like to save them.
Background Knowledge
In order to change iTunes location, we need to create a symbolic link (or called junction point) from the original iTunes backup location. According to Wikipedia (opens new window), "an NTFS junction point is a symbolic link to a directory that acts as an alias of that directory. This feature of the NTFS file system offers benefits over a Windows shell shortcut (.lnk) file, such as allowing access to files within the directory via Windows Explorer, the Command Prompt, etc." For detail explanation for symbolic link, you can refer to symbolic link in Windows system (opens new window).



















