Every user knows that we cannot install custom fonts without the help of an additional app, and before 2014, we even cannot change iPhone font without jailbreaking. Thankfully, now, two apps come out and help us change the font style on iPhone: you can change keyowrd fonts, email fonts or even system fonts. Just keep reading to know what they are and have a try.
Extra Tips:
Tutorial to Jailbreak Your iPhone (opens new window)
Part 1: What Font Does iPhone Use?
Since iPhone 4, Apple has been using Helvetica Neue as the system font, which is a revised font of Helvetica.
On iOS 7 and iOS 8, the system font is called Helvetica Ultra Light or Helvetica Light. And iOS 9 made little tweaks to the system fonts and named it "San Francisco". And now in iOS 11, it is called "SF Pro", which is revised subtly based on the previous version.
Part 2: How to Change Font on iPhone without Jailbreaking
There is no way to change system font unless you jailbreak your iPhone. But there are apps that can install fonts on your iPhone/iPad and use different fonts on supported apps.
To change the default font on your iPhone X/8/76s/6/5s/5/4s without jailbreak, you can use AnyFont app. Though this app doesn't support changing the system-font on your device, it can add fonts to your iPhone/iPad, which can be used by other apps like Word, Excel and PowerPoint, Number, Keynote, Pages and many other apps.
# How to Install AnyFont App on iPhone/iPad?
AnyFont is a paid app and you can download it from iTunes Store with $1.99. You can also open App Store and search for "AnyFont" to download the app.
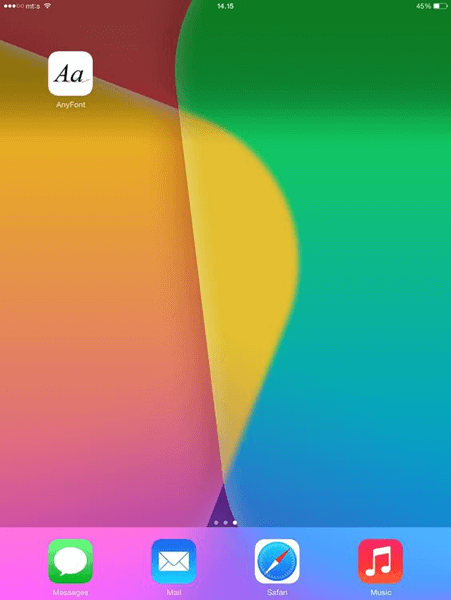
# How to Add Additional Fonts on your iPhone using AnyFont?
Find the font you want to add. AnyFont supports most of the common types of fonts such as TTF, OTF or TCC. You can type "TTF" into a search engine, hundreds of websites with free downloads will come up.
Add the font. You can add a font by using the "Open in…" feature on your iOS devices. For example, you can email yourself a.ttf files as an attachment. When you tap on it, you can select "Open in…" and then pick AnyFont as the destination for you file.
After downloading the font into AnyFont, it will appear on your fonts list. If you tap to install the font, you will be going on a short round trip of installing a special certificate and returning to AnyFont. Simply accept or confirm all of the screens until you return to the app.
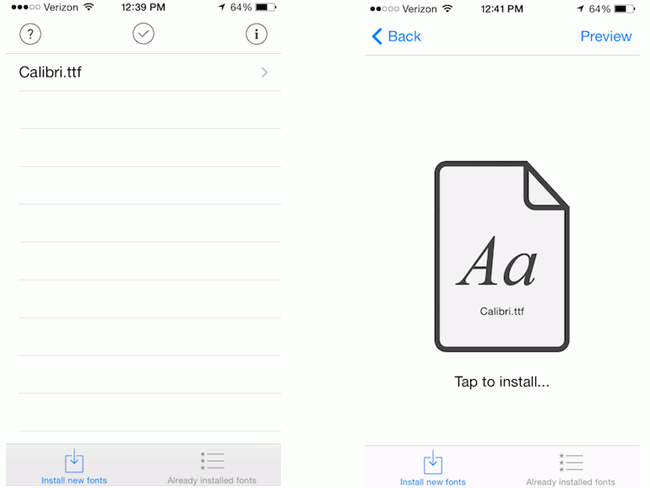
- Close the app you want to use the new font and then restart the app. You can use the custom font now!
# How to Change Keyboard/Email Fonts on iPhone/iPad
For those who want to change font style of keyboard on iPhone, iPad, you can download a third-party keyboard, such as Cool Font, from App Store. You can switch the default keyboard to the third-party one, which allows you to type in different fonts.
Moreover, since Mail app on iPhone/iPad doesn't allow you to change font, a third-party keyboard will enable you to use different fonts in your email.
Part 3: How to Change Font Style on iPhone with BytaFont 3
If you want to change the system-font of your iPhone, the easiest way is to use an app called BytaFont 3. BytaFont 3 is free jailbreak tweak that allows you change the system font on your jailbroken iOS devices. Again, please note that, to use this app, you have to jailbreak your iPhone.
Note:
- Jailbreaking can void your warranty and will make it immune to OTA updates coming from Apple.
- Also, it may cause data loss on your iPhone, so please backup your iPhone before jailbreaking.
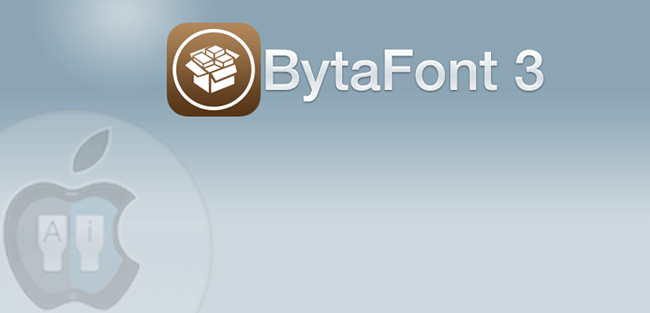
If you have your iPhone jailbroken, then follow the steps below to install new font.
Install BytaFont. Open Cydia > Search for BytaFont and install it > If you are asked to respiring the device, just do it. When you have successfully installed BytaFont 3 on your device, you can find the app on the springboard.
Install Fonts for BytaFont. Open the BytaFont 3 app and navigate to "Browse Fonts" button on the bottom menu. Then, select the font of your choice and download it. Once you tap the "Download" button, you will be taken to the Cydia package of that font. Simply tap "Install" button to download it.
Apply the Font. Close Cydia and open BytaFont again to activate the fonts you have downloaded. It should be available under the "Basic" tap from the bottom menu. Select the font and you will be asked to respiring. After respiring, the new font will be displayed.
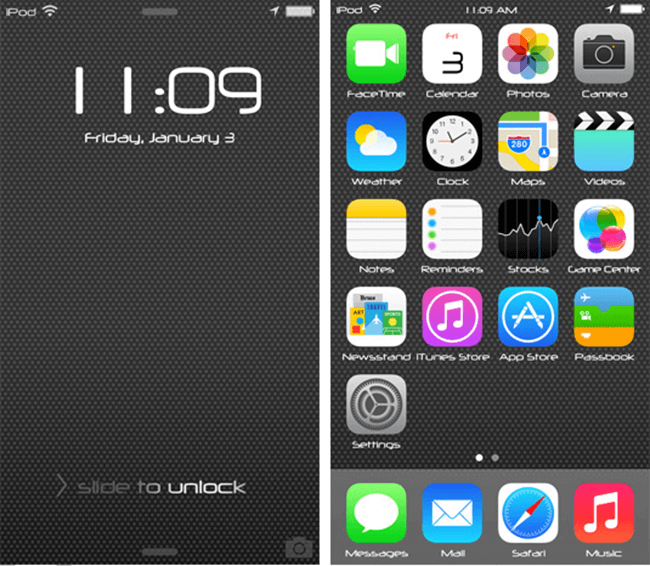
Part 4: How to Change Font Size on iPhone 5/6/7/8/X
Although Apple doesn't allow you to change font style on iPhone/iPad, you can change font size of your iOS device.
To increase or decrease size of system font on iPhone/iPad:
- In iOS 11/10/9/8, go to Settings > Display and Brightness > Text Size and adjust the slider to increase or decrease the font size.
- In iOS 7 or earlier, go to Settings > General > Text Size.
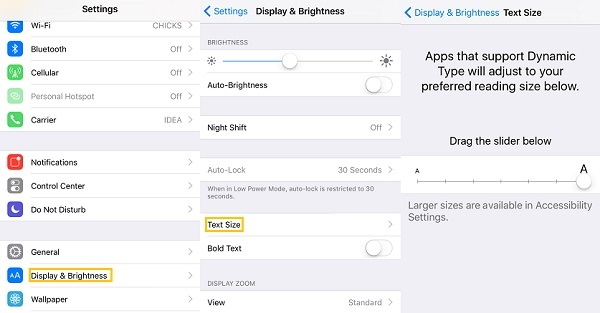
Tip: You can make the font even bigger on Settings > General > Accessibility > Larger Text.
Feel free to show us some screenshots of the new fonts you have added to your iPhone. Enjoy!



















