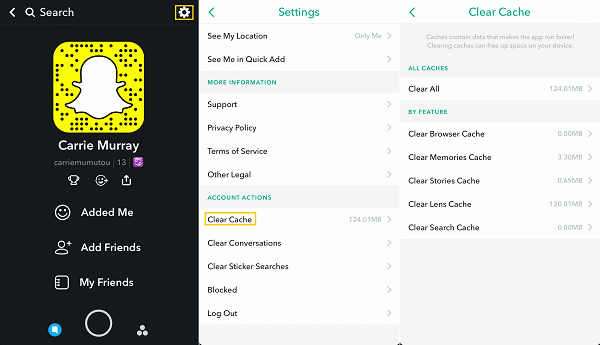"Why can't I load a video on Snapchat?"
—an upset Snapchat user
Some users complained about Snapchat not loading Snaps. According to them, some tapped the Snaps but only saw a black screen without any error message, and no matter how long they left a video where it just won't load. And it is weird that sometimes only Snaps from a specific user can't be viewed, and those from anybody else are loading. Besides some said that they just saw a grey preview picture and however hard they try to tap the Snap, it won't load.
Snapchat won't load Snaps issue can be found on various devices, including Samsung, LG, Nexus, Motorola, iPhone X/8, etc. If you experience the same, follow this article to fix Snapchat that is not loading Snaps!
You May Like:
How to Recover Deleted Snapchat Messages (opens new window)
YouTube Recorder: How to Record YouTube Videos on PC (opens new window)
Restart Your Phone
Restart your phone and after that, if Snaps still won't load, try a hard restart.
For most Android models, just press and hold the Power button + Volume Down button until your phone turns off; then it will reboot. The exact way to reboot it depends on your phone.
For iPhone X/8:
- Press and release the Volume Up button.
- Then Press and release the Volume Down button.
- Then, press and hold the Side button until you see the Apple logo.
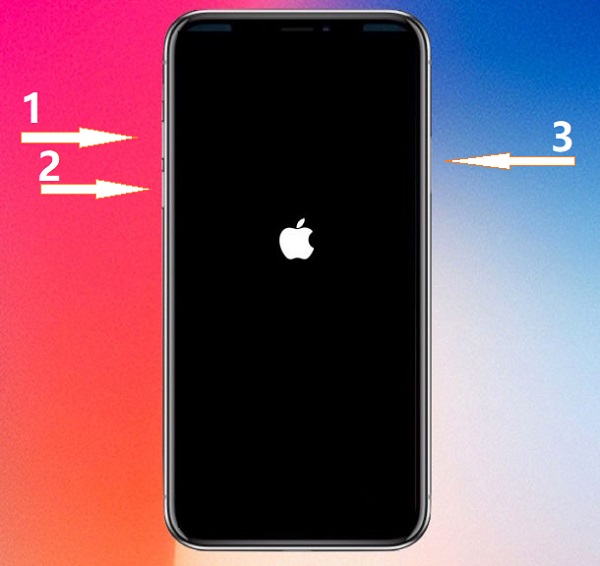
For iPhone 7 or iPhone 7 Plus: Press and hold both the Side and Volume Down buttons until you see the Apple logo.
If neither the soft nor hard restart works, move to the next method.
Clear Snapchat Cache
Since you begin to use Snapchat, it downloads all kinds of data and media to your phone; and when any of the downloads are in error, the app can be misbehaving and cause Snaps not loading.
- On an Android device, open Settings > Apps > Snapchat > Storage, and tap on "Clear Cache".
- Or you can open Snapchat > Settings > Clear Cache to clear cached data on the app.
It doesn't take much time or cause any data loss; it just clears all cached files to force the app to sync with Snapchat servers.
Clear Conversation
If you think the grey preview picture annoying, go to Snapchat > Settings > Account Actions > Clear Conversion, then delete the affected one. Notice that it will remove all the Snaps sent and received in the conversation.
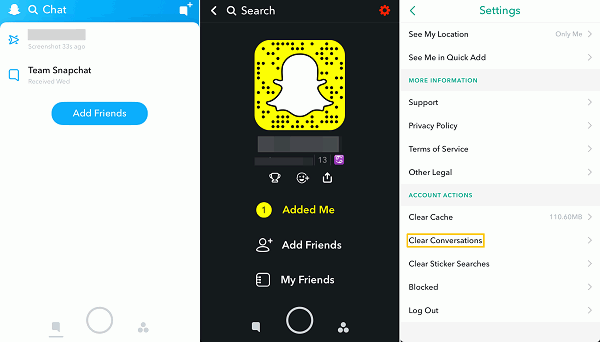
Check Network Connection
If you are using WIFI, try mobile networks; If you are using mobile networks, try WIFI. Notice that if it's the matter of WIFI, make sure that you are within the range of the router. If the signal is missing, try restarting your router or modem, unplug it, then plug it back in.
Change DNS
Some users find it useful to change DNS settings of their phones. Here is how to change DNS on Android.
STEP 1 Go to Settings > WIFI, or just long-press the WIFI icon in the notification shade.
STEP 2 Long-press or tap "Modify Network" to open the network options of the WIFI. The way to do it depends on your device.
STEP 3 Change IP Settings to "static". If you don't see the menu, tap “show advanced settings".
STEP 4 Then change DNS1 and DNS2 to 8.8.8.8 and 8.8.4.4, which is Google DNS.
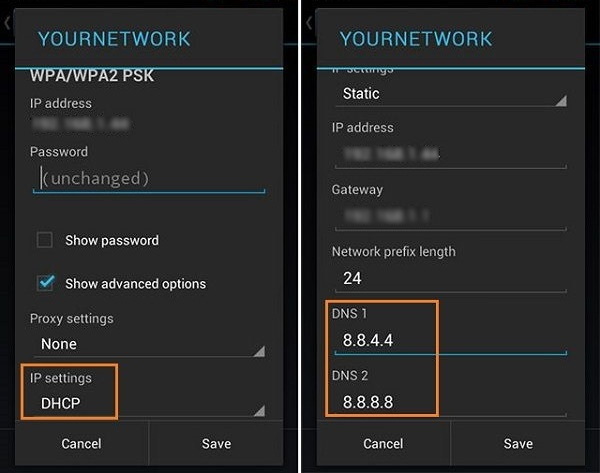
Re-add A Friend
Just like clearing conversation, re-adding that friend will remove all the Snaps sent and received with that friend. Go to Snapchat > Add Friends > My Friends and remove the affected one from the list. Then you can add him/her back.
Update or Reinstall Snapchat
Remember to download the latest version of the app from Snapchat official website, Google play store or App Store.
All the above are the feasible ways to troubleshoot Snapchat won't load Snaps or stories issue. Does this article help? Feel free to share your comments below!