As a popular social software, Snapchat is part of many people's life. Yet one day you wake up, without doing anything wrong, find that no matter how many times you type in the correct password, you just "Could Not Connect" to Snapchat like the screenshot shows.
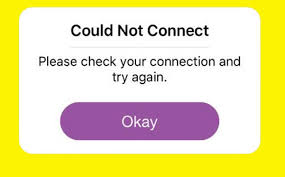
How to fix the error? Here we provide ten solutions for you!
Solution 1: Check network connection
As a social app, Snapchat relies on network to run like every social app does.
If you are using iOS system (iPhone X, iPhone 8/8 Plus, iPhone 7/7 Plus and so forth):
- Go to "Settings" > "WLAN" > change another Wi-Fi, or use your cellular data.
If you are using Android system (like all Samsung phones):
- Go to "Settings" > "Wi-Fi" > switch to another Wi-Fi, or use your cellular data.
After changing to a more stable network, launch Snapchat again to see if you can log in now.
Solution 2: Check if Snapchat has crashed
It is said that sometimes the server of Snapchat goes wrong. If that so, you can go to Snapchat's Twitter account @snapchatsupport to see if there is any notice that they will update their server, or visit Snapchat page in Down Detector to see if there is anything goes wrong on it.
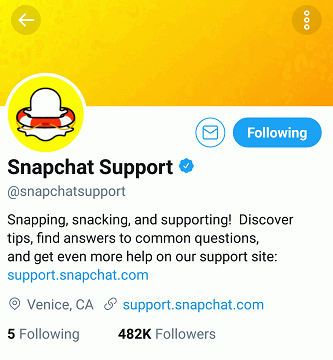
Solution 3: Shut down Snapchat and launch it again
That you could not connect Snapchat may be a temporary problem, and it will be settled in a minute by closing your Snapchat and launch it again. To completely quit Snapchat,
If you use iPhone, double-tap home button, locate Snapchat and swipe it out.
If you use Android phone, go to recent app lists, locate Snapchat and swipe it out.
Solution 4: Close VPN on your iPhone or Android phone
As is known, Snapchat is banned in some countries. So running a VPN on your iPhone or Android phone may affect your login to Snapchat. Just close your VPN and when you return Snapchat, your problem may be solved.
Solution 5: Enable Snapchat access to Wi-Fi and cellular data
The first time you launch a new app, you will see a pop-up window asking you to grant it the permission to Wi-Fi and mobile data. Since you haven't given Snapchat the access to Wi-Fi and mobile data, of course it couldn't connect successfully.
If you use iPhone (iPhone X, iPhone 8/8 Plus, iPhone 7/7 Plus and so forth):
- Go to "Settings" > Snapchat > "Wireless Data".
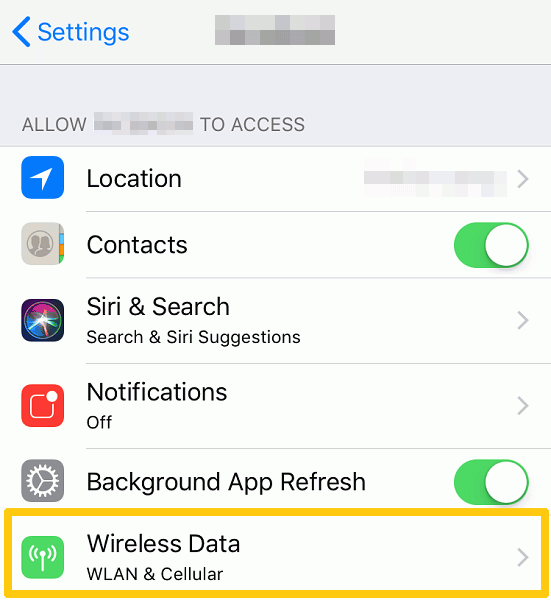
- Then select "WLAN & Cellular Data" to allow Snapchat to use data.
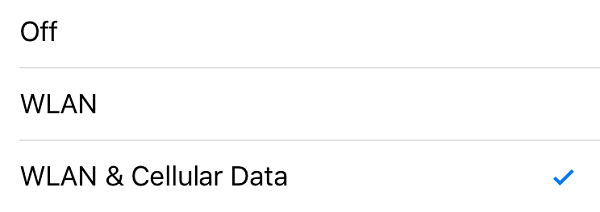
Solution 6: Reboot or force restart your phone
For mobile green hands, whenever they encounter a problem the first thing to do is to reboot their phones. It may sounds stupid but it does help. And if it doesn't, you can give it a shot by force restarting your phone.
If you are using iPhone (iPhone X, iPhone 8/8 Plus, iPhone 7/7 Plus and so forth):
- Hold the power button while pressing the home down button till your iPhone screen appears Apple logo again.
If you are using Android phone (like Samsung):
- Long press the power button and the volume down button at the same time.
Solution 7: Update your Snapchat
One of the reasons why programmers update their apps is that there are bugs in the old version so they need to replace it with a new one. So undoubtedly updating your Snapchat to the newest version helps. And all of your app data generated in the older version will be safely kept in the updated one.
Solution 8: Delete and reinstall Snapchat
Long press Snapchat icon, tap the cross on the top left corner and tap "delete" to uninstall Snapchat.
Then go to app store (if you use iPhone) or Google Play Store (if you use Android phone) to download it back.
Solution 9: Uninstall incompatible jailbreak tweaks
For some iPhone users, the existence of jailbreak apps like xCon and NoSub have a negative impact on running Snapchat because so far no one has hacked Snapchat and made a jailbreak app out of it. Follow these steps to clear those jailbreak apps:
Step 1: Download Cydia, which is a package manager app for iOS syetem to install jailbroken software packages on iPhones, iPads and iPods.
Step 2: Launch Cydia, type in "xcon" or "nosub" in the search bar.
Step 3: Locate and tap xCon or NoSub for a certain app. For example, "xCon for PokemonGo".
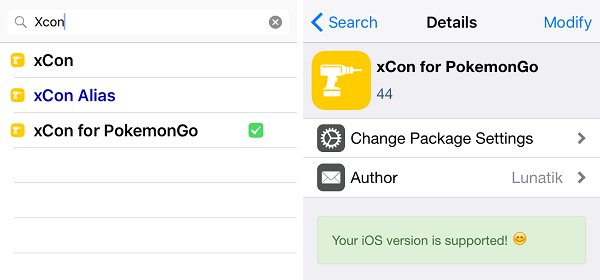
Step 4: Then go to "modify" > "remove" to remove it.
Solution 10: Contact Snapchat Support
If none of the nine solutions above solved your problem, we suggest you need the Snapchat Support. You can go to their Twiter account @snapchatsupport or seek help at support.snapchat.com .



















