During your daily use of iMac/MacBook, you may constantly generate various types of trash, such as useless files, duplicates, and cached data, among others. They can occupy valuable SSD space. Since Macs don't support memory expansion, it's essential to locate and promptly clear out the trash when your Mac runs low on available space.
This article comprehensively explains where the trash is located on Mac and teaches you how to find and clean it up. Additionally, if you accidentally delete useful files during the cleaning process, this article also provides methods for data recovery on Mac.
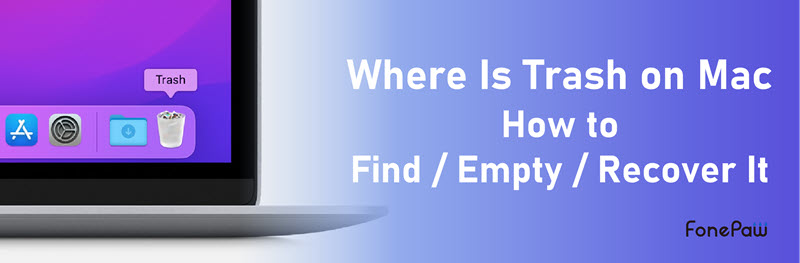
Where Is Trash on Mac: How to Find and Empty It
In this section, we will introduce various ways to locate common types of trash, such as useless files and daily generated caches, and provide methods for emptying trash on Mac.
1. Deleted Files
Your deleted files (including photos, videos, documents, etc.) on Mac will be stored in the Trash app for up to 30 days before being permanently deleted.
To access Trash on Mac:
- Click the Trash icon that lies in the dock.
- Navigate to Finder > Trash.
To empty deleted files in Trash:
Simply right-click the Trash icon and click Empty Trash.
![]()
For more tips on emptying trash on Mac, read: How to Empty Trash on Mac [Work for macOS Sonoma]
2. Cache Files
While using apps or browsing websites through Safari/Chrome, you generate a significant amount of cache data, which occupies a considerable amount of storage space. This data is often irrelevant and can be safely cleared out.
System Cache
Mac's system cache acts as a bridge between the main memory and the processor, enabling quick retrieval of data for executing instructions without the need for gradual loading.
- To access the system cache, navigate to Finder > Go to Folder > /Library/Caches.
- To empty the system cache, open the Caches folder, and delete the files in it (do not delete the folder).
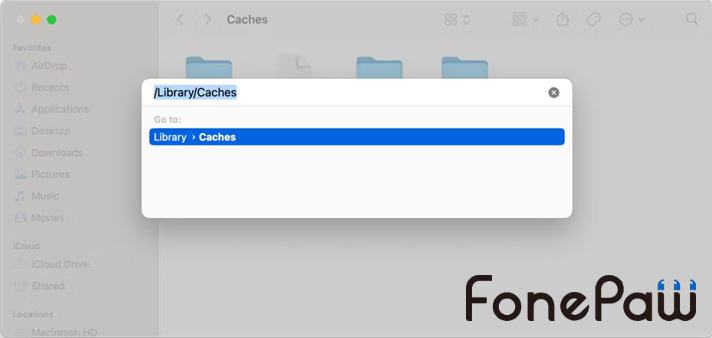
Browser Cache
Browser cache stores website data locally, enabling faster loading times upon revisiting previously accessed web pages.
To empty caches in Safari:
- Go to Safari > Settings > Advanced.
- Tick Show Develop menu in menu bar.
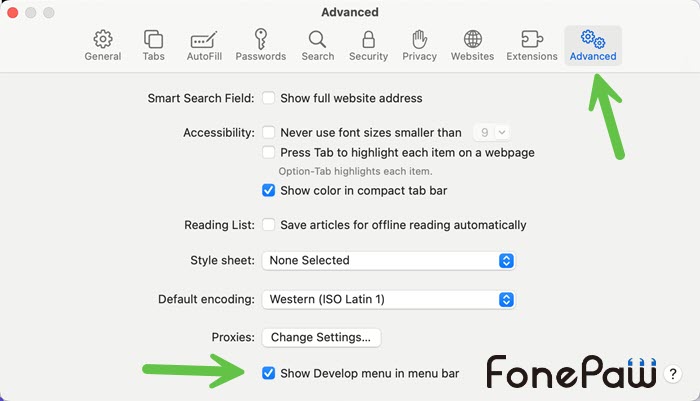
- Go back to the Safari menu bar. Click Develop > Empty Caches.
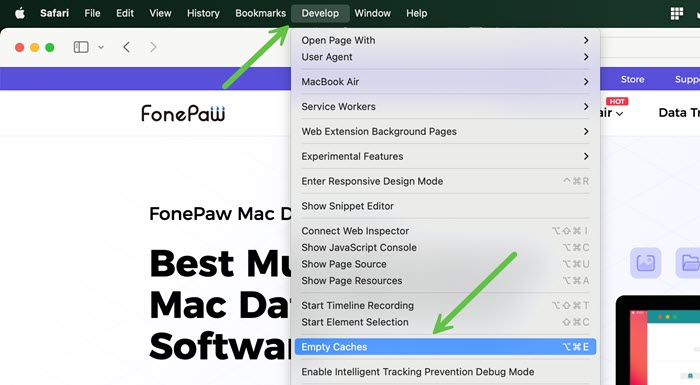
To empty caches in Chrome:
Go to Settings > Privacy and security> Clear browsing data; check the caches you want to empty, and click Clear data.
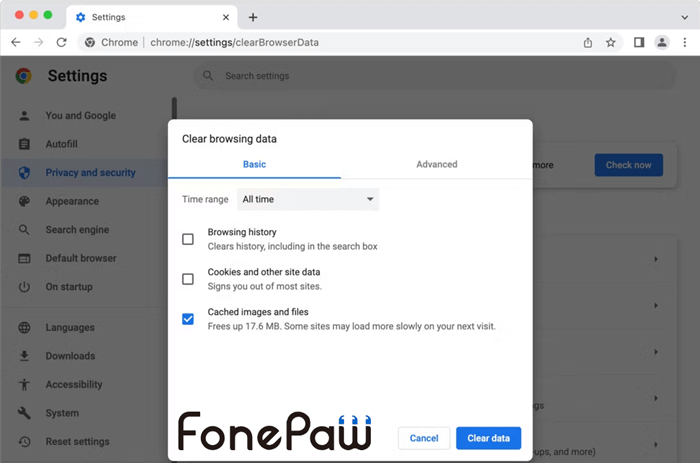
3. Trash Generated by Apps
After you install an app, its installer may be left on your Mac. And the apps will generate cache files during daily usage. All of these are trash and can be cleared.
- To clear the used app installers, you just search for "dmg" in Fidner, and move the .dmg files to Trash. Then empty the Trash.
- To clear app caches, you may turn to professional Mac cleaners, like CleanMyMac, Macube Cleaner, etc.
How to Recover Files from Trash on Mac
It is easy to recover files from Trash on Mac, even if your trash is emptied. Read on to get the methods.
Recover Deleted Files from Trash
The files you moved to Trash will be kept for 30 days before being permanently deleted from your Mac. You can easily recover the deleted files from Trash within that period:
- Launch Trash.
- Right-click the file you want to recover.
- Click Put Back.
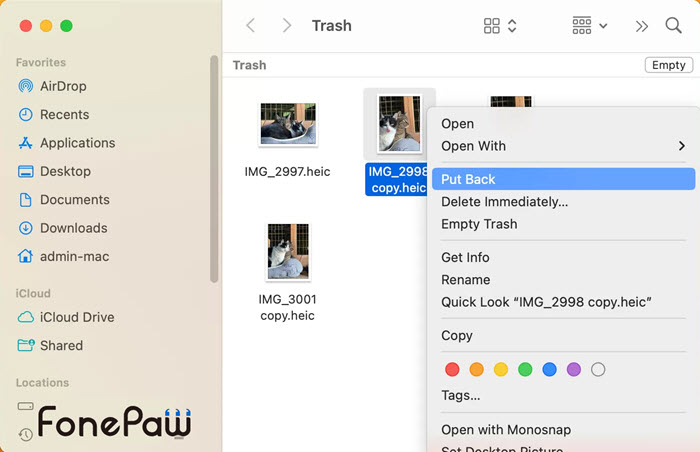
Recover Emptied Trash on Mac
Empty trash means permanently deleting the files on your Mac. Fortunately, even emptied trash is recoverable after being overwritten by new data and files. If you've accidentally emptied Trash on Mac and want to recover the emptied files, you can turn to professional Mac data recovery software. Here FonePaw Mac Data Recovery is recommended.
FonePaw Mac Data Recovery is the ultimate solution for recovering permanently deleted files on your iMac, MacBook Pro, MacBook Air, or Mac Pro. Regardless of how long the files have been deleted, FonePaw has a high probability of helping you get them back. Moreover, FonePaw offers forever free scanning and previewing of deleted files on your Mac, without any payment required until you confirm the lost files still exist on your Mac.
Now follow the steps below to recover emptied trash on your Mac via FonePaw Mac Data Recovery:
- Download, install, and launch FonePaw Mac Data Recovery on your MacBook/iMac.
- Select the file types and hard disk you want to scan. Then click Scan.
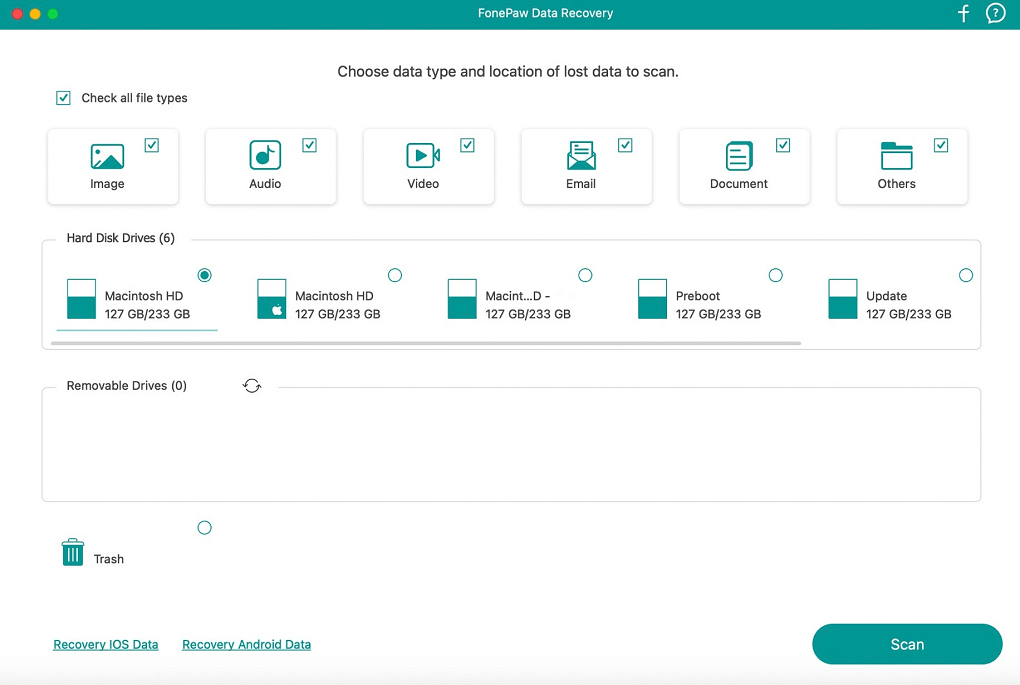
- Preview the scan results and check what you want to recover.
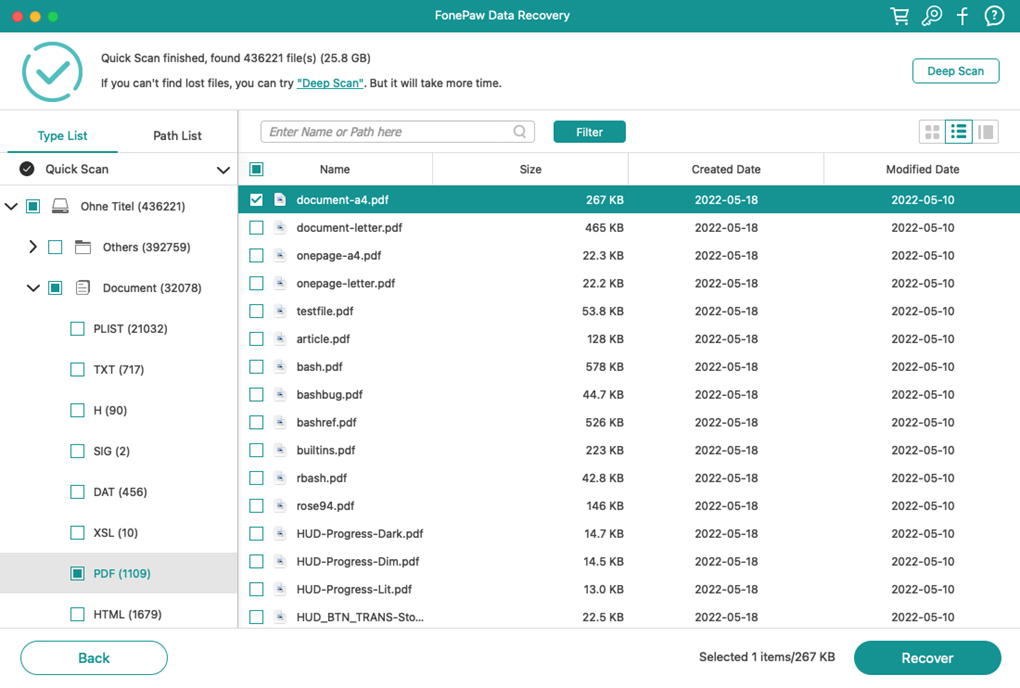
- Click Recover to get back the deleted files.
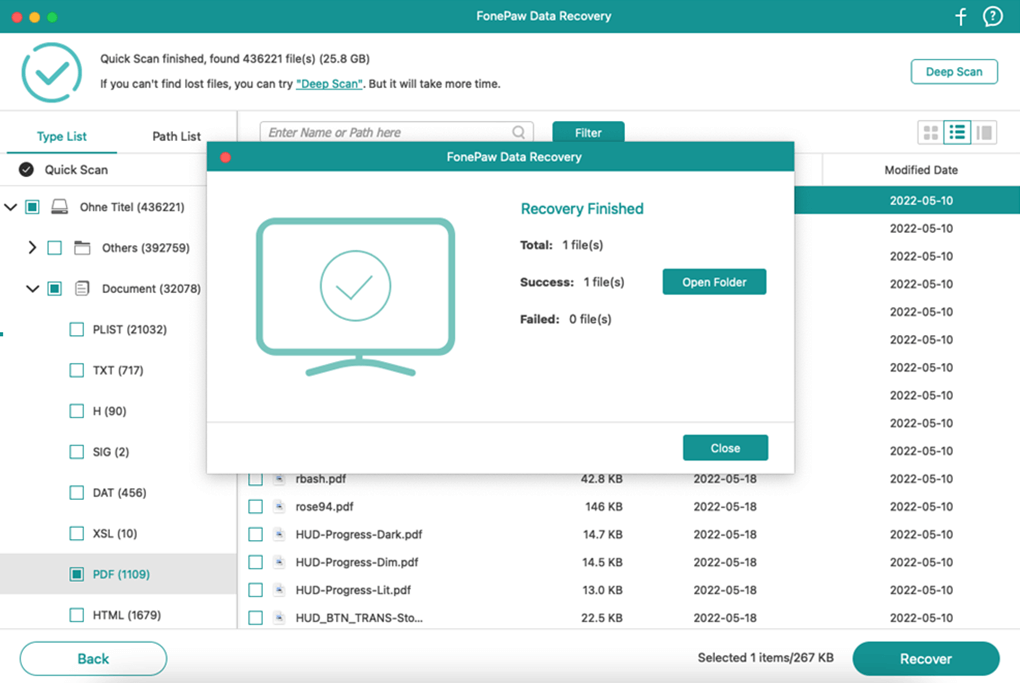
FAQs about Trash Location on Mac
How to empty trash on Mac that won't delete?
You can force empty the trash that won't be deleted in Terminal:
- Launch Terminal on your Mac.
- Type "sudo rm -R" and add a space after "R". DO NOT press Enter.
- Drag the item that won't be deleted from Trash to the Terminal window.
- Press Enter, then enter your user password.
- Press Enter again to force empty the trash.
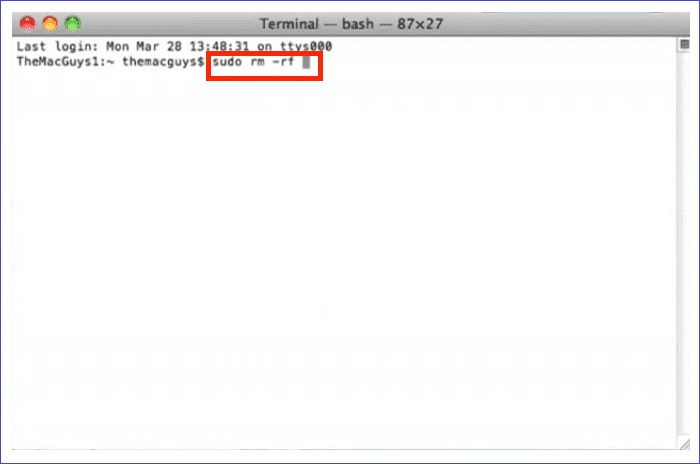
How to find trash on Mac through Terminal?
- Open Terminal on your Mac.
- Type cd ~/.The Trash in the command line.
- Press Enter. You will see the Trash folder.
Can I recover files after emptying the recycle bin?
You can recover files after emptying the recycle bin if they haven't been overwritten by new data and files. You should immediately stop using the Mac after emptying the trash in case generating new data. Then you may either turn to a professional data recovery tool or a data recovery service near your home. All in all, the sooner you take action, the more likely you can recover the emptied files.
Final Words
Above we've talked about "where is trash on Mac", and how to empty the trash on your Mac. If you accidentally empty the trash and want to recover some important files, just try FonePaw Mac Data Recovery. It helps you losslessly get back 1000+ types of deleted files on Mac, and works perfectly with your iMac, Mac Studio, Mac Pro, MacBook Pro, or MacBook Air. Just download it and have a try.

Data Recovery
Recover deleted data from PC/Mac, USB, and other removable drives!