USB drives have become a popular choice for storing a wide array of personal and work-related files due to their portability and capacity. Documents, photos, music, and videos can all be easily transported in our pockets. However, with their widespread use comes the risk of accidental file deletion or data loss, especially for Mac users. This can occur for various reasons, including accidental deletion, drive corruption, file system errors, or virus attacks. Faced with these challenges, finding effective methods to recover lost data becomes paramount.
Fortunately, Mac users are not without options. This article will introduce 3 reliable methods to recover deleted files from a USB drive and share practical tips to prevent data loss. Let's explore these methods to recover and protect your data, ensuring the safety of your USB drive contents.
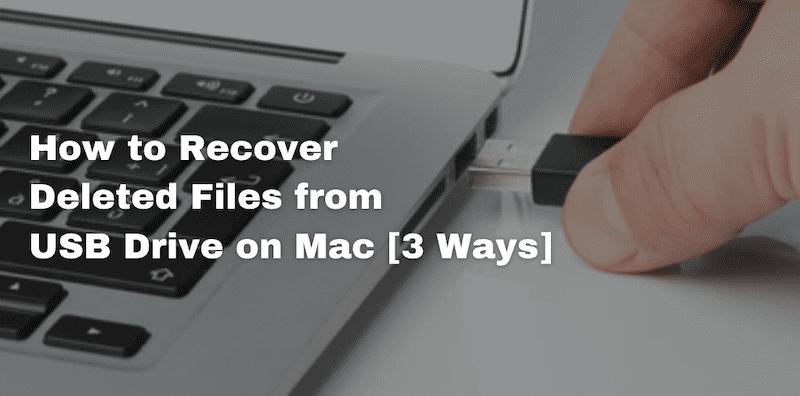
Method 1. Recover Lost Files from USB Drive on Mac with Recovery Tool
When files are deleted from a USB drive, they are not immediately removed from the physical drive. Instead, the space they occupy is marked as available for new data. Until that space is overwritten by new files, the chances of a successful recovery are high. This is where the recovery tool comes into play, scanning the drive to retrieve files that are still in the marked space.
One highly recommended product for this task is FonePaw USB Data Recovery. It is a powerful recovery software designed to recover lost files from various USB drives. Whether your data loss is due to accidental deletion, formatting, or corruption, FonePaw can efficiently scan your USB drive and recover over 1000 file types, including documents, photos, videos, and more.
Compatible with both Mac and Windows, this tool stands out with its easy-to-use interface, thorough scanning, and preview features before proceeding with the recovery. With just a few clicks, you can restore your lost files from USB drive and secure your digital life against unexpected data loss scenarios.
Here is how to get back lost files from USB drive via FonePaw:
Step 1. Download an install FonePaw USB Data Recovery on your Mac. Plug your USB drive into the Mac and ensure it's properly detected.
Step 2. Open the software, choose the file types you want to recover, and select your USB drive from the list of available drives. Click on the "Scan" button to begin the scanning process.
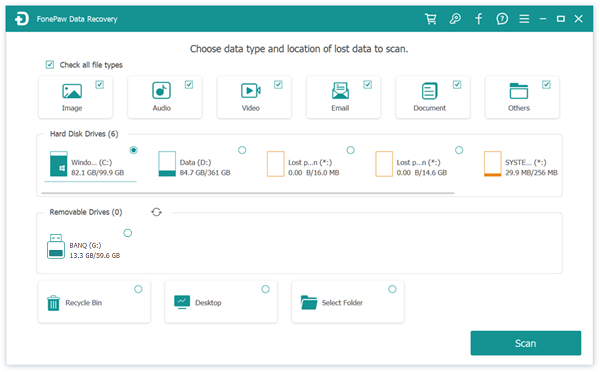
Step 3. Once the scan is complete, browse through the found files. Preview the items you want to recover and select them. Then, click on "Recover" to save them to a safe location on your Mac.
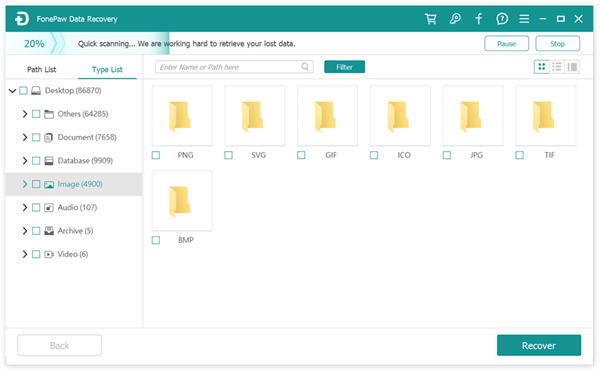
Step 4. Once done, click the "Open Folder" button to find the recoverd files from your USB drives.
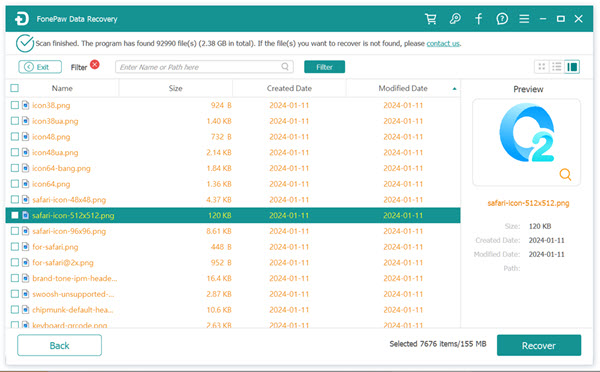
Method 2. Put Back Deleted Files from Trash to USB Drive on Mac
If you've accidentally deleted files from your USB drive on your Mac, the Trash is your go-to recovery tool. This convenient feature of macOS allows for the quick restoration of deleted files directly back to your USB drive. It's an immediate solution that requires no additional software, making it an ideal step for anyone looking to recover their lost data quickly and easily.
Follow the simple steps to restore your USB files from Mac Trash:
Step 1. Open the Trash folder on your Mac.
Step 2. In the Trash folder, you'll find all the files that have been recently deleted. Look through the list to find the items you want to recover.
Step 3. Once you've found the files, right-click on them and select "Put Back". The files will be restored to their original location, including your USB drive if that's where they were deleted from.
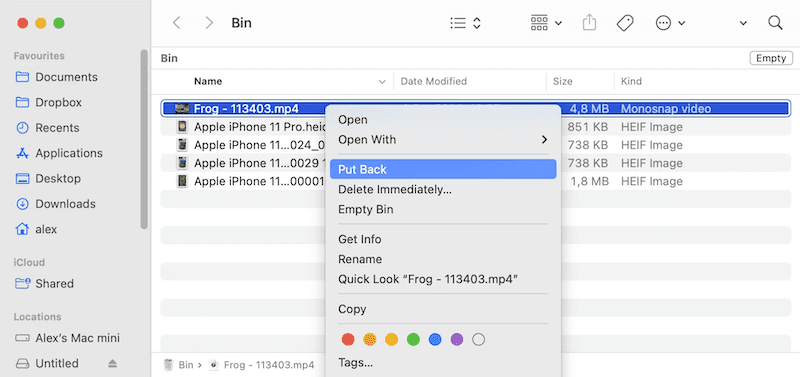
Method 3. Unhide Files in USB Flash Drive on MacBook/iMac
Sometimes, files on a USB flash drive aren't actually deleted but are instead hidden on your Mac. This can happen for various reasons, such as settings changes, the use of certain applications, or as a result of malware. By unhiding these files, you can view and manage them directly on your Mac. This method is particularly effective when files have not been deleted but are merely not displayed in the Finder.
macOS provides a straightforward way to reveal these hidden files, making them accessible once again. Just follow the steps below:
Step 1. Connect your USB flash drive with your Mac.
Step 2. Open Finder to access the drive where your USB is displayed.
Step 3. Press "Command + Shift + . (dot)" to reveal any files that are hidden.
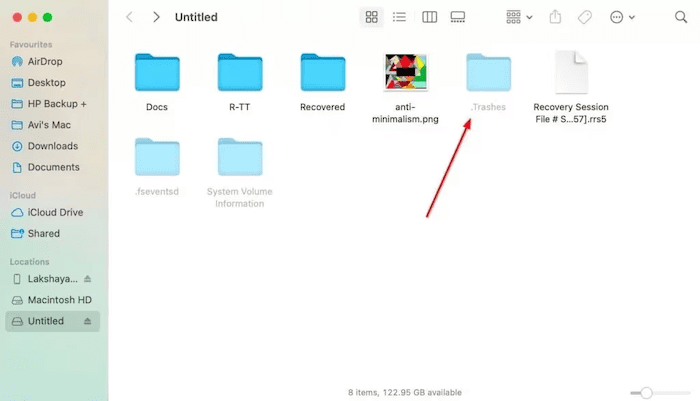
Tips: How to Prevent Data Loss on USB Drive
Data loss on USB drives can be frustrating and, in some cases, catastrophic, especially if you're dealing with important files. Fortunately, there are several practices you can adopt to minimize the risk of losing your data.
- Make it a habit to back up your files regularly. Use cloud storage services, Mac's built-in Time Machine feature, or an external hard drive as a secondary storage option.
- Always eject your USB drive safely from your computer. Abruptly pulling out the drive while files are being written or read can lead to data corruption or loss.
- Store your USB drive in a safe place when not in use, and consider using a protective case to shield it from drops, spills, and other potential hazards.
- Regularly scan your USB drive for viruses and malware, especially if you use it on different computers.
- Keeping your macOS updated ensures that you have the latest security features and fixes that can help protect your data from new threats.
While these preventative steps can minimize data loss risks on USB drives, accidents can still happen. In such cases, using a reliable flash drive recovery tool and USB repair tools becomes crucial. For Mac users experiencing data loss on USB drives, we recommend turning to recovery tools like FonePaw USB Data Recovery.
Conclusion
All in all, this guide introduces 3 practical methods for Mac users to recover deleted or lost files from USB drive, including using professional recovery tools, recovering from Trash, and revealing hidden files. In addition to these recovery techniques, we also shared basic tips to prevent data loss, emphasizing the importance of regular backups, safe eject operations and proper data management.
Among all the solutions, FonePaw USB Data Recovery stands out as a highly recommended tool for USB drive recovery. It combines ease of use with powerful recovery capabilities, making it an indispensable tool for any Mac user that facing data loss challenges.