Storing & recovering data is a topic in the digital era, and data recovery software plays an important role here. Speaking of data recovery software, many people will think of Recuva, a free data recovery program that recovers lost files from Windows, external hard drives, SD cards, USB and so on.
However, as mobile phone becomes part of our life, more and more data are stored on our phones. So it’s better that the data recovery software can recover data on mobile phone like Android phone. Pitifully, Recuva cannot work on Android. There is no Recuva app for Android and it cannot scan and recover the deleted files on Android phones directly.
Fortunately, we have a great alternative to Recuva: FonePaw Android Data Recovery (opens new window). Just read this article to know how to use Recuva for normal data recovery and FonePaw Android Data Recovery for recovering data on Android.
Recuva Data Recovery for Android
Although Recuva is less useful for Android data recovery, it still performs well on data recovery from Windows or external memory. Therefore, we’d like to introduce it to you.
What is Recuva Used for?
Recuva is a free data recovery software developed by Piriform for Windows users. You can use it to recover data on Windows, USB drives, external drives, etc. You can view its main features below:
- Supports multiple file formats (videos, photos, audios, etc.)
- Offer 2 modes (Quick Scan & Deep Scan) for different needs
- Very user-friendly
Though it cannot detect Android phone internal storage, it can recover deleted files from the Android SD card. Next we’ll tell you how to use Recuva to find the SD card data back.
![]()
 Tips:
Tips:
- If you need to get back files from Android phone memory, forget about Recuva and recover files with a dedicated Android data recovery application (opens new window).
How to Use Recuva to Recover Android Data from SD Card
Here you can learn the simple steps on recovering Android data with Recuva from SD card:
STEP 1. Remove the SD card from your phone and insert it into the card reader. Connect your card reader to the computer.
STEP 2. Download, install and launch Recuva first.
STEP 3. Click Next when the Recuva Wizard appears.
STEP 4. Choose the file types and the Android SD card you need to search for. Click Next.
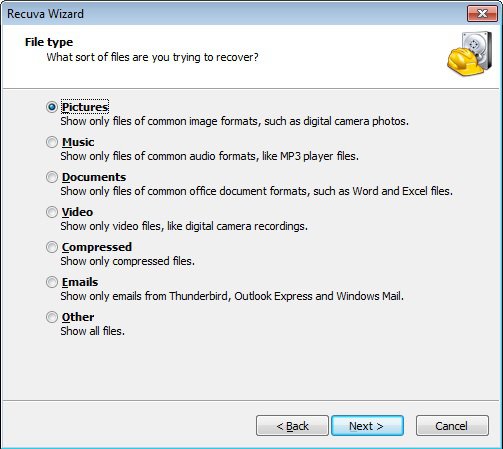
STEP 5. When the scanning finished, tick the files you need and click Recover.
- If you cannot find the files you want, click Deep Scan.
- It has 3 colors that stand for the condition of your files, check it in the Advanced mode:
- Red: Files are severely corrupted.
- Yellow: Files can be recovered partially or fully.
- Green: Files are intact.
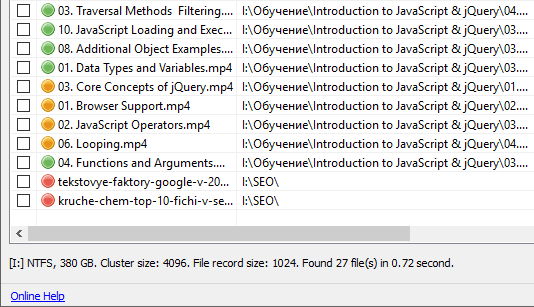
Recuva Alternative for Android: FonePaw Android Data Recovery
Now you’ve known how to use Recuva to recover data from the SD card of an Android phone. But to recover the internal memory of the phone, you need other tools to help you. Here we highly recommend you a professional Android data recovery program: FonePaw Android Data Recovery.
Why Choose FonePaw Android Data Recovery
FonePaw Android Data Recovery (opens new window) is a good alternative to Recuva. It shares many features with Recuva, like recovering various file types and has 2 useful scan modes. More importantly, FonePaw can recover Android data from internal memory. Therefore, if you are upset about Recuva not recovering your Android data stored on internal memory, FonePaw Android Data Recovery is a good choice.
It also has other highlights. View them here:
- Able to recover Android data from internal memory, SD card and SIM card
- Data lost in multiple scenarios can all be restored (OS crash, accidental deletion, rooting error, etc.)
- Fast scanning & recovering speed without long waiting time
- Has both Windows & Mac versions (Recuva only works on Windows)
- Fully compatible with latest Android versions for long-term usage
Then, let’s learn how to use FonePaw Android Data Recovery to recover all Android data on Android phone.
STEP 1. Download, install and launch FonePaw Android Data Recovery on your computer.
Free Download Buy with 20% off Free Download Buy with 20% off
STEP 2. Connect your phone to the computer via USB cable. Open USB debugging on your phone.
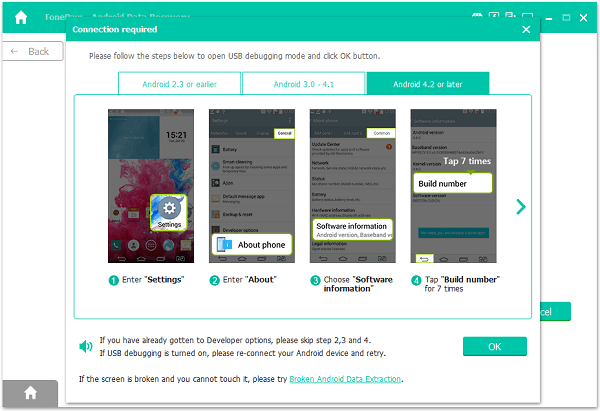
STEP 3. Select the data types you need to scan then click "Next".
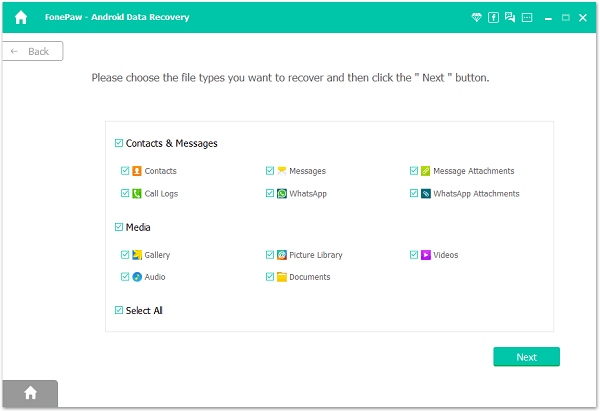
STEP 4. Authorize FonePaw App on your phone before scanning. Tap "Allow" on your phone and "I have authorized" on your computer.
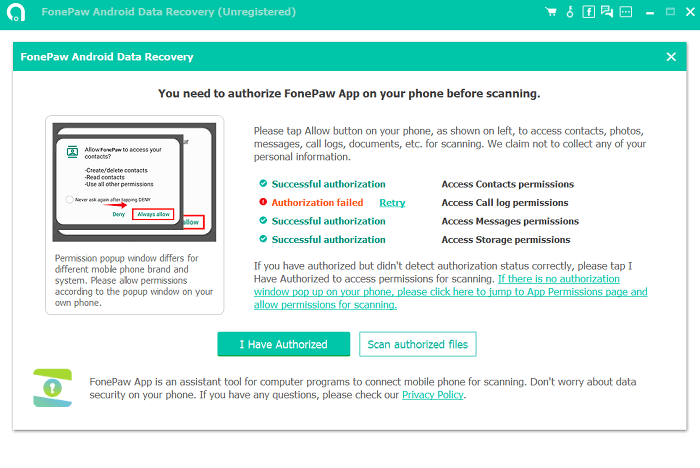
STEP 5. If you cannot find the data you want, click Deep Scan to scan more data. Deep Scan needs you to root your Android.
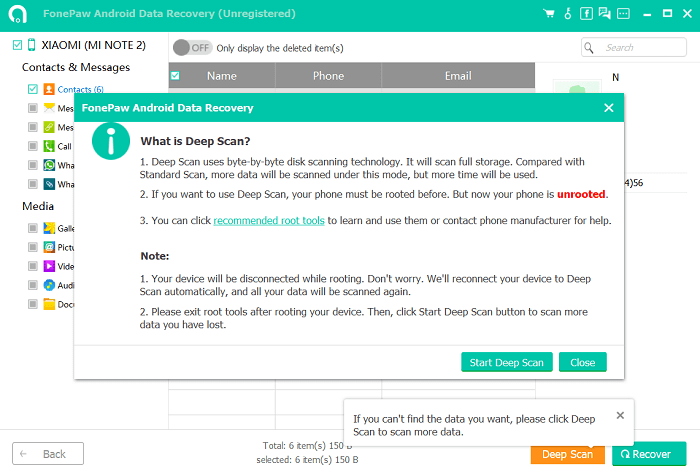
Now you can choose to recover your Android data.
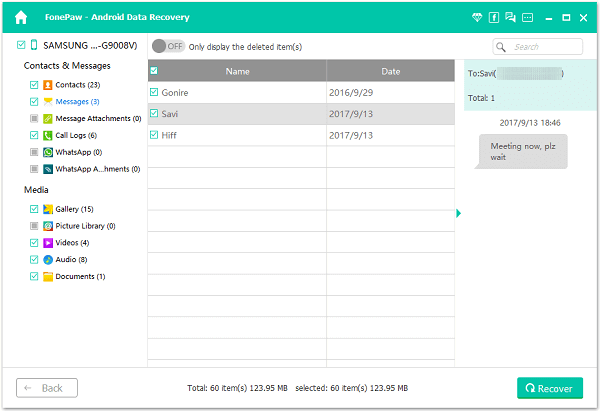
 Note:
Note:
- Deep Scan might take a little time. Read more details about Deep Scan.
FAQs
Q1. Can Recuva recover memory card?
Yes. As mentioned at the beginning, Recuva can recover data from SD card, so you can easily connect your memory card to your Windows PC, and use Recuva to scan and recover files then.
Q2. Recuva can’t see my phone. How to fix it?
Some people still don’t know that Recuva cannot directly detect your phone. It’s the specialist in recovering data from hard drives, but not mobile phones. Therefore, Recuva just simply can’t see your phone, and there’s no way to fix it. If you want a tool that can see your phone and help you recover the data, you can choose the useful Recuva alternative: FonePaw Android Data Recovery.
Conclusion
After reading this post, you already knew how to use Recuva and FonePaw Android Data Recovery to get your data back. Recuva is good for hard drive data recovery like SD card of your Android phone, but FonePaw can directly scan and recover the data on your Android. Now, just download and try them free!
Free Download Buy with 20% off Free Download Buy with 20% off



















