In both work and daily life, you may encounter a situation where you accidentally permanently delete PDF files from your computer or find them damaged and unable to open. These PDF files could contain project materials, meeting notes, or holiday travel guides. In such unfortunate circumstances, can these unsaved PDF files be recovered?
The answer is YES, and the method is not hard. This article will provide a complete tutorial to show you how to recover PDF files on your Windows/Mac computer even without backup. Now, let's get started!
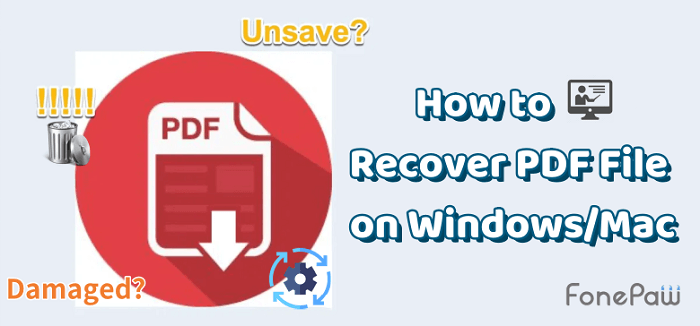
Things to Know Before Recovering PDF Files
When a PDF file is deleted on Windows or macOS, it doesn't vanish immediately. Initially, it's moved to the Trash or Recycle Bin and remains there until it's permanently deleted. Even after deletion, the file persists on the storage device until overwritten by new data. However, if using an SSD with TRIM activated, overwritten data might not be recoverable. If the PDF files are on a physically damaged storage medium, recovery may require professional data recovery services, albeit at a significant cost.
Therefore, before you start to find your PDF files back, a few requirements must be fulfilled as follows:
- The space that the deleted files once occupied has not been replaced by new data.
- There was no solid-state drive (SSD) with TRIM enabled that contained the erased PDF files.
- The PDF files were stored on a non-physically damaged storage device.
In the following sections, we'll discuss the best methods of recovering corrupted PDF files —whether they were saved or not— and explain how to do so.
Part 1. How to Recover Deleted/Damaged PDF Files Without Backup
If you don't have the habit of regularly backing up your data, you may not be able to directly recover deleted PDF files from your computer or cloud storage. Instead, you'll need to rely on some tools as follows for assistance.
Using Data Recovery Tool
Using third-party software like FonePaw Data Recovery is one of the best and quickest methods to recover PDF files. It is an all-in-one solution for data loss situations like disk formatting, accidental deletion, recycle bin emptying, etc, and helps you easily recover lost files from Windows PCs for free. It covers over a thousand file types, including emails, documents, pictures, and videos. Certainly, it can get back your deleted or damaged PDF files from your Windows laptop, SD card, USB hard drive, and more.
- Work on various data loss issues such as hard drive damage, RAW partition failures, etc.
- Recover data from most devices including Windows PC/laptop, USB hard drive, SD card, etc.
- Offer free scanning and previewing functions before selectively getting lost files back.
- Require 3 easy steps to retrieve 1000+ file types, like photos, videos, documents, and more.
Here are 3 easy steps using FonePaw Data Recovery to recover your lost PDF files.
Step 1: Select Data Type & Location
Download FonePaw Data Recovery on your computer and run it. To begin the scanning procedure on its homepage, choose the hard drive and data type. You don't need to select every file type to scan if you only recover one or two types of data.

Step 2: Scan & Preview Lost Data
When you start the scanning process, it will finish in a few minutes. You can look at the scanned results by Type List and Path List, which sort the data into groups based on their types or forms and where they were saved.

Step 3: Recover Selected Files
Once all data types have been displayed, select your target files to restore. You can find the files by using the path name in the search field. Additionally, by clicking the icons adjacent to the "Filter button," you can customize the preview mode.

Using Temporary Folder
If you are using a MacBook/iMac, then the Temporary Folder on Mac devices will help. It is a location where the operating system stores temporary files generated by various applications and processes. If you just lost your PDF file, it's worth checking the Temporary Folder to see if any temporary copies of the files were stored there before they were deleted.
- Launch "Finder" and select "Applications," then click on "Utilities." Next, open "Terminal" on your Mac and launch it.
- Open $TMPDIR and hit Enter in Terminal, and you'll see the Temporary Folder pop-up.
- Locate and try to find your desired files, and retrieve the unsaved PDF files.
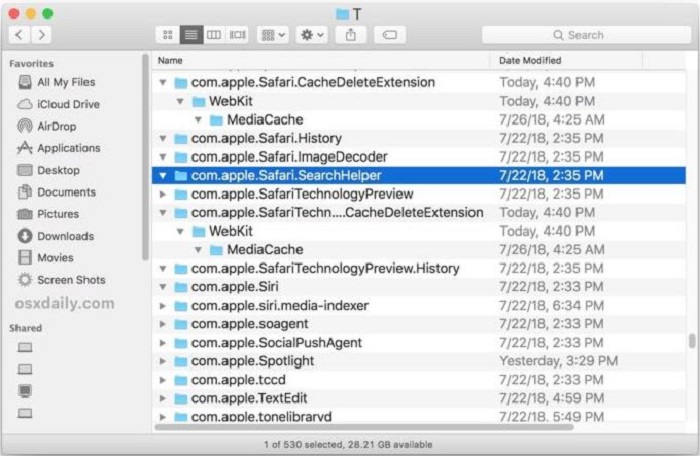
Part 2. How to Recover Corrupted/Deleted PDF Files with Backup
If you have backups of your data, then you don't need any extra software to recover PDF files on either Mac or Windows. Here is how you can recover PDF files on Mac and Windows with built-in tools.
On Mac
You can back up your Mac's files to external hard drives for free with Time Machine. You can retrieve deleted, lost, or even earlier versions of your PDF files on a Mac if you make a regular backup of your data using the Time Machine. Follow these steps if you want to know how to recover PDF files on MacBook.
- Locate and click "Time Machine" under "System Preferences." Turn on "Show Time Machine in the menu bar."
- Navigate to the location where you saved the PDF files. Check the saved PDF files using the timeline.
- Pick the one you want to see and press the Space bar to see a sample. To retrieve the lost PDF files, click "Restore."
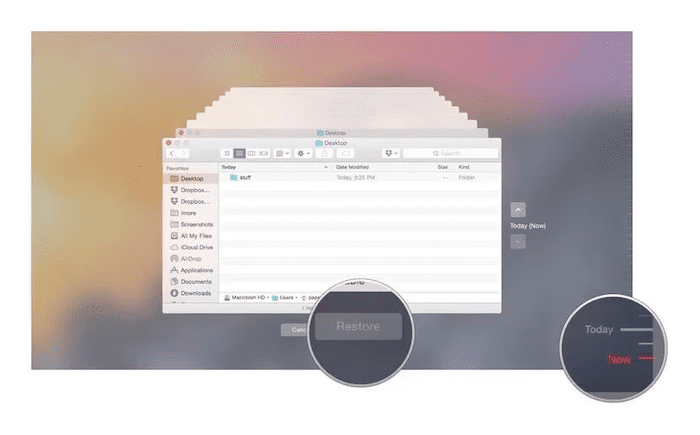
On Windows
Windows File History is a practical function that enables the recovery of files from earlier versions. It's an easy, built-in function that allows you to retrieve your file backups in case you lose a critical PDF document. Here is how you can recover your data files on Windows.
- First, use the Windows search tab to open the "Control Panel" and choose the "Restore files" using the File History option.
- Enable "File History" in the Control Panel. Open the folder in which you first stored your PDF file after turning on "File History".
- Locate the file you want to restore, then click it. To recover it, then click the "Restore" button (highlighted in green).
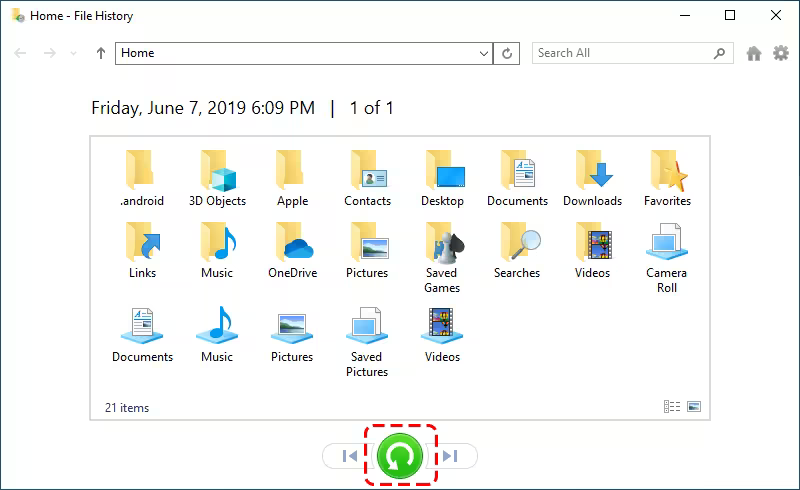
Part 3. How to Recover PDF Files Unsaved with Adobe Software
If you are using Adobe Acrobat Reader to create your PDR documents, it has a helpful Auto-Recovery feature that is meant to save your lost data caused by power outages or serious software problems. It should be noted that this feature can't bring back a PDF file that was removed forever or saved before it closes unexpectedly.
On Mac
On a Mac, you might try using the AutoSave function of Adobe Reader or Acrobat to get back any PDFs that you may have accidentally deleted. Here is how to recover deleted PDF files with it.
- Select "GO" and then "Go to Folder" from the menu bar.
- Enter the location containing Adobe Acrobat's autosave function, /Library/Application Support/Adobe/Acrobat/AutoSave, and select "Go."
- Save the PDF files on your Mac after opening them with Adobe.
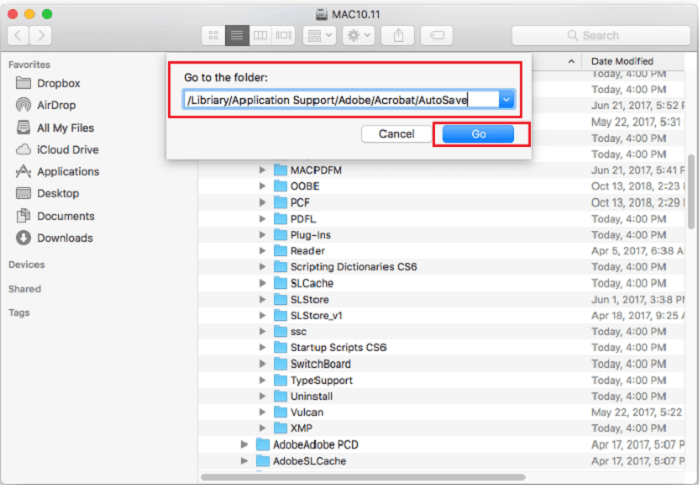
On Windows
If you're using a Windows computer to recover PDF files via Adobe AutoSave, follow these steps.
- Enter the following address in Windows: C:\Users\%UserName%\AppData\Roaming\Adobe\Acrobat\1X. 0\AutoSave\.
- Find your deleted PDF files and save the unsaved file after locating and opening it in Adobe Acrobat.
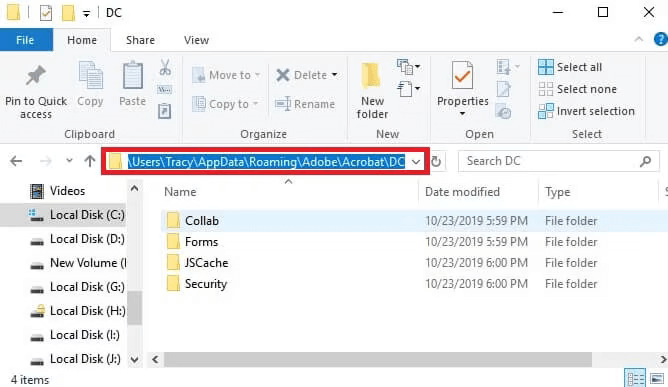
FAQs About Recovering PDF File
Can I Recover PDF Files from Android Devices?
Yes, you may recover PDF files from Android. If you have backups of your PDF files, all you have to do to complete the process is to launch Google Drive, choose the files you want to recover from the Trash, and then click recover. Make sure you've logged in with the same ID for all of your backup devices.
If you don't have your PDF file backups, then you may have to find and install those data recovery tools on your phone, or use FonePaw Data Recovery mentioned above to get files back on computers, then transfer them to your Android devices for storage.
How to Protect PDF Files from Being Deleted?
To protect PDF files from being deleted, you can implement several strategies. For instance, regularly back up your PDF files to external storage or cloud services to ensure you have copies in case of accidental deletion. Additionally, consider setting up permissions or access controls to restrict who can delete or modify the files, like using file encryption to prevent unauthorized access to sensitive PDF documents.
Summary
While the process of recovering unsaved PDF files may seem complex and costly, the methods outlined in this article are reliable and user-friendly. Taking proactive measures such as creating backups, using data recovery programs, and enabling AutoSave can help safeguard your files.
However, unforeseen data loss incidents can still occur. In such cases, third-party tools like FonePaw Data Recovery offer a comprehensive solution for recovering a wide range of file types, including PDFs, lost due to various causes like disk formatting or accidental deletion.

Data Recovery
Recover deleted data from PC/Mac, USB, and other removable drives!