In the daily hustle and bustle, a common headache is how to recover files deleted from Recycle Bin on Windows. It happens more often than you'd think — perhaps a thorough cleanup was accidentally done when organizing the desktop in a hurry, the Recycle Bin auto-cleanup was turned on by mistake, or even files were accidentally lost because of viruses or bugs, and so on.
Don't worry, this guide is tailor-made for such situations. Whether you're dealing with accidental deletion, system crashes, or hardware issues, this post will teach you how to find files you deleted from recycle bin and how to recover files deleted from recycle bin on Windows 10/11.
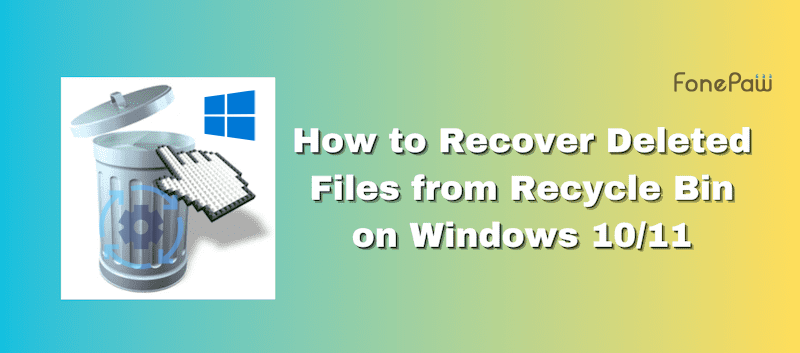
Can I Recover Files Deleted from Recycle Bin on Windows 10/11?
It depends on the timing and the actions taken after deletion. If the files have been deleted recently and the Recycle Bin has not been emptied yet, you can easily recover files directly from the Recycle Bin.
However, once the files in Recycle Bin has been emptied, they can no longer be accessed in the normal way. Fortunately, they are not immediately gone after being emptied - they can still be recovered if new data does not overwrite them.
Below shows the 5 common methods to recover files deleted from recycle bin. You can click on them to jump to the corresponding part.
| Methods | Works for |
| FonwPaw Data Recovery | The files has been permanently deleted from recycle bin, even for a long time. |
| File History | Your deleted files have been backed up by File History on your computer. |
| Previous Versions Feature | Your computer has created a restore point or system backup for the deleted files. |
| Command Prompt | The deleted files were hidden on your computer. |
| Windows File Recovery | The files has been permanently deleted from recycle bin. |
All in all, to increase the chance of recycle bin recovery, you'd better stop using your computer to prevent potential overwrites and use a professional third-party data recovery tool to recover files deleted from recycle bin on Windows 10/11.
1. Recover Permanently Deleted Files from Recycle Bin via FonwPaw Data Recovery
As mentioned above, once you have deleted files from Recycle Bin on Windows 10/11, they are literally "Gone". You are unable to directly recover files deleted from recycle bin. Here you will need third-party data recovery software. This is where FonePaw Data Recovery comes into play.
As a professional data recovery program for desktop, FonePaw offers a powerful solution to scan your computer drive thoroughly and recover deleted files in Windows 10/11. It stands out with its support for over 1000 file types and the ability to handle various data loss scenarios, including system crashes and accidental deletions, with a user-friendly interface that simplifies the recovery process.
Free Download Buy with 20% off Free Download Buy with 20% off
 Tip:
Tip:
FonePaw Data Recovery also works with macOS, helping you to recover emptied Trash on Mac.
Key features of FonePaw Data Recovery:
- Retrieves 1000+ file types, including documents, media files, etc.
- Offers comprehensive deep scan to find deleted files
- Preview feature for checking recoverable files before recovery
- Intuitive interface and easy process for all skill levels
- 100% clean and safe, free of malware or viruses
Follow the simple steps below to recover files deleted from Recycle Bin for free on Windows 10/11.
Step 1. Download and install FonePaw Data Recovery in laptop, taking care not to install it on the hard disk where the deleted files were previously stored. Launch the software, choose the types of data you want to recover and select "Recycle Bin" as the location.
Free Download Buy with 20% off Free Download Buy with 20% off

Step 2. Click Scan, FonePaw will scan your Recycle Bin thoroughly to find files deleted from recycle bin.

Step 3. After scanning, the software displays a list of recoverable files. You can preview these files, select the ones you want to recover, and then click the "Recover" button to recover files that were deleted from recycle bin.

2. Get Back Emptied Files from Recycle Bin via File History
If you have been using Windows File History to backup your files, you can try this method to recover files deleted from Recycle Bin. It works exclusively for Windows 8, 10, and 11 users. File History automatically saves copies of your files regularly, so you can recover them later if they are accidentally deleted or lost. This is a viable option for users who have this feature set up and running before files are deleted.
Here is the step-by-step guide on how to use File History for recovery to recover files deleted from Recycle Bin:
- Access the Control Panel on your computer and locate "File History".
- Click "Restore personal files" from the left panel to check the available backup versions.
- Select the specific files you want to recover and click "Restore" to get started.
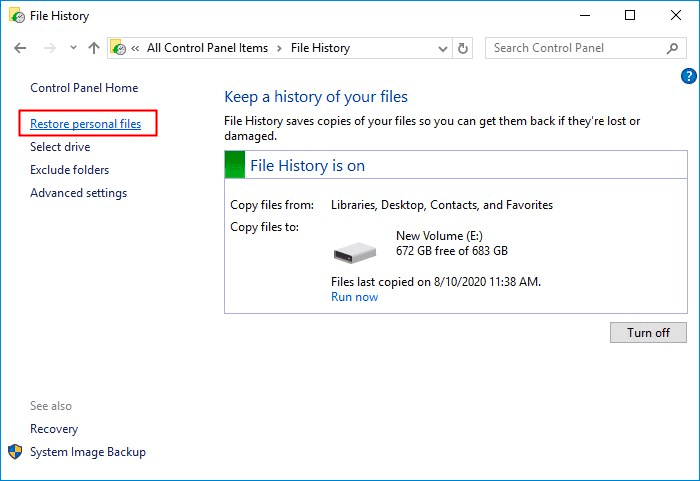
3. Restore Things Deleted from Recycle Bin with Previous Versions
Windows' Previous Versions feature allows users to recover a deleted folder to its earlier version. It works by creating a snapshot of a file at a specific point in time, usually associated with a restore point or system backup. If a file has been unintentionally deleted or modified, the user can restore it to a previous version. Here is a brief guide on how to achieve this:
- Open the "File Explorer" and go to the folder with the lost files.
- Right-click on the item you want to recover and select "Restore previous versions".
- Pick the desired file version and click "Restore".
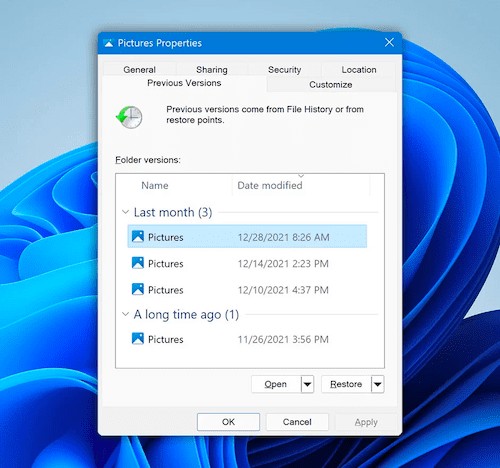
4. Recover Items Deleted from Recycle Bin for Free via Command Prompt
Recover deleted files from Recycle Bin via Command Line involves using Windows commands to unhide files in the directory where they are located. This method allows users to access and restore hidden files without the need for third-party software. However, it has its limitations as it requires familiarity with command-line operations, making it more suitable for users with advanced computer skills. Here is how:
- Open Command Prompt on your Windows machine.
- Use the command "chkdsk "drive letter": /f" and press Enter.
- Press Y until the command line reappears, type the drive letter, and hit Enter.
- Input "ATTRIB -H -R -S /S /D D:." to display hidden folders containing potentially lost data.
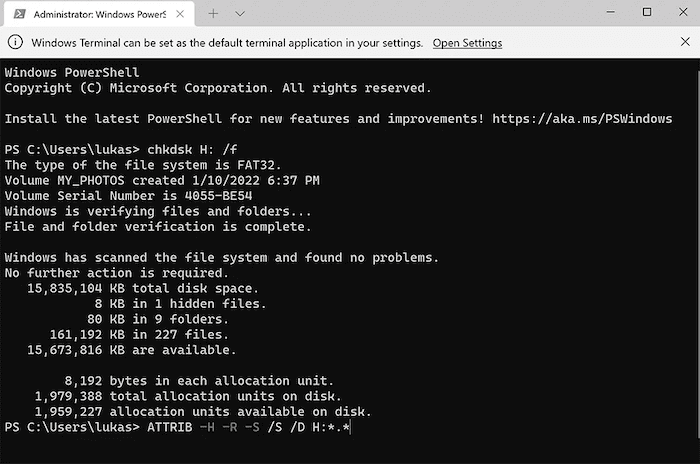
5. Retrieve Deleted Documents from Recycle Bin with Windows File Recovery
If you're tech-savvy and prefer avoiding third-party tools, explore Windows' in-house solution with Windows File Recovery. This native tool, developed by Microsoft, empowers users to recover deleted files directly from the Recycle Bin, offering a built-in solution for data restoration on Windows 10 and 11.
- To recover deleted files from Recycle Bin using Windows File Recovery, follow these steps:
- Download and install Windows File Recovery from the Microsoft Store.
- Run Command Prompt as an administrator.
- Type "winfr source-drive: destination-drive: /regular" and press Enter.
- Browse the destination drive for recovered files.
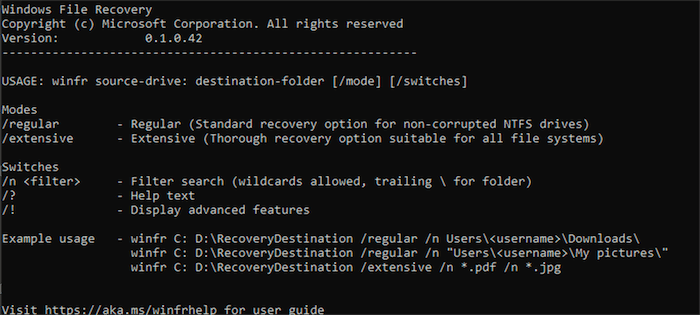
 Note:
Note:
Considering the complexity, infrequent updates, and lower success rate of Windows File Recovery, We recommend trying FonePaw Data Recovery, one of the best data recovery software for Windows & Mac. It is easy to use, offering a more straightforward and effective solution for file recovery.
More Tips for Recovering Files Deleted from Recycle Bin
Avoid File Loss in Recycle Bin
To avoid file loss in the Recycle Bin, consider these tips:
- Regularly back up to external drives or Windows OneDrive.
- Prompt the Recycle Bin for confirmation when you empty the deleted files.
Better Manage Windows Recycle Bin
To optimize Recycle Bin management, follow the steps below to ensure ample space and prevent permanent file deletions.
- Right-click "Recycle Bin" and select "Properties."
- Opt for "Custom size" and adjust the desired Recycle Bin size.
- Confirm changes by clicking "Apply" and "OK".
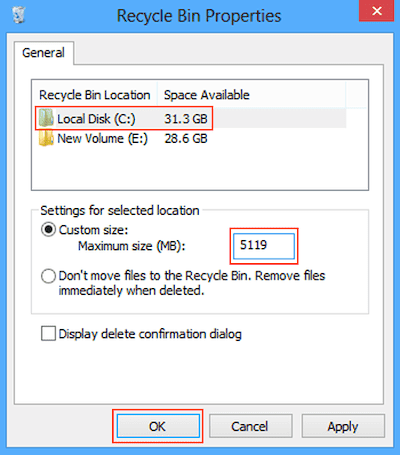
Final Words
In summary, we delved into the top 5 ways to recover files deleted from Recycle Bin on Windows 10/11, exploring options from Windows File Recovery to third-party tools like FonePaw Data Recovery. Among them, FonePaw stands out due to its user-friendly operation, powerful features, and high success rate. Download FonePaw Data Recovery today for a reliable solution to protect and recover valuable data!




















