"Is there any way to recover unsaved Photoshop files on Windows? I've been working on a Photoshop project for days, but one day when I open Photoshop I suddenly realize that my PSD files are nowhere to be found."
Losing PhotoShop work due to crashes, errors, or other technical glitches is a common scenario for anyone using Photoshop. Situations like this can break you, especially if most of your edits aren't saved. Thankfully, recovering lost Photoshop files, whether they're unsaved, corrupted, or accidentally deleted, is often possible.
This guide will explore several effective methods to recover Photoshop files and answer some of the most common questions about Photoshop file recovery. Let's explore how you can turn this around.
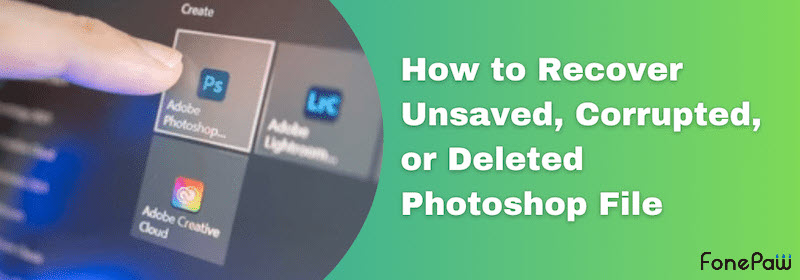
Way 1. Recover PSD Files with Data Recovery Tool
Using a data recovery tool is one of the most reliable ways to recover lost Photoshop files. These tools scan your hard drive for remnants of deleted files and allow you to restore them. Among these tools, FonePaw Data Recovery stands out for its user-friendly interface and robust recovery capabilities.
FonePaw Data Recovery is a professional software designed to recover over 1000 file types, including PSD files from Adobe Photoshop. This powerful recovery tool can efficiently handle data recovery from various data loss scenarios such as accidental deletion, disk formatting, system crashes, and virus attacks, helping you recover lost data from Windows PC, laptop, USB hard drive, SD card, and more. With options for free scanning and preview, a high success rate, and an easy-to-use interface, FonePaw ensures comprehensive recovery solutions, making it an ideal choice for recovering PSD files after a crash.
- Supports over 1000 file types including documents, photos, videos, and PSDs.
- Effective in various data loss situations like accidental deletion and system crashes.
- Works with PCs, laptops, HDDs, SSDs, USBs, SD cards, and more.
- Allows free scanning and previewing of files before recovery to ensure correct data restoration.
- Features a straightforward three-step recovery process with a high success rate.
Equipped with all these powerful features, FonePaw data recovery software simplifies the task of retrieving lost data for users of all skill levels in just 3 easy steps. Here's how:
Step 1. Download and install FonePaw Data Recovery on your PC, and then launch it. You'll need to select the types of files you want to recover and the specific disk drive where your PSD files were last saved.

Step 2. Select either Quick or Deep scan mode as needed. After selecting the appropriate scan option, start the scan and wait for the scan to complete.

Step 3. Once the scan is finished, you can preview the recoverable files. Look for the PSD files you want to recover, select them, and click "Recover" to restore them to your PC.

Way 2. Retrieve PhotoShop Files from AutoSave
Photoshop's AutoSave feature is a built-in safety net that regularly saves a copy of your work in progress, helping to prevent data loss during unexpected software crashes or power failures. To make the most of this feature, you need to know how to access these AutoSaved files. The process varies slightly depending on whether you're using a Windows PC or a Mac.
For Windows Users:
- Go to the folder where Photoshop stores the AutoSave files, typically located at: C:\Users\[Your Username]\AppData\Roaming\Adobe\Adobe Photoshop [Version]\AutoRecover.
- Look for files that end with .psb or .psd, find what you want to recover, and then open and save it at a safe location.
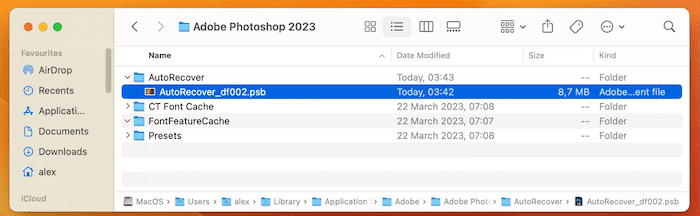
For Mac Users:
- Go to this path to locate the AuteSave folder: /Users/[Your Username]/Library/Application Support/Adobe/Adobe Photoshop [Version]/AutoRecover.
- Search for .psb or .psd files within the AutoRecover folder, and then select the right files to recover.
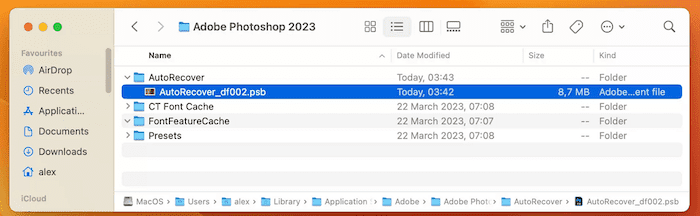
Way 3. Restore PSD from PhotoShop Recent Files
Another straightforward way to recover Photoshop files that may not have been saved to disk is to utilize Photoshop's own "Recent Files" list. This method can be very useful if you have recently accessed these files but they seem to be lost or inaccessible. Here's how to restore your PSD files using Photoshop's Recent Files:
- Launch Adobe Photoshop on your computer.
- Click on "File" in the top menu and select "Open Recent". This will display a dropdown list of the most recently opened files.
- Browse through the list to find the file you are missing, open the file, and then save it immediately to a secure location.
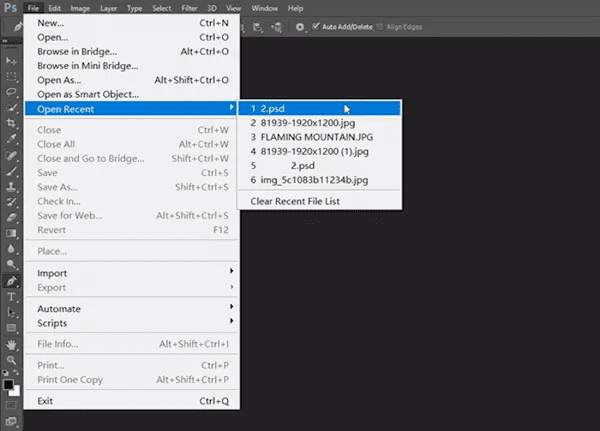
Way 4. Recover PhotoShop Files from Temp Files
In addition to AutoSave, Photoshop also creates temporary files while you are working on a project. These temporary files can be a hidden resource for recovering unsaved or lost PSD files, particularly when other recovery methods fail. Here's how you can recover PSD files using temp files:
- Locate temp files in your computer.
For Windows: \Users\[Your Username]\AppData\Local\Temp\
For Mac: Finder > Applications > Utilities > Terminal. Enter "open $TMPDIR" and press Enter. - Sort through the temp files to identify potential Photoshop files based on the file creation date and time that match when you last accessed the file.
- Open the correct file, and save it immediately to a secure location as a proper Photoshop file.
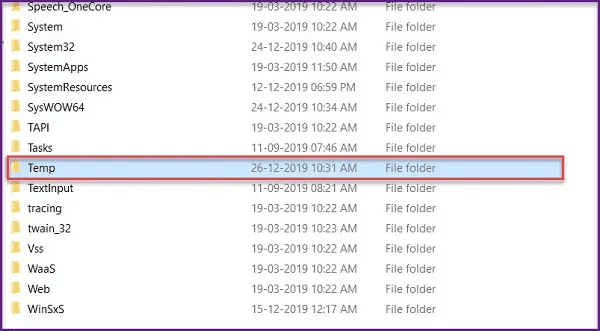
FAQs about PhotoShop Files Recovery
What should I do if my Photoshop file becomes corrupted or inaccessible?
If your Photoshop file becomes corrupted or inaccessible, try to open the file using Photoshop's "Open and Repair" option first. If that fails, you can use Photoshop's built-in features such as AutoSave or temp files to recover your work. You can also use third-party data recovery tools like FonePaw Data Recovery to retrieve the corrupted file for easy recovery success.
Does Photoshop have file recovery?
Yes, Photoshop includes file recovery features, and they need to be enabled to function. The primary tool for this is the AutoSave feature. You can go to "Edit > Preferences > File Handling" and check the option for "Automatically Save Recovery Information Every:" and select your preferred time interval.
Where are Photoshop backups stored?
The location where Photoshop stores backup files, particularly those created by the AutoSave feature, depends on your operating system.
- For Windows users: C:\Users\[Your Username]\AppData\Roaming\Adobe\Adobe Photoshop [Version]\AutoRecover
- For Mac users: /Users/[Your Username]/Library/Application Support/Adobe/Adobe Photoshop [Version]/AutoRecover
Final Words
In conclusion, we have introduced multiple methods to recover Photoshop files on both Windows and Mac. Whether it's by using a data recovery tool like FonePaw Data Recovery, utilizing Photoshop's autosave feature, accessing recent files, or retrieving temporary files, you can recover your valuable PSD files depending on your situation.
Among these, FonePaw Data Recovery stands out for its ease of use and effectiveness in restoring lost or deleted files. As one of the top data recovery software, FonePaw Data Recovery makes it easier to retrieve lost PSD files under various circumstances. Designed to be user-friendly with a high success rate, it is accessible for anyone facing data loss, even for those who are not tech-savvy. Get back your PSD file with FonePaw now!

Data Recovery
Recover deleted data from PC/Mac, USB, and other removable drives!