Accidentally deleting photos on your Mac is an easy mistake to make. In this digital age, our memories and significant moments are often stored as digital files, making them not only easily accessible but also vulnerable to accidental deletion. And when you realize you've lost these precious memories or important information days, weeks, or even months later, you can be extremely anxious and overwhelmed.
Fortunately, there is hope. This guide will offer a variety of ways to recover deleted photos on Mac. Whether you have backups or not, there are ways to recover them. From utilizing the built-in features of macOS to utilizing professional data recovery software, we will explore how to effectively restore your cherished photos to life.
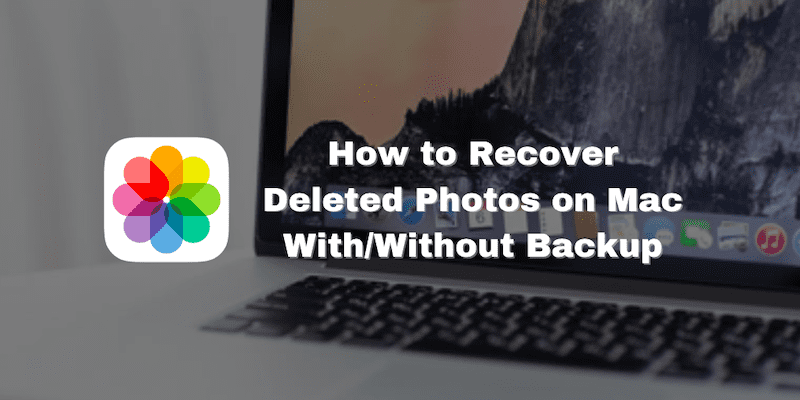
Way 1. Recover Deleted Photos on Mac from Recently Deleted Folder
When you accidentally delete a photo on your Macbook or iMac, the first place to check is the Recently Deleted folder in the Photos app. It's a straightforward process, thanks to built-in security features designed by MacOS to protect your precious memories. This method utilizes a default mechanism in the Photos app that temporarily holds deleted images for 30 days before deleting them permanently. This grace period provides a critical window for recovery, effectively preventing accidental deletion and helping you recover deleted files on Mac.
To recover deleted photos on Mac from the Recently Deleted folder in the Photos app, follow these steps:
- Find the Photos app on your Mac.
- Click on the "Recently Deleted" album in the sidebar on the left side of the window to view all the recently deleted photos and videos.
- Browse the Recently Deleted folder and select the photos you want to recover.
- After selecting the photos, click the "Recover" button in the upper right corner of the window.
- Once done, go to the Photos app to view the recovered photos.
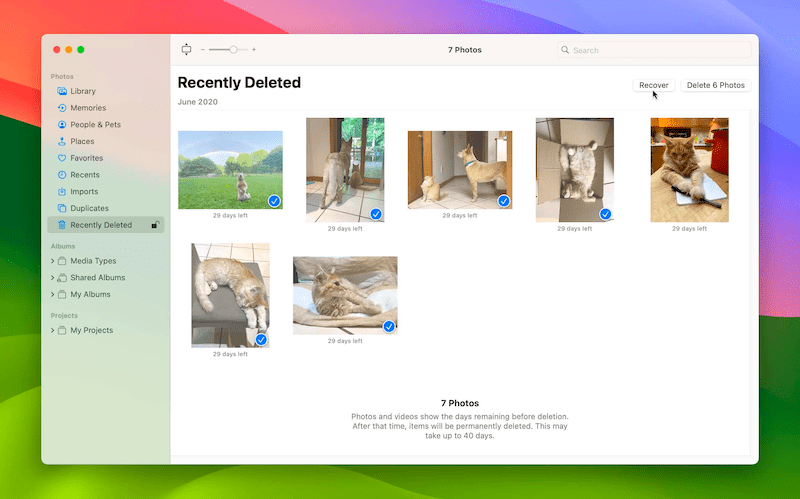
Way 2. Recover Deleted Photos on Mac from Trash
If you've deleted photos directly from a folder on your iMac or Macbook, they are likely to end up in the Trash. Deleted photos are temporarily saved in the Trash for recovery before the user empties the Trash or the system automatically deletes them permanently in 30 days. This is a crucial recovery option for files deleted not through the Photos app but through the Finder or Desktop.
To achieve Mac trash recovery, avoid emptying the Trash before retrieving the desired photos. Also, familiarize yourself with sorting and searching within the Trash to find specific items quickly.
Here is how to recover deleted photos from the Mac Trash:
- Open the Trash by clicking its icon in the Dock.
- Locate the photos you want to recover. Use sorting or the search function if necessary.
- Right-click on the photos and select "Put Back" to restore them to their original location on your Mac.
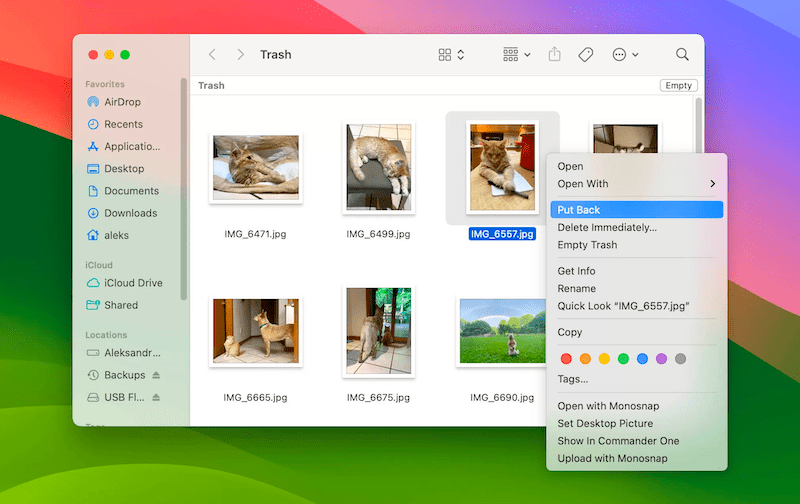
Way 3. Recover Deleted Photos on Mac from Time Machine
Recovering deleted photos from Time Machine requires the use of macOS's built-in backup feature, which requires you to set up a Time Machine backup on an external hard disk beforehand. This method is ideal when photos have been permanently deleted from your Mac's storage and can't be recovered from the Recently Deleted folder or Trash.
This method allows you to recover individual files, including photos, from a specific point in time, providing a powerful way to retrieve lost data without restoring your entire system. This method works well for users who regularly back up their Macs with Time Machine.
If you have already backed up your photos on Time Machine, then you can follow the steps below to recover from Time Machine:
- Connect the external drive used for Time Machine backups to your Mac.
- Click the Time Machine icon in the menu bar and select "Enter Time Machine".
- Use the timeline or arrows on the edge of the screen to navigate to the date before the photos were deleted.
- Preview the photos, select the ones you want to recover, and then click "Restore" to recover the photos to their original location.
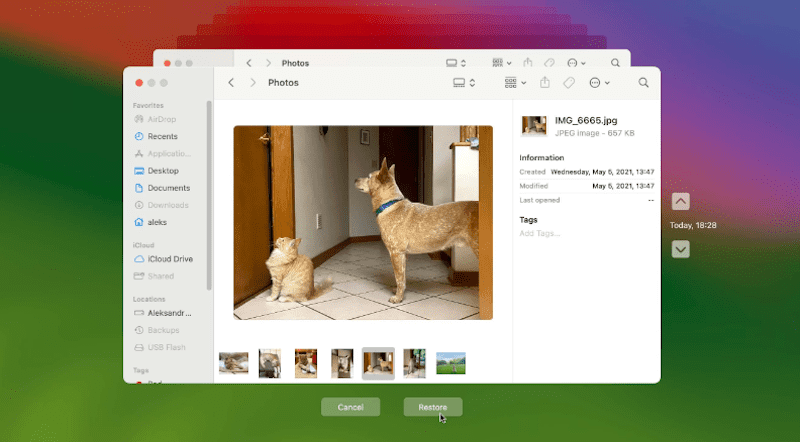
Way 4. Recover Deleted Photos on Mac from iCloud
Recovering deleted photos from iCloud is a very useful method for those who use iCloud Photos to sync photos across devices. This cloud-based recovery method is especially useful if you've accidentally deleted photos on your Mac or iOS device, because iCloud keeps copies of your photos online, including recently deleted photos. It stores photos deleted within 30 days in the Recently Deleted album, which provides a safety net for easy recovery to your device.
This method is especially useful if you have the iCloud Photos feature enabled, as it synchronizes and backs up your images across all devices connected to your iCloud account.
Follow the simple steps to recover deleted photos on Mac using iCloud:
- Log into iCloud.com with your Apple ID.
- Navigate to "Photos" and then to "Recently Deleted".
- Select the photos you want to recover.
- Click "Recover" to restore them.
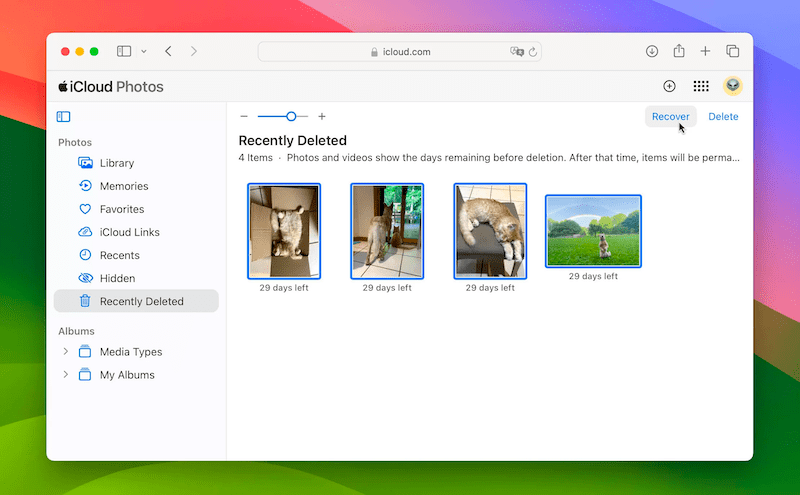
Way 5. Recover Permanently Deleted Photos on Mac [Without Backup]
While all the methods discussed above are effective in recovering recently deleted photos on Mac, for photos deleted beyond the 30-day recovery period or without prior backup, the above methods may not work and you are faced with a greater challenge. In such cases, professional data recovery software like FonePaw Mac Data Recovery is recommended, offering a specialized solution for retrieving various types of data, including photos that seem permanently lost.
FonePaw Mac Data Recovery is a comprehensive tool designed for recovering lost or deleted data on macOS, including photos, documents, emails, audio, and video files. It supports recovery from various scenarios such as accidental deletion, formatting, virus infection, and system crashes. The software can retrieve data from Mac's internal hard drive, external hard drives, memory cards, and other storage devices. Its user-friendly interface and powerful scanning algorithms make it the best Mac photo recovery software for both novice and experienced users seeking to recover their lost data effectively.
Free Download Buy with 20% off Free Download Buy with 20% off
 Key Features of FonePaw Mac Data Recovery:
Key Features of FonePaw Mac Data Recovery:
- Multiple Recovery Modes - Offers different scanning modes, such as quick scan and deep scan, to handle a variety of data loss scenarios.
- Broad Photo Type Support - Capable of recovering various types of photo files, including JPEG, PNG, GIF, and RAW formats.
- Versatile Recovery Sources - Enables recovery from both internal Mac hard drives and external storage devices like SD cards and USB drives.
- Preview Before Recovery - Allows users to preview the title, file size, and modified date of recoverable photos before proceeding with the recovery, ensuring the accuracy and relevance of data being restored.
- User-Friendly Interface - The software is simple and easy to use, and can easily help you recover lost precious photos on Mac in one click.
To recover permanently deleted photos on Macbook or iMac with FonePaw Mac Data Recovery, here is the step-to-step guide:
Step 1. Download and install FonePaw Mac Data Recovery on your Mac first.
Free Download Buy with 20% off Free Download Buy with 20% off
Step 2. Select "Image" and choose the location from where the data was lost. Then click the "Scan" button.
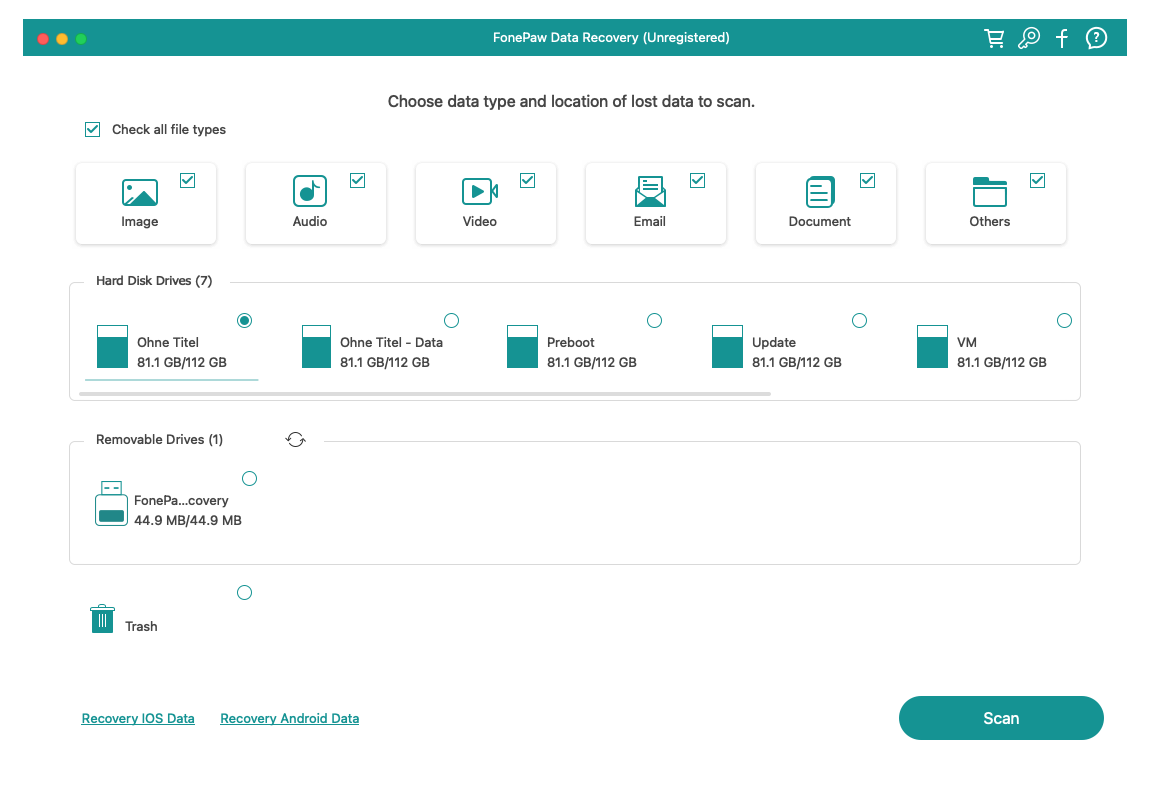
Step 3. After the scan completes, the software will categorize the deleted photos by format. You can preview the recoverable files, select the photos you want to restore, and click "Recover" to save them to a safe location on your Mac.
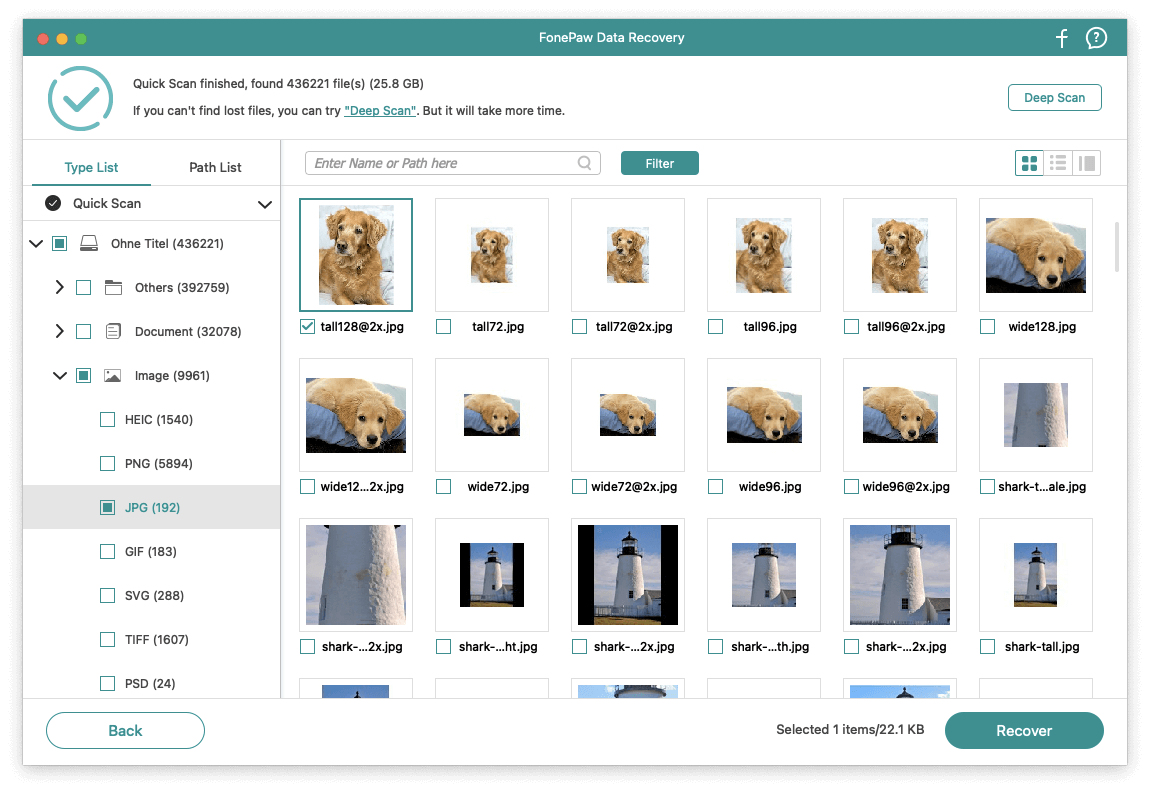
Step 4. Select the save path and wait for a while to complete the recovery, click "Open Folder" to view the recovered files.
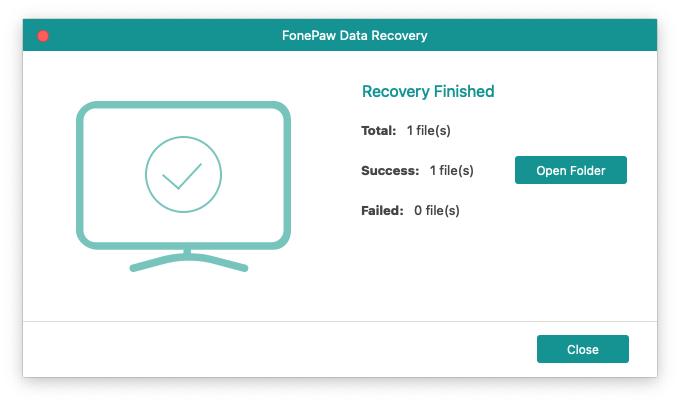
Conclusion
In conclusion, whether you've mistakenly deleted photos on your Mac or encountered other data loss scenarios, there are several effective methods available for recovery. This article provides a comprehensive guide on recovering deleted photos on a Mac, covering various methods such as using the Recently Deleted folder, Trash, Time Machine, iCloud, and employing professional data recovery software.
If most of these recovery methods above fail, especially when photos are permanently deleted without backup, specialized software like FonePaw Mac Data Recovery offers a powerful solution. This powerful tool caters to different scenarios, including photos deleted a long time ago or not backed up, ensuring that your precious memories can be effectively retrieved.
Remember to act quickly to maximize your chances of a successful recovery, and always back up important data in case you lose it in the future. Armed with these strategies, you can confidently recover accidentally deleted content on your Mac.




















