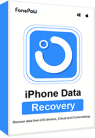Being an iPad user, I used to store all my stuff on the iPad – tons of photos, files, or other documents. I found that I had deleted some photos accidentally, but I had no idea how to get them back. Does iPad provide options for recovering them? What should I do?
Similar questions have been asked and searched on the Internet hundreds of times. Actually, when a photo or a file is deleted from iPad, it does not disappear immediately. It will be regarded as free space in your device's memory for new data to written in. That's why you can’t search for it. But at this time, you can still get it back. Once it is overwritten by new data on your device, however, the photo will be permanently deleted. So, if you find that you deleted some files by mistake, try to get them back as soon as possible.
This post is a quick guide you will need, which introduces 4 easy ways to help you out of the above problems with simple clicks. To get more details, please scroll down and continue reading.
Recover Recently Deleted Photos on iPad
If you've just deleted the photos and have not removed them from the recently deleted album, you can simply restore them directly from the iPad. Here are two ways for you:
Restore from Recently Deleted Album
Similar to iPhone, the iPad also provides a considerate feature that allows users to recover photos from the "Recently Deleted" album. Though it is convenient, it’s noted that deleted photos can only be stored in this album for 30 to 40 days. And you can’t find them here after the expiration date or if they're permanently deleted.
Then, let's take a look at how to recover deleted iPad photos from the "Recently Deleted” album.
STEP 1.Open the Photos app on your iPad. Select the "Recently Deleted" option from the left menu bar to find photos deleted recently.
STEP 2.Click "Select" in the upper-right corner, then choose the photo you want to recover, and click "Recover" in the lower-right corner. Then, go back to the library, and you can see the images.
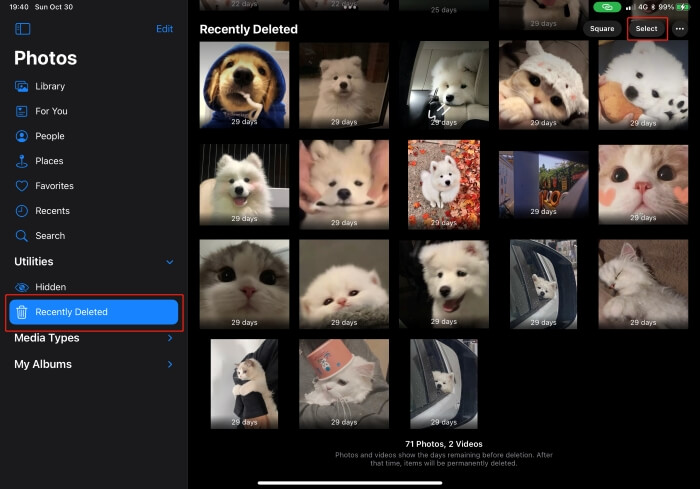
Restore from iCloud Photos
Another way to recover photos from your iPad is through iCloud Photos, which is different from recovering from iCloud Backup. You don't need to wipe all your iPad data to factory settings. Therefore, it is safer and more convenient. And you don't need to worry about file loss in the formatting process.
Once you enable iCloud Photos on your iPad, photos on your device will sync to iCloud in a timely manner. Though you may not turn on iCloud Backup, you can also find and get the deleted photos as long as you turn on this feature in the Settings app in advance. If you're in this case, follow the steps below to retrieve your photos back.
STEP 1. Open iCloud.com on your computer and log in with your Apple ID.
STEP 2. In the library, click "Recently Deleted", select a photo, and click the "Restore" button to move photos back to your device.
If these two ways don't work for you, go ahead and try the next one.
Recover Deleted iPad Photos Without Backup
When you can’t find the photos you need from the recently deleted album, nor have a previous backup, the best way to recover photos is to use third-party data recovery software for iPad.
There are many available third-party recovery programs on the market, but they vary in recovery performance. Some may have a low recovery rate, some may be expensive, and some even carry malware and pop-up ads. Therefore, choosing a recovery app with good performance and affordable price is of great significance.
As one of the best iOS data recovery software in the market, FonePaw iPhone Data Recovery is at the top of my recommendation list. It is a powerful app that has a high recovery rate, multiple supported file types, a simple recovery process, and a reasonable price.
Free Download Buy with 20% off Free Download Buy with 20% off
This software provides 3 recovery modes for you to recover deleted data directly from iPad or iTunes/iCloud backups as long as you have. So, with this app, you can quickly restore data whether you have file backup enabled or not. In addition to photos, FonePaw iPhone Data Recovery supports recovering more than thirty file types, including Contacts, Messages, Videos, and so on. Therefore, whatever files you lose, you can recover them effortlessly.
Some people may think that it's too cumbersome and complicated to operate a third-party app. However, that’s not the case for FonePaw iPhone Data Recovery. It shows an intuitive UI and users can recover files in just three steps. What’s more, the app is safe to use and no need to worry about your data will be collected and leaked. Now that you've learned so many features about FonePaw iPhone Data Recovery, let's take a look at how to use it to restore iPad photos that are not backed up.
Free Download Buy with 20% off Free Download Buy with 20% off
Step 1. Install the app and connect your iPad to the computer
Download and run FonePaw iPhone Data Recovery. And then connect your iPad to your computer with a USB cable. If you didn't enable the iCloud or iTunes backup, you can choose the scanning mode of recovery from iOS devices to restore photos from the iPad directly.
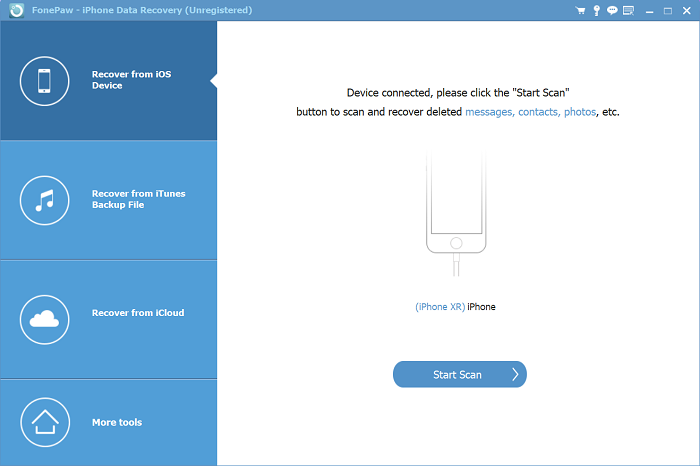
Step 2. Scan the files on your iPad
Then, click on the "Smart Scan" icon and the app will start to scan your data on your iPad. It may take seconds or minutes to finish the process. The time depends on the number of files your iPad has. So, please wait for the scanning.
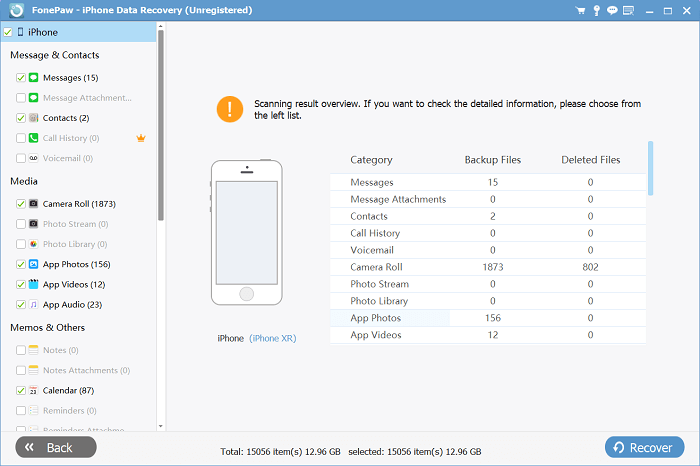
Step 3. Choose photos to recover
When the file scanning is complete, choose the photos you want to recover from the "Camera Roll", "Photo Stream", "Photo Library", and "App Photos" categories. And click the "Recover" button.
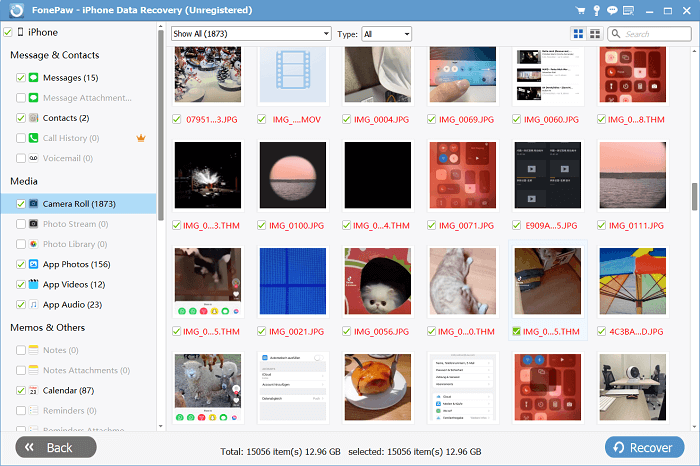
Step 4. Select the output location and start the recovery
Next, choose the recovery folder on your computer. And click on "Recover" in the pop-up window to get your photos back.
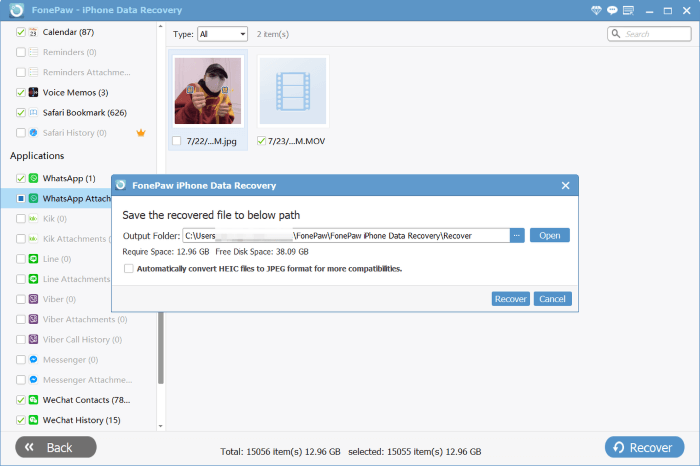
Recover iPad Photos from iTunes/iCloud Backups Without Restoring
As I mentioned earlier, the FonePaw iPhone Data Recovery has three scanning modes. In addition to the mode of recovery from iOS devices, it also supports recovering data from iTunes or iCloud backups.
The advantage of using iTunes or iCloud recovery mode is that you don’t need to erase all content, which is more efficient compared with the recovery method offered by Apple. You can preview all scanned results and then selectively retrieve the part you want. Let's take iTunes as an example to see how this feature works.
STEP 1. Run FonePaw iPhone Data Recovery on your computer and choose the mode of "Recover from iTunes Backup File". Then, you can see all the iTunes backups on the right side. Select the file you need and click on the "Start" button to start scanning.

STEP 2. When the scanning is finished, all files in your iTunes backup will be shown. Go to the "Media" category and preview those deleted photos. Selectively mark down the deleted pictures you want and click "Recover" to move them to the computer.
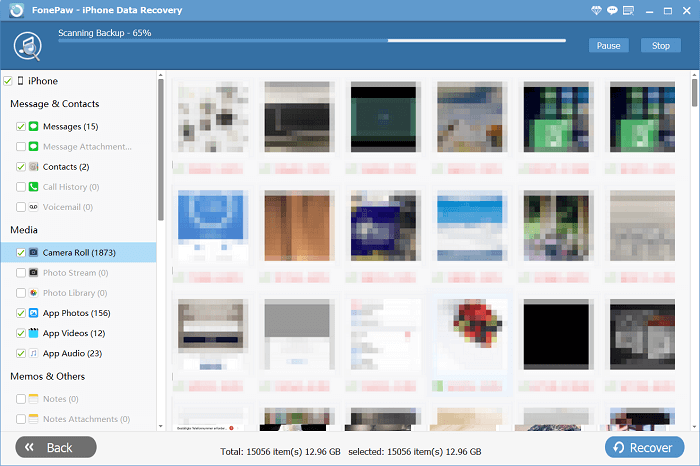
Note: If you want to know more about the official recovery ways provided by Apple, read this article and follow the steps to get it. Please remember to back up your data first before you erase all the content if you want to try this way.
Conclusion
To sum up, you can still get your photos back before they're overwritten by new data, even if you have no backup. If you've just deleted the photos, you can go to the "Recent Deleted" album on the Photos app and check whether you can get them there. If you've enabled iCloud Photos, recover them from iCloud.com.
If not, FonePaw iPhone Data Recovery is a good option since it allows you to get various types of unbacked-up files back effortlessly. It is a time- and effort-saving app with a high recovery rate and excellent recovery performance. You can also use it to selectively recover files you want if you don’t want to restore files through official ways by erasing all contents. Hope you can find a way that suits your needs.