Did you accidentally delete iMessages on your Mac and currently searching for effective ways to recover them? Don't worry, you've come to the right place. In this article, we'll introduce you to 4 methods for recovering deleted iMessages on your iMac or MacBook. These methods cater to different scenarios, and we believe you'll find one that suits your needs. Just read on!
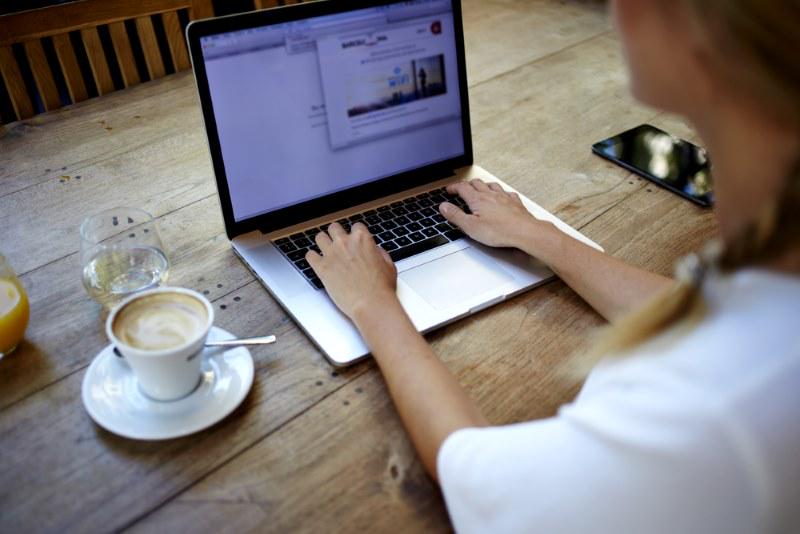
Way 1. Get Back Deleted iMessages on Mac in Recently Deleted
If you've just deleted iMessages recently, things are quite simple. Similar to the situation on iPhone and iPad, your iMessages haven't been permanently deleted yet; they've simply been moved to the "Recently Deleted" folder temporarily. Typically, they can be recovered from this folder within 30 days.
To recover deleted iMessages on your Mac from the Recently Deleted folder, follow these steps:
1. Open the Messages app on your Mac (Finder > Applications).
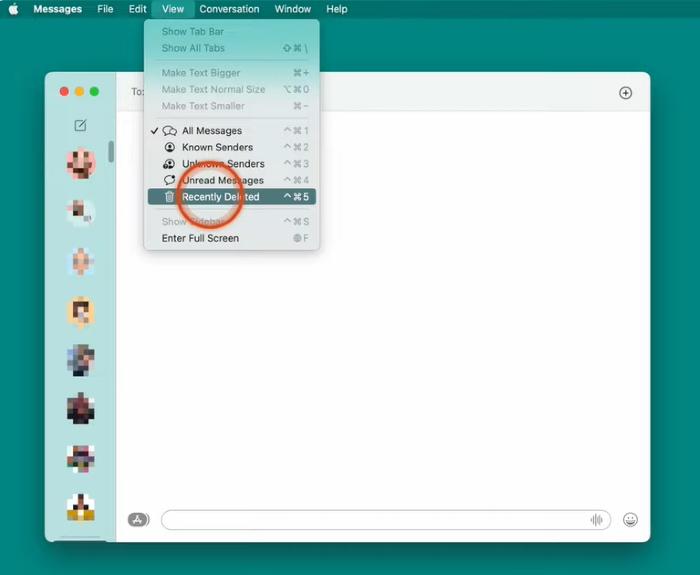
2. From the menu bar, click View > Recently Deleted.
3. In the left sidebar, click on the messages you wish to restore. Then, click "Recover".
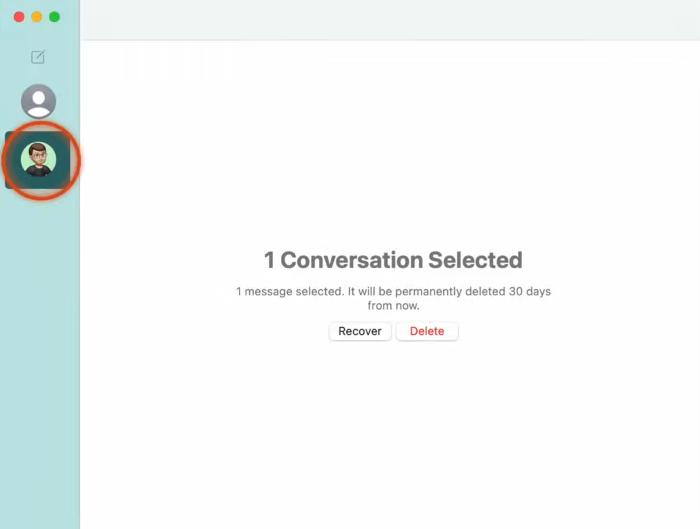
4. Click "Recover Message" to confirm the action.
Way 2. Retrieve Deleted iMessages from Your iPhone/iPad
If you have an iPhone or iPad logged in with the same Apple ID as your Macbook, messages sent or received on your Macbook will automatically sync to this device. So, if you accidentally delete iMessages on your Mac, you can immediately check them on your other devices. If you act fast enough, your iPhone or iPad may not have synced yet.
When you realize you've mistakenly deleted a message, quickly disconnect the network on your iPhone or iPad, then promptly locate the message and copy or take a screenshot.
Way 3. Restore Deleted iMessages on Mac via TimeMachine
Time Machine is a backup tool in macOS. If you've previously used it to back up your Mac, you just restore from Time Machine to retrieve deleted iMessages. However, note that there are some limitations when using Time Machine to recover deleted iMessages on Mac. You can only recover deleted messages on a Mac running macOS Ventura or later, and you cannot select individual messages for recovery. Instead, you can only restore the entire database to a specific version.
Here's how to Restore Deleted iMessages on Mac via Time Machine.
- Log out of the iMessage account and close the Messages app.
- Hold down the "Option" key and select Go > Library > Messages in Finder.
- Navigate to the Library > Messages folder.
- Locate the name "chat.db" whose date is before the deletion.
- Select that "chat.db" file and click on "Restore".
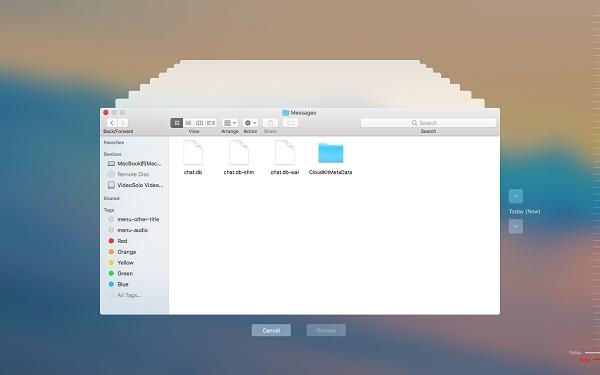
Way 4. Recover Deleted iMessages on Mac Using FonePaw [Without Backup]
The methods mentioned above have their limitations, as they only work when you have recently deleted them or have a backup of iMessages. What if you've permanently deleted iMessages without a backup? Don't worry, you still have a final resort: professional Mac data recovery tools.
FonePaw Mac Data Recovery is a highly professional and efficient data recovery software that can help you recover accidentally deleted files from your Mac, including photos, videos, messages, etc. in over 1000 formats. The software offers two scanning modes, Quick Scan and Deep Scan, providing you with a comprehensive solution to restore your deleted iMessages.
With this recovery tool, you can preview all the lost data it finds before confirming the recovery, and you have full control over what you want to recover. You can selectively recover part of the deleted iMessages on Mac.
Free Download Buy with 20% off Free Download Buy with 20% off
Now, let's see how to use FonePaw to recover iMessages on Mac:
1. Install FonePaw Mac Data Recovery on your Mac.
2. Choose the data type "Other" and the path where iMessages are stored: ~/Library/Messages. Then, click on the "Scan" button.
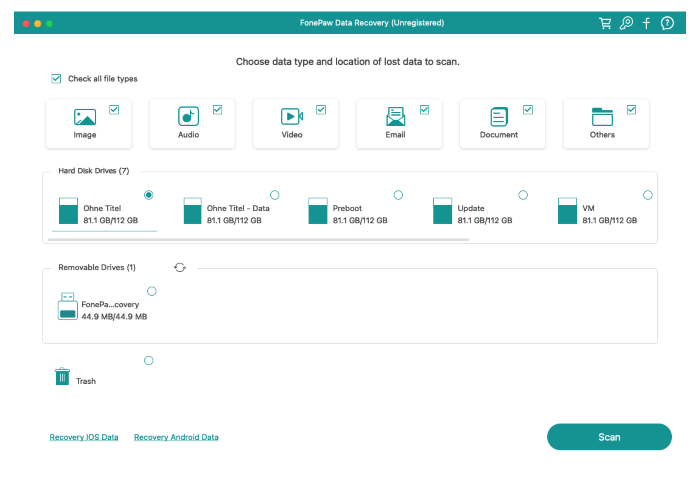
3. Preview the scan results, choose the desired content, and proceed with the recovery.
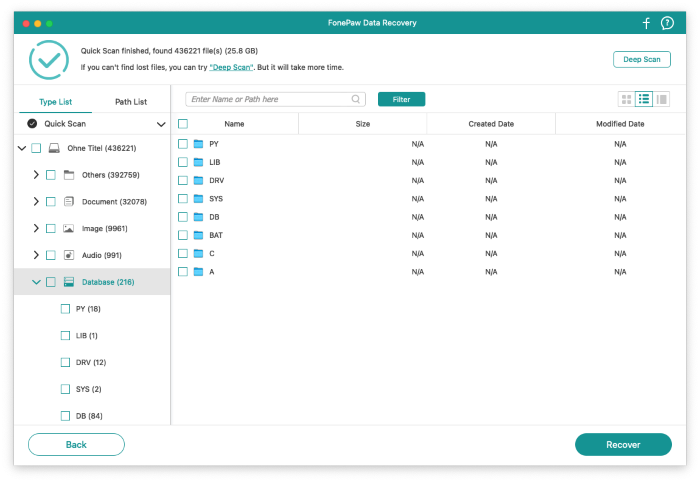
FAQs about Recovering Deleted iMessages on MacBook
Can you recover deleted iMessages on Mac?
Of course, you can. If you've just deleted iMessages, the most convenient way is to retrieve them from the "Recently Deleted" folder on your Mac. If you have the habit of backing up iMessages regularly, Time Machine is recommended to restore the deleted or old iMessages and conversations on your Mac. If these methods are not feasible, you can try using the professional third-party data recovery software FonePaw Mac Data Recovery.
Where is the iMessage cache stored on Mac?
To recover deleted messages, first, you need to know where iMessages are stored on your Mac. By default, iMessages are stored in ~/Library/Messages. However, in some Macs, the iMessages are stored in ~/Library/Containers/com.apple.iChat/Data/Library/Messages/. You can access this directory by opening Finder, then selecting "Go" from the menu bar, and choosing "Go to Folder..." Then enter the path above to access the iMessage cache.
How to Delete Messages on MacBook?
If you wish to delete a single message, hover over the message you want to delete, right-click on the message bubble, select "Delete", and confirm the deletion. If you want to delete an entire conversation, right-click on the name in the conversation list, and click "Delete Conversation".
Final Words
Did the four methods outlined above prove helpful to you? Whether you choose to utilize Time Machine backups, restore from your iPad/iPhone, access the "Recently Deleted" folder, or use third-party data recovery software, there's a solution suited to your needs.
Among these methods, our top recommendation is to use FonePaw Mac Data Recovery because it has no usage restrictions and can recover deleted app data (such as iMessages history), photos, documents, and more from MacBook, iMac, and Mac Mini.
Ultimately, no matter which method you choose to recover deleted iMessages, remember to act swiftly to increase the chances of successful recovery, and always ensure to regularly back up your data to prevent future losses.




















