"I have a long-used USB flash drive. A few days ago when I was about to use it again, the computer showed that the USB drive couldn't be opened. Then I checked its properties, I found that my USB drive was 0 MB with the RAW file system. There are a large number of photos, videos, and important files on my USB drive. How can I fix the RAW USB drive without formatting it? I already tried most of the usual methods. Please help!"
Have you encountered the similar problem that your USB drive suddenly turned RAW? When it becomes RAW, it may cause the file names containing weird characters, the file system displayed as RAW, or Windows showing "Disk is not formatted. Do you want to format now?" In this situation, it is highly recommended to back up your important data on multiple storage devices regularly. What if you haven't made a backup yet? Don't worry! You can still recover data from RAW USB drive. Keep reading!
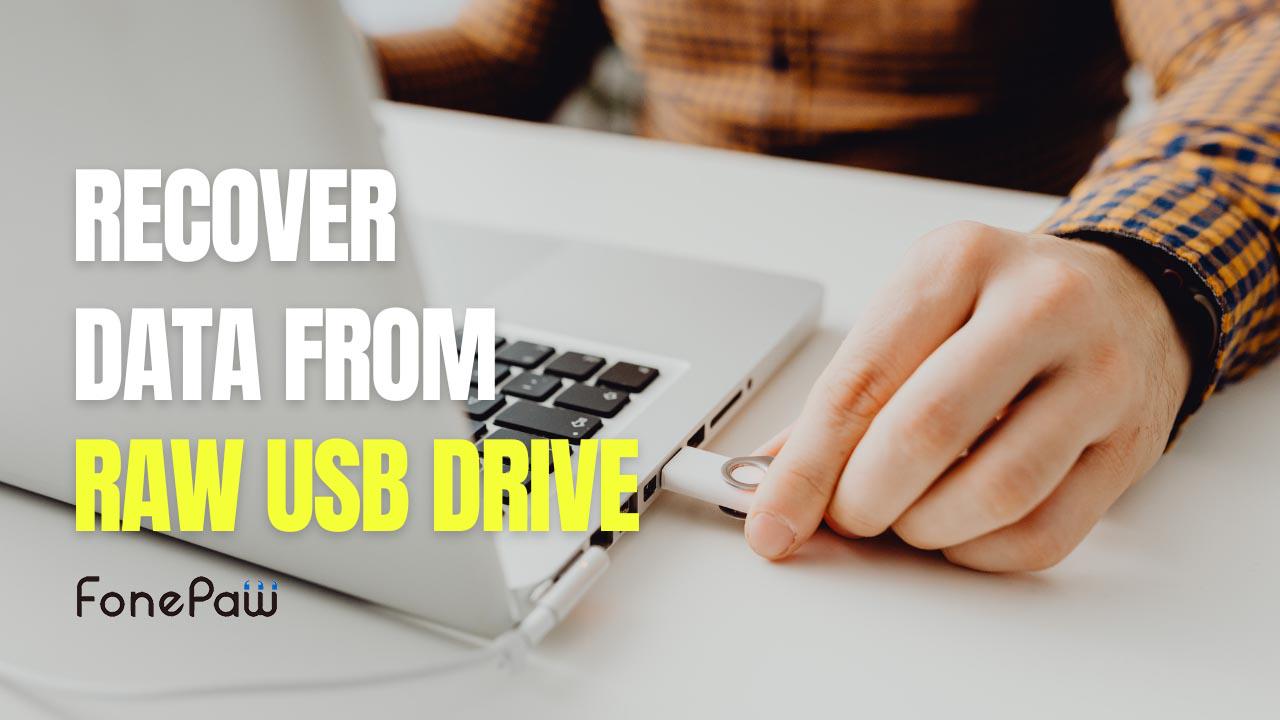
Why My USB Drive Become RAW?
When a USB drive becomes RAW, it usually means the file system of the USB drive has been corrupted or damaged. The USB drive file system is used to organize and manage files on the storage device by the operating system. When a USB flash drive is RAW, the operating system of the USB cannot recognize the file format and access the data stored on the USB drive properly.
Here are some common reasons why a USB drive may become RAW:
- Improper Ejection: The USB drive may be removed without properly ejecting it from the computer, which can lead to file system corruption.
- Power Interruptions: When the USB drive is in use, sudden power outages or interruptions can cause file system errors and lead to a RAW drive.
- Virus or Malware Infection: If your USB drive has been infected by virus or malicious software, it can corrupt the file system or damage the data on the USB drive, resulting in the USB becoming RAW.
- Physical Damage: The USB drive may experience physical damage, such as a damaged connector or internal components, and it can also cause file system issues and make the drive appear as RAW.
- File System Errors: File system errors can occur to the USB flash drive due to normal wear and tear for a long time, leading to the flash drive becoming RAW.
- Software or Driver Issues: The USB drive's software problem or driver issue on the connected computer can cause conflicts that result in file system corruption.
In some cases, even though you haven't experienced the issues above, your USB drive somehow becomes RAW for an unknown reason. There are still ways to be able to fix RAW USB drives. It's advisable to recover the files from the RAW USB drive first before taking measures, because the recovery process may result in data loss. For this, RAW USB Drive Recovery software can easily recover the data for you!
Part 1. How to Use RAW USB Drive Data Recovery Software
When you notice that your USB flash drive has become RAW, the first thing is to get back data from the RAW USB drive. We recommend you make use of trustworthy RAW USB Drive Data Recovery software like FonePaw USB Data Recovery.
This tool has the capability to scan every sector of the flash drive to recover data from RAW USB flash drives, and it's designed to recover over 30+ file types that are used daily. Additionally, the software provides a feature to preview the files for free. With FonePaw, you can even recover deleted files from a flash drive.
Free Download Buy with 20% off Free Download Buy with 20% off
 Key Features of FonePaw USB Data Recovery:
Key Features of FonePaw USB Data Recovery:
- Restore images, videos, audio, Raw media files, and Office documents from RAW USB drives
- Recover RAW USB drive data in FAT, NTFS, HPFS, and more file systems
- Easy to use, beginner-friendly software interface
- 100% Secure, your privacy is guaranteed to be protected
- Preview the file image, name, and its created date for FREE
How to Recover Data from a RAW USB Flash Drive Using FonePaw:
Step 1. Download and install FonePaw USB Data Recovery. Launch it and connect the RAW USB flash drive to your Windows or macOS computer.
Free Download Buy with 20% off Free Download Buy with 20% off
Step 2. Check the file type and file location that you want to restore. In this case, you should choose the RAW USB flash drive from the "Removable Drives". Then, click the "Scan" button.

Step 3. After the scanning process is done, all the files on your RAW USB disk will be displayed. You can use the filter function next to the search bar to find the data you want to recover.

Step 4. Preview the files you want to restore, and click the "Recover" button to start RAW USB data recovery. FonePaw will help get back your deleted files to your computer in a short time.

Part 2. How to Fix RAW USB Drive on Windows
After the RAW USB disk data is recovered with a USB repair tool, you can fix your RAW USB drive on Windows. We collected 3 useful methods to help you out. It's noted that only the first method below will not format your data, while the second and the third methods will make your files gone.
Method 1. CHKDSK Command
Command Prompt, also called CMD, is one of the most powerful tools built-in Windows to fix RAW USB drive issues. Although it doesn't have an easy and user-friendly interface, it's still a good solution for you to meet your needs. It will take you a few minutes to run the command. The following are the steps to learn how to use CHKDSK Command:
- Type "cmd" in the Windows Start Menu and press Enter. Select "Run as Administrator".
- Type the "chkdsk e: /f" Command and hit Enter. Replace the letter "e" with the letter of your RAW USB flash drive.
- After running this command, it starts to fix the raw issue. If you are not satisfied with the result, you can run this command more times for the best effect.
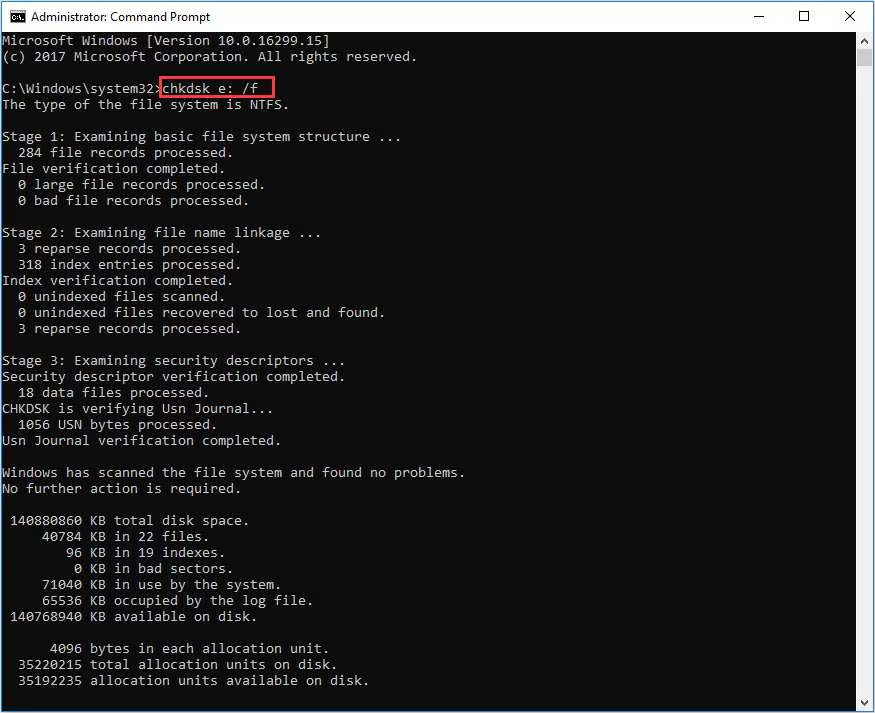
Method 2. File Explorer
The second method is using File Explorer to fix the raw USB flash drive. With this feature on Windows, you can find a lot of tools to help you fix the issues that cause the raw state. Here are the steps to learn how to fix USB flash with File Explorer:
- Open "File Explorer" and right-click on the RAW USB drive. Select "Properties" from the menu.
- Open the "Tools" tab and click the "Check" button.
- After clicking this button, the program will start scanning and fixing the USB issues. If this method doesn't work, you can turn to the next solution.
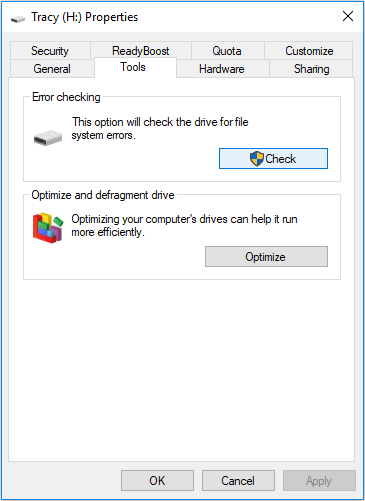
Method 3. Disk Management
The third method, Disk Management, is another tool built in Windows. It can handle many issues with disks, such as fixing errors in RAW USB disks. Here is how to fix a RAW USB drive through Disk Management:
- Right-click "My Computer" on the desktop and choose "Manage".
- Then, click and open "Disk Management" under Storagea .
- Right-click the target RAW USB drive and choose "Format".
- Assign partition label, file system, and unit size for your RAW USB flash drive.
- Tick "Perform a quick format". Click "OK" to start formatting the USB flash drive.
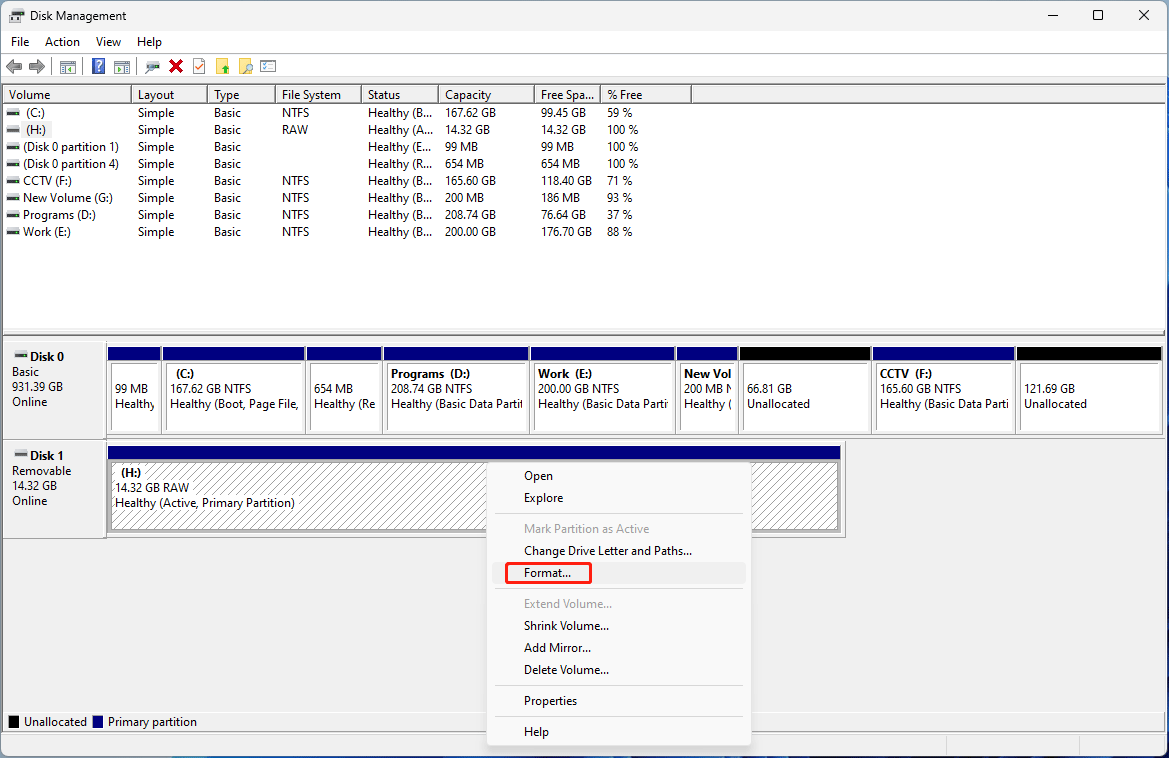
Tip: How to Prevent USB RAW Format?
As mentioned above, your USB drive can become RAW file system for a variety of reasons. Here is how to prevent a USB drive from RAW format:
- Eject USB Flash Drive Safely: When your USB drive is connected to a Windows computer, it provides the feature to unplug the external drive with no damage - "Safely Remove Hardware and Eject Media". Remember to use this feature when it's time to disconnect your USB from your PC.
- Scan for Malware Regularly: Use reliable anti-virus software to scan for malware and viruses in the USB flash drive and protect your USB drive. If you perform this action regularly, your USB drive will not be infected by viruses and keep it safe.
- Avoid Physical Damage from USB: Your data like photos, videos, documents in the USB drive must be precious, so ensure the safety of the USB and take it away from any potential physical damage, and put it in a safe place.
- Create Multiple Backups: Remember to back up important files multiple times. For your information, you can store your files on your personal computer, external drives like USB, cloud drives like Google Drive and Apple Cloud Drive, etc.
Conclusion
USB flash drive is the most commonly used storage device to save our precious files nowadays. It is small, compact, and highly efficient. However, how to protect the data inside and recover data from a RAW USB drive if necessary can be a really difficult challenge for most people.
After reading this article, you have learned professional USB Data Recovery software - FonePaw USB Data Recovery to recover data and 3 useful solutions for fixing RAW USB drives. Now you can try the aforementioned methods to get back your data and get RAW USB drives fixed.




















