Knowing how to restore deleted files on Windows can be an important skill because this can prevent you from running into lots of troubles caused by data loss, especially when you lose important files for your work or homework accidentally.
But don't panic even if you are in such situations, because you still have a chance to get them back before the lost data is overwritten permanently! Now, hurry up and take the 6 methods to restore a deleted folder on Windows (Windows 11/10/8.1/8/7 supported) with just simple operations!
Method 1. Restore a Deleted Folder via Keyboard Shortcut
Actually, most computers are equipped with a quick recovery shortcut to undo accidental file or folder-deleting actions and bring them immediately. So if you just accidentally delete a folder because of your careless operation, using the keyboard shortcut can help quickly restore a deleted folder on Windows.
To do it, you only need to press both the "Ctrl + Z" key set on your keyboard, then the Windows computer will undo the most recent activity and recover the deleted folder for you. So using this method will need to make sure that your last action is folder deletion! Or this keyboard shortcut can't work successfully.
Method 2. Restore a Deleted Folder via Recycle Bin
You may want to free up the storage on your PC, so you deleted Windows.old folder which takes up too much space. Normally, those deleted files and folders will be moved to the recycle bin on Windows PC. So the most straightforward method to recover the deleted folder once again is by processing it in the recycle bin.
Note: You need to pay attention that the recycle bin will not keep all deleted items - it has size limitations (the default maximum storage is 5% of the drive space). So when the stored deleted items exceed the maximum storage, your folders will be permanently deleted.
Now let's see how to recover a deleted folder on Windows from Recycle Bin.
- You need to make sure that the deleted folder is not permanently deleted by pressing "Shift + Delete" and is still stored in the recycle bin.
- If the folder is not permanently deleted, open the recycle bin and then find it.
- 3. Right-click on the folder and click "Restore" to recover. It will be brought back to the place where it was deleted before.
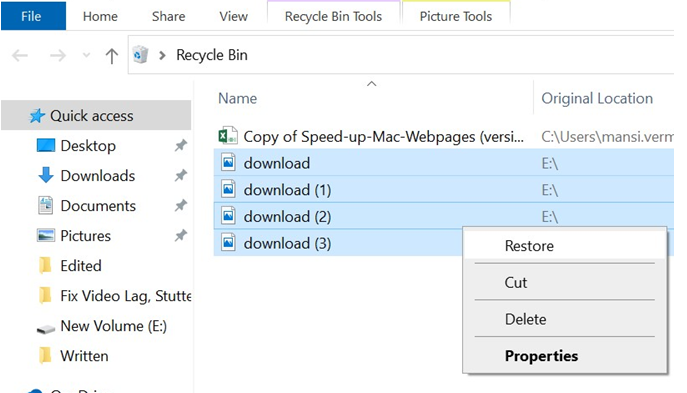
Method 3. Restore Permanently Deleted Folders via Data Recovery Tool
As the above two methods are only suitable to restore temporarily deleted items, if you can't find your deleted folders or it's been permanently deleted from the recycle bin, you will need professional third-party recovery software to recover them. Here, FonePaw Data Recovery is surely a top data recovery tool you can't miss.
FonePaw Data Recovery is well compatible with Windows 11/10/8.1/8/7, which can work smoothly and quickly to scan through computers and detect deleted data to recover within just a short moment. As the software adds support for 1000+ file types (i.e. photos, videos, audio, documents) and is working to deal with lost files in most life scenarios (i.e. accidental deletion, formatting, partition loss) , it has improved the success rate and can recover most folders and files for you without errors.
Another advantage of FonePaw Data Recovery should be its flexibility. The software is equipped with free scanning and previewing, file type filtering features, and partial recovery ability to let you take full control while recovering deleted folders or exact items. In the following, you can install FonePaw Data Recovery and then follow the steps to recover deleted folders on Windows computers easily.
Step 1. Open FonePaw Data Recovery on Windows, and choose the file types as well as drives to start scanning the deleted folders by clicking on "Scan".

Step 2. When the software finishes scanning the folders or drives, you will enter the previewing mode. Choose the folders you need to recover on Windows again.
Tip: To quickly find the ones you need, you can make use of the filter or searching function to access them in seconds.

Step 3. Finally, preview and double-check whether the selected folders are correct, then simply click "Recover" to retrieve them again.

Method 4. Restore a Deleted Folder via Previous Version
It is noted that Windows will conduct recent backups for folders on your computers in the latest Windows 11/10/8.1/8/7. So when you mistakenly delete a folder, using the "Previous Version" to find it back is also possible. This method is easy to process, and you only need to follow several easy steps below.
- Go to File Explorer on your Windows computer and click "This PC" to open it.
- Go to the path where you saved the deleted folder.
- Right-click on it to select "Restore Previous Version". Remember to select the version that surely keeps the deleted folder before the date you delete it. Once complete, you can get it back.
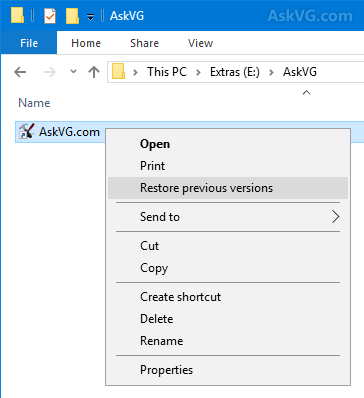
It is noted that this feature can only be used when you have enabled the "System Protection" function on your Windows computer. Or the operation will surely fail.
Method 5. Restore a Deleted Folder via Windows Backup and Restore
The default Backup and Restore function provided on Windows computers can also be a classic way to help recover a deleted folder without needing help from third-party software. However, as this feature is only available on Windows 7, Windows Vista, and Windows XP (with Windows NT Backup - Restore Utility), if you are using later Windows versions, you may need to seek help from other solutions.
Now, see how to restore a deleted folder on Windows using its Backup and Restore function as well.
- Open the "Control Panel" and then search for the "Backup and Restore" function.
- Scroll down the page and click on "Restore my files". Now select "Browse for folders" to choose the deleted folder you need to recover.
- After that, simply click "Next" and choose an output destination to save the recovered folder immediately.
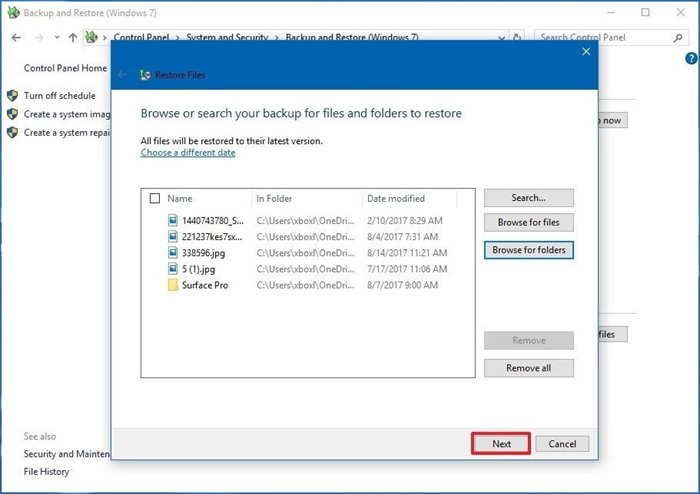
Method 6. Restore a Deleted Folder via File History
The final recommended method that can help you quickly recover a deleted folder on Windows is using the "File History" function - your Windows computer (Windows 11/10/8.1/8) will regularly back up files and folders saved in some paths such as Desktop, Libraries, etc. So if the folder you want to recover is once saved in these places, this function can be helpful to let you get it back.
- In the "Control Panel", go to "System and Security" to find the "File History" function.
- Choose the place where it is used to keep your deleted folders, right click on it to select "Restore".
- Once the recovery finishes, open it and you will find that the deleted folder is brought back now.
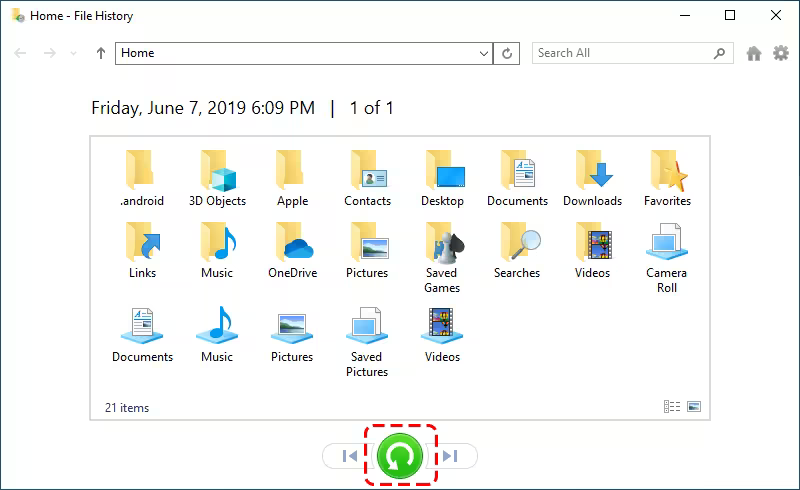
Conclusion
To conclude, if you suddenly deleted a folder on Windows by accident, just try getting it back with the shortcut solution or recover from the recycle bin. Other default functions on Windows computers such as the Backup and Restore, File History, or Restore Previous Version are also quick tips to try. But when your folders are deleted permanently without any backup, you can turn to a third-party professional recovery tool like FonePaw Data Recovery to help.
To prevent sudden data loss due to accidentally deleting folders, you'd better back up computer data regularly on Windows using its default backup feature, or turn to some cloud backup services such as Google Drive or One Drive to help. Also, be more careful before deleting any item on computers to prevent such situations from happening!

Data Recovery
Recover deleted data from PC/Mac, USB, and other removable drives!