Unexpected incidents of unsaved files are inevitable in the use of Excel. Thus, to enhance user experience, Microsoft Excel has rolled out AutoSave and AutoRecover features which can help you recover unsaved files. But you have to say that Excel is somewhat complicated and finding the autosave Excel location is not so easy. In this case, to help you work out where to find autosaved Excel files and recover them faster, this post has compiled the most detailed tutorials. Now let's dive in and try to bring back files in Excel 2019 and earlier.
Recover Unsaved Excel Files via AutoRecover
If you are used to actively saving files from time to time when working with Excel, then you can effortlessly recover Excel files in case of computer crashes or power failures. AutoRecover, a built-in feature in Excel 2019, 2016, and older versions, can save all open Excel files at a user-definable fixed interval and can also consequently recover them automatically by the time you run Excel again. All you have to do is to choose the latest version of your table from the Document Recovery pane.
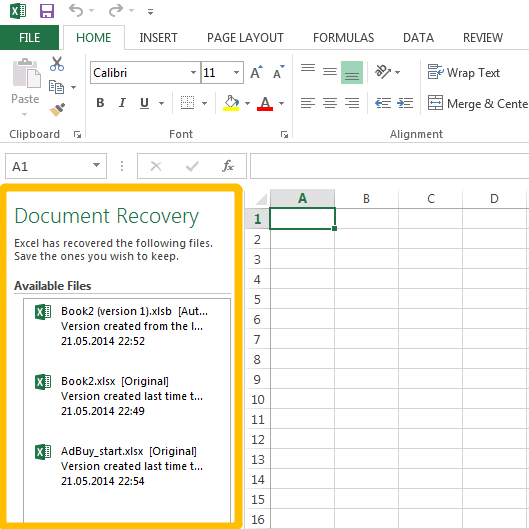
 Note:
Note:
- Excel AutoRecover is not workable unless you have saved the file at least once. If you have never saved the file before Excel accidentally stops working, the file will not be recovered.
How to Enable Autorecover in Excel
Generally speaking, Excel AutoRecover is enabled by default in most cases. However, to ensure that the function works properly, you'd better follow the steps below to do some checking.
Step 1. Head to "File" in the top left corner and then choose "Options".
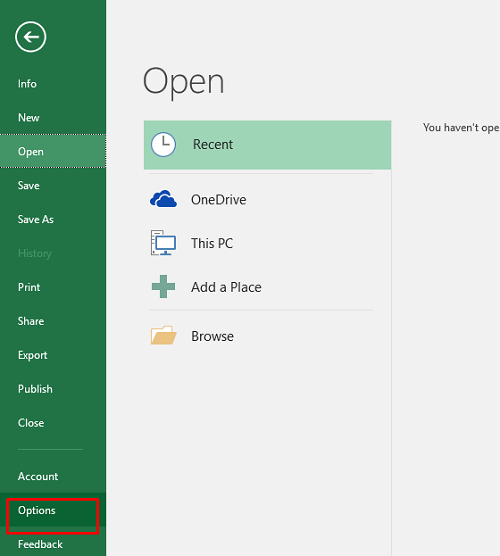
Step 2. Select the "Save" option from the left sidebar. Then you can see whether you tick on the "Keep the last AutoRecovered version if I close without saving" option and set up the save interval.
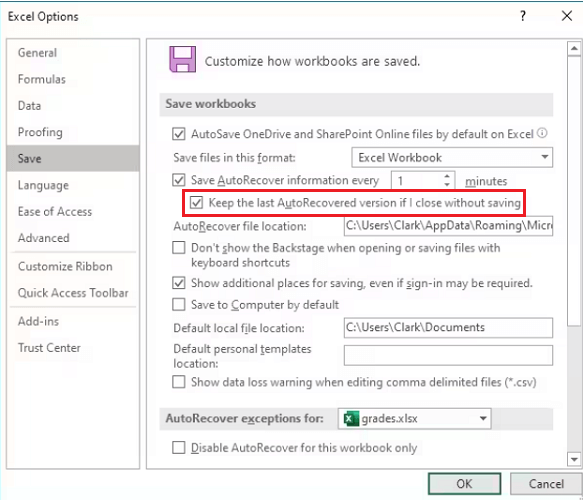
Locate and Recover Unsaved Excel Files via AutoSave
With AutoSave, another built-in feature of Microsoft Excel, a newly created Excel file can be saved automatically in a preset interval. Even if you forget to save the file, autosaved Excel files will not be lost when the computer goes wrong.
Like AutoRecover, AutoSave is turned on by default in Excel, and it also allows you to define the save interval and the autosave Excel location. Once you close Excel documents without saving them, the first thing that you should do when reopening Excel is to recover unsaved Excel files from the AutoSave folder where the temporary Excel files are stored.
To reach the auto-saved Excel files, do the following two different steps:
Find Autosaved Excel Files Using Recover Unsaved Workbooks
Step 1. Click File > Open > Recent Workbooks.
Step 2. Go to the Recover Unsaved Workbooks and click it.
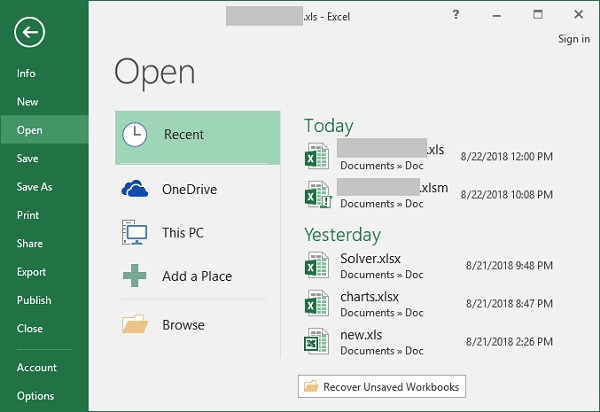
Step 3. Now a window that contains unsaved Excel files will pop up. Select the needed file and click Open.
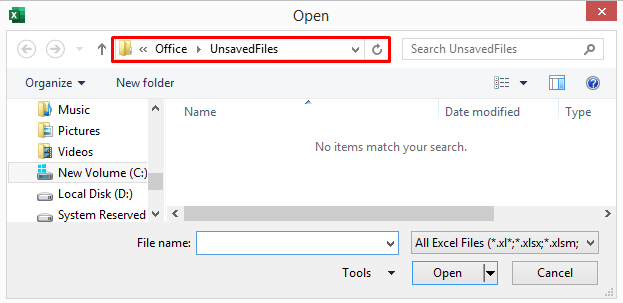
 Note:
Note:
- If you don't encounter computer failures, this window will show no items.
Step 4. When the document opens in Excel, remember to click the Save as a button in the yellow bar above your worksheet and save the file to the desired location.
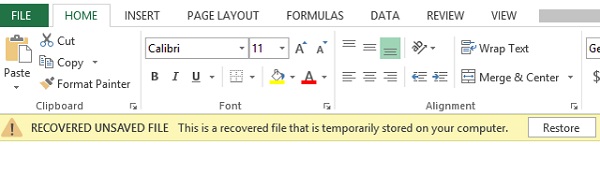
Recover Unsaved Excel Files with Manage Workbook
Step 1. Click on "File" and choose "Info".
Step 2. Scroll the screen and find "Manage Workbook", hit it, and select "Recover Unsaved Workbooks".
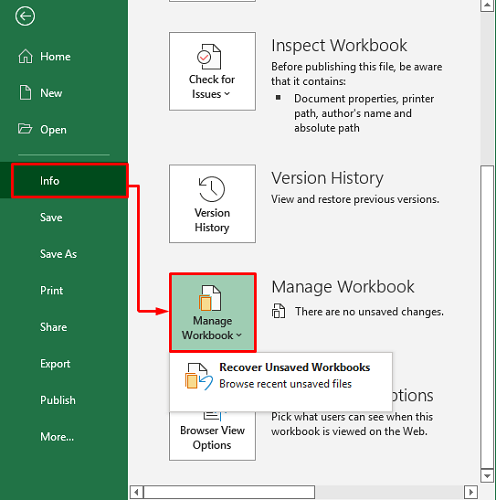
Step 3. As previously mentioned, a window will open, where you can find autosaved Excel files. Choose the file you want to bring back and save it to an obvious folder.
AutoSave Not Working? Restore Unsaved Excel Files in This Way
Though AutoSave is a very useful function, like all the other built-in features, it does not work well all the time. And that would be a nightmare if your efforts devoted to work are in vain. But, don't be upset or panicked, a professional data recovery can be your great help.
FonePaw Data Recovery is an expert at recovering unsaved Excel files in Excel 2019, 2016, and earlier versions. Highly compatible with Windows and Mac, this all-purpose software can scan your computer storage in quick or deep modes to excavate Excel files from some related folders. And its simple interfaces will show you a preview of those unsaved files, which is badly conducive to screening which files are in need of recovery. Better yet, FonePaw Data Recovery doesn't require a complex process. In just a few steps, you can have your lost Excel file back.
Step 1. Download and Install FonePaw Data Recovery
Free Download Buy with 20% off Free Download Buy with 20% off
Step 2. Select "Document" and Start Scanning
On the homepage, you can select the file type and hard drive for the data recovery to scan. If you want to find your lost Excel workbook, click "Document" and the hard drive where you have lost it. For example, Disk (C:), then click "Scan" to start the process.
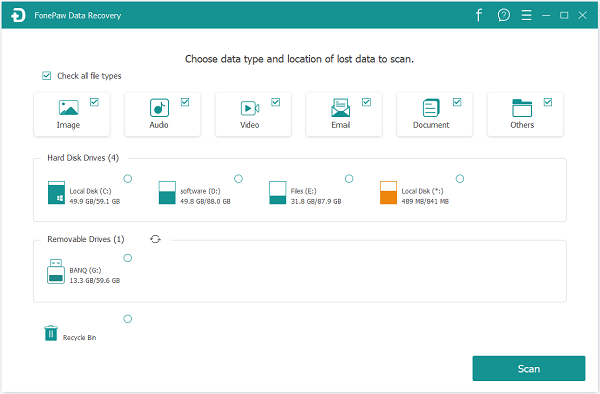
Step 3. Preview The Scanned Results
FonePaw Data Recovery will present the scanned files in two lists. One is a type list where all the data is categorized according to their formats; the other is a path list in which the founding documents are classified by their location.
In Type List, Select ".xlsx". If there are ".xlk" documents, you should also select them, because the ".xlk" document is the backup copy of the Excel file.
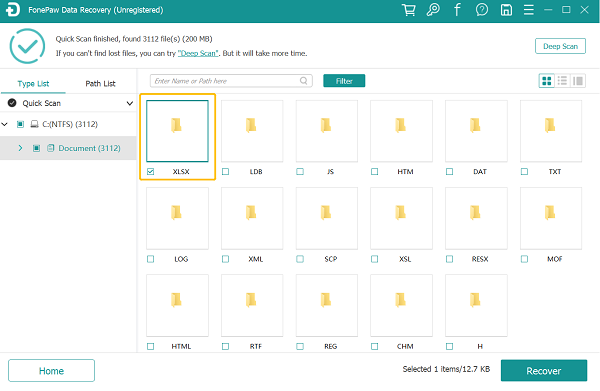
Step 4. Recover The Lost Excel File
When you find the lost Excel file, select it and click Recover, then it will be safely put back into your device. If your Excel is corrupted but you still need it, this way also works to recover the corrupted Excel files.
Tips on Excel Auto Save
AutoSave and AutoRecover are great features, but a good habit of saving important data and an awareness of preparing a backup of your Excell files can save you a lot of trouble in the long run. Follow the bonus tips on how to set up AutoSave in Excel.
Shorten the Interval of Excel AutoSave
The amount of new information that the recovered Excel file contains depends on how frequently Excel auto-saves the file. The more frequently your Excel worksheet is saved, the more chances you will recover a complete file. Therefore, to save as much information as possible from Excel files, you can cut down the autosave interval</span?.
Step 1. Go to Excel autosave settings on your computer.
- Microsoft Excel 2013 and 2016 AutoSave Location: In Excel, click File > Options > Save.
- Microsoft Excel 2007 AutoSave Location: Click the Microsoft button > Excel > Save.
Step 2. Make sure both the Save AutoRecover information every X minutes box and Keep the last autosaved version if I close without saving box are selected.
Step 3. In the Save AutoRecover information every X minutes box, you can shorten the interval as you like.
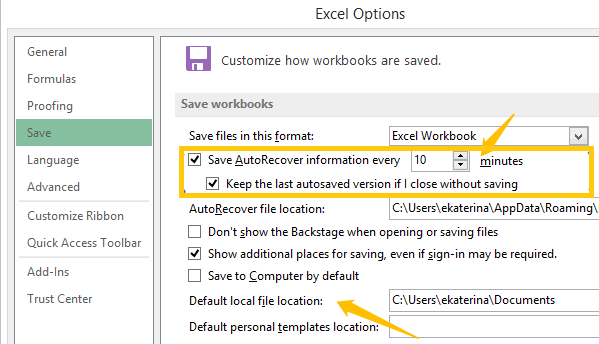
 Note:
Note:
- At the bottom of the same settings page, you can adjust Excel's default save path so you can more quickly locate the file you want.
Auto Backup for Excel Files
A less commonly known feature of Excel is Auto Backup. In fact, this is a very useful function, for it can not only help you avoid losing important data, but also allows you to have access to the previously saved version of your workbook. If you enable this function, the moment you save the file, an Excel backup file will also be created with a ".xlk" extension. You don't have to worry that your file might disappear, for you can always refer to the backup.
 Note:
Note:
- The backup file will only present the information as it was saved in your final Excel. And Excel saves AutoBackup files in the same location as the original.
To automatically backup Excel files, do the following:
Step 1. Go to File> Save as >Computer in Excel. And click the Browse button.
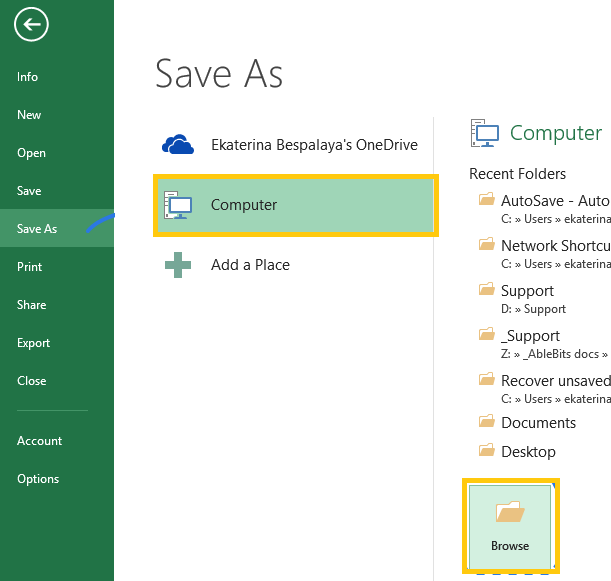
Step 2. When the Save as dialog window pops up, click the drop-down button of the Tools button which is in the lower right corner.
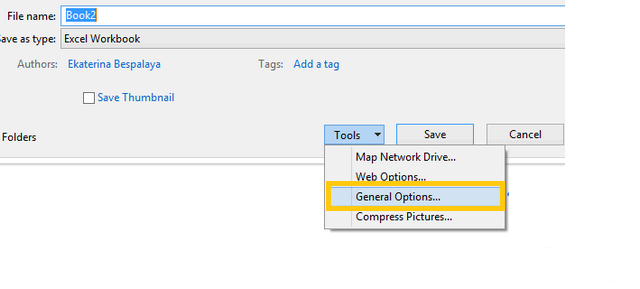
Step 3. Among a couple of options, select General Options> Always create backup.
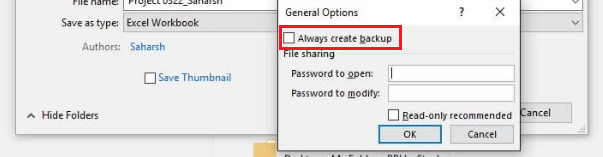
Step 4. Click OK. Now a backup copy will be created automatically every time you save your file.
Conclusion
To wrap up, there are three workable ways to locate where to find autosaved Excel files and recover unsaved Excel files. Official methods are straightforward but not thorough because all recovery is based on the occurrence of automatic or manual saving. By contrast, FonePaw Data Recovery is a bit more versatile, which can not only deep scan the folders where Excel files may be saved, but can also give you an Excel preview. If you want to fully protect your Excel files from being lost, you may as well give FonePaw Data Recovery a chance as a fail-safe. Try better than never!




















