"When I inserted my SD card into my Windows 10 PC and open it, I got a warning read 'Drive H:\ not accessible'. Then I ran chkdsk H: /f in the Command Prompt and got the error: 'The type of the file system is RAW. CHKDSK is not available for RAW drives'. What does it mean? How can I recover data from my raw drive?"
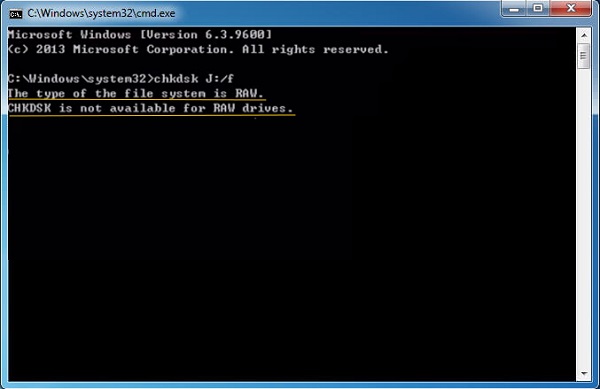
When connecting USB drive, SD card, external hard drive to Windows computer, some users found their USB flash drive or SD card cannot be read by computer with errors like "Drive X:\ not accessible". They searched the error online and followed the instruction to fix the removable drive with CHKDSK command, but only to find another error - CHKDSK is not available for raw drives. If you are one of them, read on to troubleshoot "chkdsk is not available for RAW drives" issue on SD card, USB flash drive and external hard drive in Windows.
What Is RAW Drive?
Storage devices like flash drive, SD card or external hard drive need to be formatted to a readable file system (NTFS, FAT32, etc.) before they can be read and used. But if a drive has no readable file system, it will be read as a "RAW" drive. So RAW drive is a drive without a file system and need to be formatted. RAW drive can happen to hard drives, USB drive or SD card.
If you get one of the following errors, your drive is probably RAW:
- The drive shows no properties;
- Windows tells you that the drive needs to be formatted (opens new window);
- The files in the drive cannot be read or transfer.
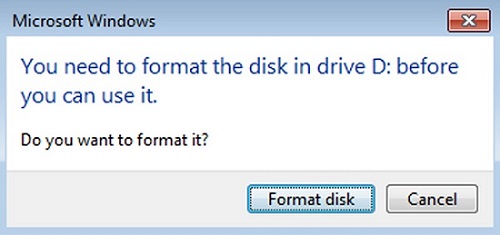
And since Chkdsk cannot work on a RAW drive, you get the message: CHKDSK is not available for RAW drives.
As CHKDSK cannot fix RAW drive, how can we fix RAW drive without formatting the USB drive, SD card? You don't want to lose the files on the RAW drive. Here are two solutions to fix RAW file system when CHKDSK is not available for RAW drives: you may convert the RAW drive to NTFS, which is accessible, by using CMD; or you can recover data from the RAW drive and then format the RAW drive to NTFS/FAT32/exFAT file system.
Recover Data from RAW Drives with FonePaw Data Recovery
When the file system is RAW on the drive and CHKDSK is not available, you cannot open the drive on Windows File Explorer, but a professional raw drive data recovery tool can read the drive. FonePaw Hard Drive Recovery (opens new window) is a tool that can recover data safely and quickly from the RAW drive. It can retrieve almost all type of data: images, videos, audios, documents and more from hard drive, memory card, flash drive on Windows 10/8/7/XP.
Download it and recover data from the drive with RAW file system.
Free Download Buy with 20% off
Step One: Search Data on RAW Drive
Install FonePaw Data Recovery and open it. After connect your SD card, USB drive or hard drive with RAW file system to the computer, you can find the RAW drive under Removable Drive. Select the drive and choose all data type you want to recover: photos, audio, video, document or other type of data. Then click "Scan".

Then FonePaw Data Recovery will begin to search for the selected data on the RAW drive.
Step Two: View Files on RAW Drive
When FonePaw Data Recovery have done quickly scan the RAW drive, you can view the files on the drive. But ususally the Quick Scan cannot find all files on a RAW drive, you need to click "Deep Scan" to find all files. Note: Deep Scan could take several hours, depending on the storage capacity of the drive.

Step Three: Recover Files from RAW Drive
After all types of data are listed, choose the photos, videos or documents that you want to recover. You can search files with the file names. Or you can select all files and click "Recover" to save all your files from the RAW drive.
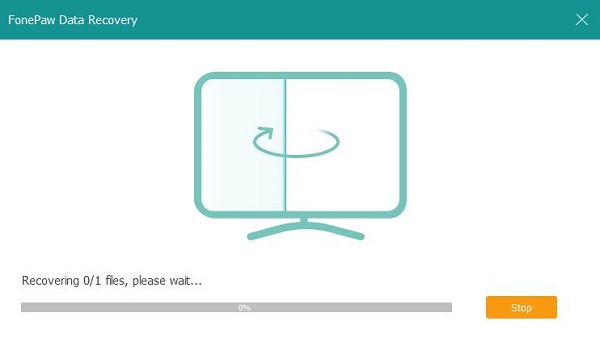
After recovering the files from the RAW drive, you can begin to fix the error "the type of the file system is raw".
Convert RAW to NTFS in Windows Using CMD without Formatting
Windows can recognize a removable storage of NTFS, FAT32 or exFAT file system. So, you can convert RAW to NTFS in Windows using CMD without formatting the drive. After converting RAW drive to NTFS file system, you can access the USB drive, SD card or hard drive again. Read How to Convert RAW to NTFS in Windows without Formatting (opens new window).
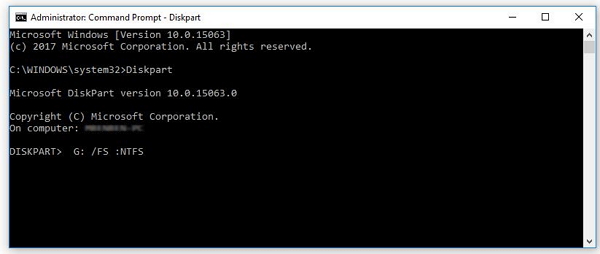
Format RAW Drive to NTFS/FAT32/exFAT File System
If the drive cannot be converted to NTFS with CMD, you will need to format the RAW drive. Usually, you can format RAW drive in this way: find the drive in My Computer (This PC) or Disk Management and then select "Format..." to reformat it.
However, if you fail to format the RAW drive by clicking the "Format" button or typing in the H: /FS: NTFS command, try the following method. Notice that it will be a bit complex and may not work for those RAW drives that are seriously damaged.
Tip: Before formatting a RAW drive, recover data from the drive (opens new window) to other volume with FonePaw Data Recovery
Take NTFS as an example:
Step One. Make sure the RAW drive can be detected by the system.
Step Two. Press Windows + R key together, and type diskpart and run as administer.
Step Three. Type following commands and press "Enter" in sequence.
- list disk
- select disk 1 (or another number of the RAW hard drive listed on it)
- attributes disk clear readonly
- clean
- convert mbr (or "convert gpt" based on the disk capacity)
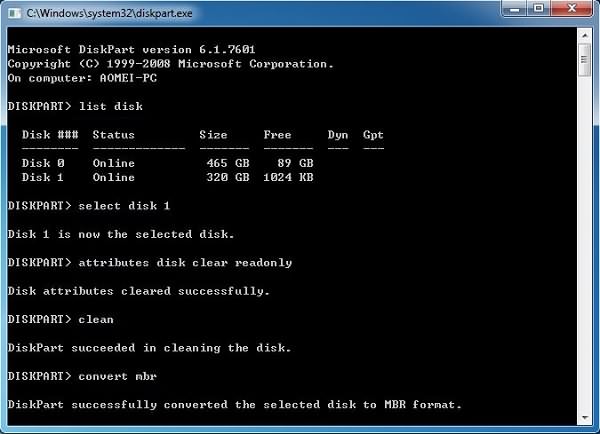
- create partition primary
- select part 1
- active (*if it is the boot drive)
- format fs=ntfs label=NEW quick (*you can replace the name "NEW")
- list volume (*now you should be able to see a NTFS formatted partition)
- exit
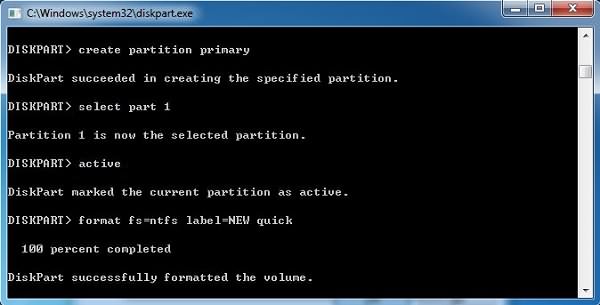
Now you can find the RAW hard drive successfully converted to NTFS. All the above are the introduction of RAW drive issue and three ways to solve it.



















