Being a prevailing website of video, YouTube gains a lot of excellent work from YouTubers. They could be hilarious dramas or MVs with beautiful songs that make you feel like downloading them for sharing. Yet, you may fail to find a download feature. There are several reasons accountable for the failure of dwonloading YouTube videos. Fortunately, you can try recording them and then save them onto your PC, Mac, and even phones instead of downloading the audio or videos directly. And you are going to be able to achieve that in 4 steps with our guide.
How to Record Videos from YouTube on PC
For Windows users, the easiest and helpful method may be to use Camera app that is provided by Microsoft. You just need to open it and choose the recording mode.
However, Camera app only has some basic recording features. If you want more features & recording functions, a reliable screen recorder is a good choice to record a YouTube video. Among so many screen records for PC in the market, we highly recommend one to you: FonePaw Screen Recorder.
FonePaw Screen Recorder is an easy-to-use but powerful desktop YouTube recorder that can capture videos/audio from YouTube in high quality. There are various reasons why we like to use it to record a YouTube video on PC.
- Record YouTube videos with/without system audio and microphone sound. Help you make a brilliant tutorial or reaction video.
- No recording time limit. Feel free to record YouTube videos or YouTube Live Stream for hours.
- Support scheduled recording, Able to end recording automatically, saving your time of waiting up beside the computer for the recording to finish.
- Record audio only so that you can rip music from YouTube.
- Record YouTube videos in multiple formats, including GIF, MP4, MOV, WMV, TS, AVI, F4V.
- Capture audio from YouTube to MP3, M4A, AAC, WMA.
- Capture still images from YouTube videos.
- Record YouTube gameplay videos up to 60fps.
 Tips:
Tips:
- When doing screen recording, the recorder provides you tools to annotate, track mouse action, and share screen capture with your friends via Facebook, Instagram, Twitter, etc.
- (For more information, take a look at: Resource guide — FonePaw Screen Recorder.)
Now, free download it and follow the steps to get videos from YouTube.
Free Download Buy with 20% off Free Download Buy with 20% off
Demonstration Video on How to Record YouTube Videos on PC
STEP 1. Start YouTube Recorder on PC
Play the video that you want to record on YouTube. Then enter the "Video Recorder" on FonePaw Screen Recorder.

STEP 2. Select YouTube Window to Record
A rectangle of blue dotted lines and a floating control panel will appear. Click the arrow-cross icon in the center of the rectangle to drag it over the YouTube playback screen. Then adjust the border until the rectangle perfectly fits the playback screen.
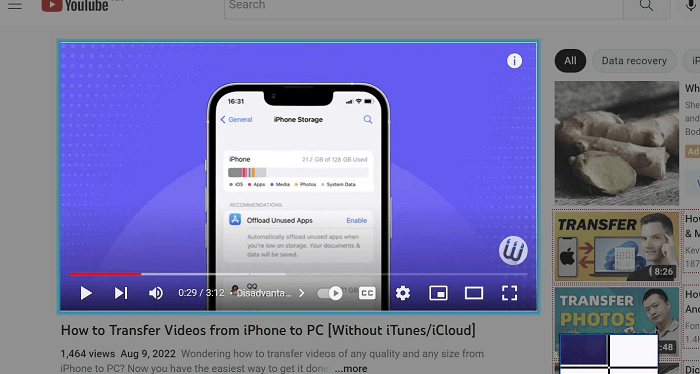
Tips:
Moreover, if you want to record the YouTube video only, you can try "Lock and Record Window" in Advanced Recorder (Under the “REC” button). As the name indicates, this function can lock the recording area to avoid the disturbing activities of other windows.
Before starting recording, it’s suggested that you click the gear icon and go to "Preferences" > "Output". Then you can customize output settings such as in what format and quality you would like to save the YouTube video, where to save the videos, whether to include mouse action in the recording, etc.
STEP 3. Record YouTube Videos on PC
Turn on System Sound to make sure the recorder captures the audio in the video. Then click the REC button to start recording. While recording, a control panel will show up (unless you have enabled "Hide float bar during recording" in Settings), where you can pause or stop the recording.
If you need to stop the recording automatically when the YouTube video ends, click the timer icon and enter the video length to schedule a recording.
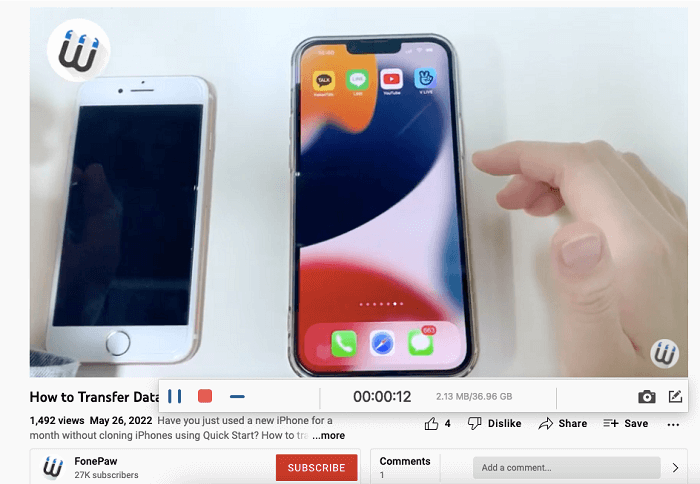
 Tips:
Tips:
- While recording the YouTube videos, there are annotation tools that let you do some simple editing such as drawing, writing on the video.
STEP 4. Preview, Save, and Share YouTube Video
Once the YouTube video is recorded, click the red square button to stop. You can preview the recorded YouTube video, trim it, and save it locally or share it on social media in just a few clicks.
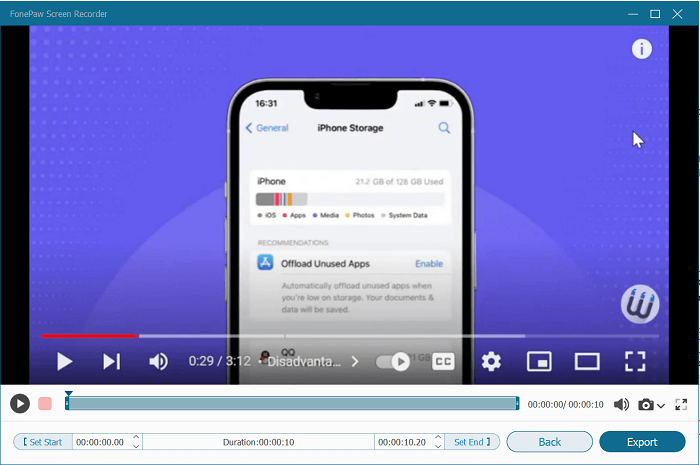
If you accidentally close the program before you save the recording, you can restore it after you enabled the YouTube recorder.
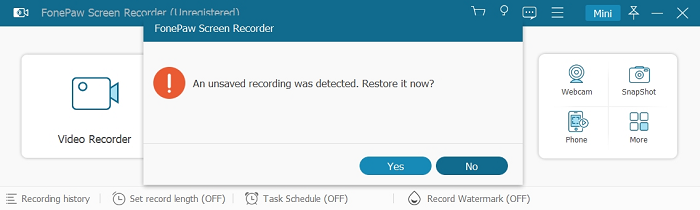
 Tips:
Tips:
- The maximum size of the recording of FonePaw Screen Recorder depends on the available memory of the disk where your temporary file locates. You can change the path for a larger-size YouTube video recording.
Isn't it easy? Have a try of this YouTube recorder right now!
How to Record a YouTube Video on Mac
Of course, many of you are using Mac and also want to record YouTube videos on it. Actually, Mac users have one more alternative to record a YouTube video. Just keep reading and learn how to achieve it.
Method 1. Record YouTube Videos on Mac with Screen Recorder
The same as Windows users, Mac users also can record a YouTube video with a screen recorder. Luckily, the excellent screen recorder that we’ve mentioned above, FonePaw Screen Recorder, has a Mac version. Therefore, if you are using a Mac, FonePaw Screen Recorder is also a good choice.
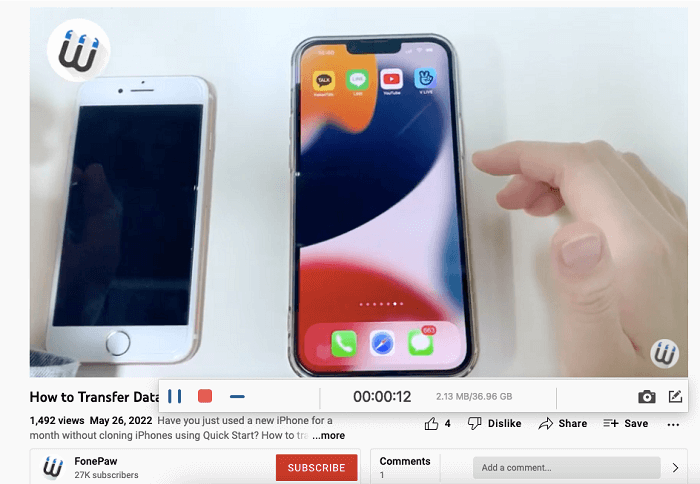
You may need to notice that the Mac version differs from the Windows version. FonePaw Screen Recorder Mac version can record scree & audio, record locked window and take snapshots. If you want to use it on your Mac, you can check how to use FonePaw Screen Recorder on Mac here.
Free Download Buy with 20% off Free Download Buy with 20% off
Method 2. Record YouTube Videos on Mac with QuickTime Player (Free)
Mac users may know a built-in tool that can screen record: QuickTime player. With this tool, you can record your Mac screen easily, and you just play the YouTube video you want to record and launch QuickTime player. You can read the simple steps below:
STEP 1. Launch QuickTime player with Finder, and click New Screen Recording to for a new recording task.
STEP 2. Before you begin recording a YouTube video, you may need to check if you enable the audio recording for internal sound. Click the drop-down arrow and tick record audio from the internal microphone, or your recorded YouTube video won’t contain the audio.
STEP 3. When all things ready, click the red record button to begin recording. Then open the YouTube video you want to record. QuickTime player will record the screen, and you just need to click the red record button again to stop recording.
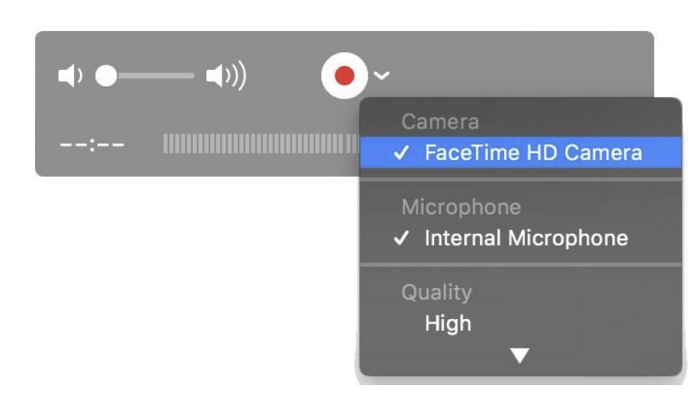
How to Record a YouTube Video on iPhone
Now you’ve known how to record a YouTube video on your computer, but some of you may like watching YouTube videos on your phone. Therefore, recording YouTube videos on your phone is also convenient. Fortunately, we also provide you with the methods to record YouTube videos on your iPhone/Android phone.
First, let’s see how to record videos on YouTube on iPhone.
If you are using iOS 11 and later versions, you can easily record your iPhone screen with the screen recording feature. Therefore, if your iPhone has the feature, you can follow the steps to record a YouTube video on iPhone:
STEP 1. You need to add the screen recording feature to the control center first. Just choose Settings > Control Center > Customize Controls, select to add Screen Recording.
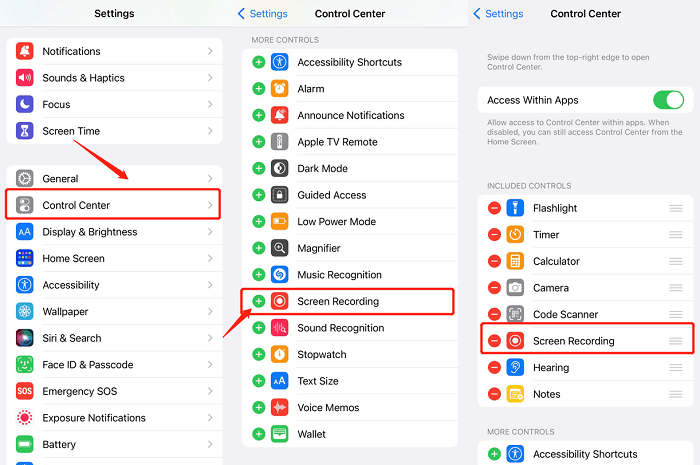
STEP 2. Open your control center and choose Screen Recording. Click the red Record button, and your screen will be recorded. Now you can open the YouTube video that need to be recorded.
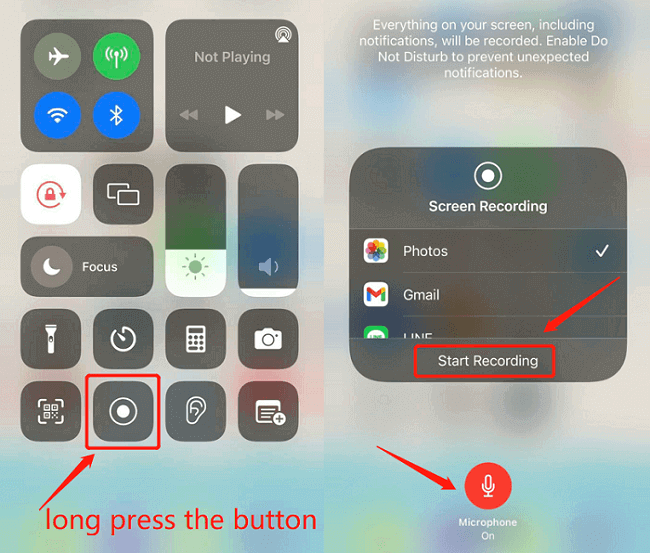
STEP 3. When the recording finishes, remember to stop the recording. The recorded YouTube video will be stored in Photos. You can find it there.
How to Record a YouTube Video on Android Phone
Many Android phones also have the screen recording feature. You can drag down the top menu, and enable “Screen Recorder”. Then you can adjust the audio recording settings, and click the red button to begin recording.
If your Android phone does not have the feature or you want a recorder with more features, you can try AZ Screen Recorder. AZ Screen Recorder is a screen recording app that you can download from Google Play Store, which is very convenient. The simple guide is listed below:
STEP 1. Download and install this app on your Android phone from Google Play Store. Then, launch it on your Android phone.
STEP 2. After you launch AZ Screen Recorder, you can see its buttons on your screen. Before you begin recording, you can set the settings for recording audio and choose the audio source. What’s more, you can adjust some other customization settings like video resolution, FPS, etc.
STEP 3. Now when everything’s ready, you can open the YouTube video you want to record, and tap the red record button to record it. When you finish recording, swipe down the top menu and choose to stop. The recorded video will be saved in Gallery.
FAQs
You may also have some questions that concerning recording YouTube videos. Here we collect 2 frequently asked questions, and hoping they can help you.
Q1. Is it legal to record YouTube videos?
It depends on what you do with the recorded YouTube video. Normally, if you want to record videos on YouTube for personal use, it’s definitely legal. Therefore, just feel free to record the YouTube videos you need.
But there are some people that choose to record the videos for profit. For example, they may upload YouTube videos again or put them on other platforms to earn money. Unlike the former situation, this is absolutely illegal. So don’t do it!
Q2. What dimension is the best for YouTube video recording on PC?
YouTubers can upload videos with resolutions from 240p to 2160p. To grab a high-quality recording with a file size just to the good point, 720p: 1280 x 720 pixels and 1080p: 1920 x 1080 pixels in MP4 format are recommended for your video recording.
Conclusion
Thanks for your reading of this post. With FonePaw Screen Recorder, you can grab any video or audio from YouTube for offline enjoyment on PC/Mac. If you want to record YouTube videos on your iPhone or Android, we also offer some useful methods to you. Hoping that this post can be of some help! If you still have concerns about how to record YouTube videos on PC/Mac/phone, feel free to contact us!





















