Epic Games provides an awesome replay system, which enables Fortnite players to save their best killstreaks and review the matches. The problem is that the system doesn't save the Fortnite replays as video files for you to watch any time you want; and what's worse, after each update, the replays get corrupted and unplayable. So how to save Fortnite replays permanently so that you can watch them outside of the replay system or upload them to YouTube or other platforms?
This post is going to show you how to save a Fortnite replay as a video file for permanent playback.
How to Save Fortnite Replays Permanently (Recommended)
The only way to save a Fortnite replay as a video file is to record the replay with a screen recorder. Or, you can directly record your gameplay with the screen recorder without using the Epic Games replay system. So, the key is to find a reliable screen recorder program.
Here we recommend FonePaw Game Recorder, which can record Fortnite replays and export them as MP4, FLV, MOV, WMV, GIF formats that you can easily save on PCs or share to others. It saves Fortnite replays with sound, and with hardware acceleration, it can directly record Fortnite gameplay on PC to replace the Epic Games replay system. What’s more, the output quality can reach 4K, which will give you a lossless enjoyment.
More advanced features of FonePaw Game Recorder:
- Record gameplay with sound even if you are wearing headphones
- Support recording webcam simultaneously if you want to make your own gameplay video for YouTube
- Offer multiple output format like MP4, MOV, WMV, etc. to match any device/platform
- Enable editing recorded gameplay video to make vivid tutorial or killstreaks captures
- 4K output for great visual experience
- Useful tips like scheduled recording, auto stop, etc. to avoid recording failure
FonePaw Game Recorder is available on both Windows and Mac versions. Free download it to try.
Free Download Buy with 20% off Free Download Buy with 20% off
Video Guide: How to Record Gameplay Without Lag
Export Fortnite Replays as MP4 Files with FonePaw Game Recorder
Step 1: Open a match replay on Fortnite.
Step 2: Select a proper camera mode, action speed, and configure camera settings such as focus, exposure, aperture.
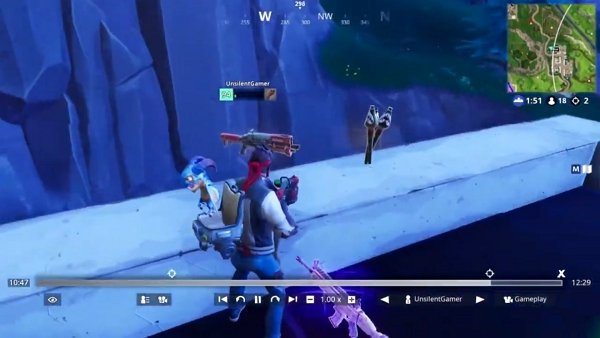
Step 3: Run the FonePaw Game recorder, adjust the recording area to fit the replay window, enable the system sound, and click the Rec button to start.
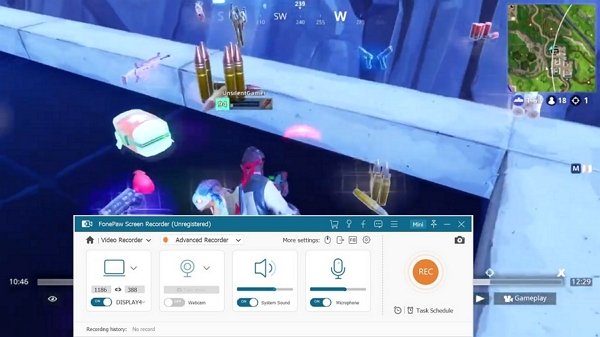
Step 4: Play the Fortnite replay. During the recording, you can use the annotation tool to highlight the best part.
Step 5: After you have recorded all you need from the replay, click the Rec button again.
Step 6 (Optional): When you finish recording, you can use the Advanced Trimmer to edit and improve the Fortnite replays.
By default, the Fortnite replays are recorded and saved as MP4 files. By clicking Preference > Output and select other video formats.
Thus, you can review your gameplay moments in Fortnite using any local media player. You can also clip the highlights and create videos to upload to your YouTube channel. For this, you might need high-quality gaming headphones to help you replay without delay and distinguish various in-game sounds clearly.
How to Save Replays in Fortnite for Playback (Official Way)
Of course, Fortnite also supports saving replays for your further watching. To watch Fortnite replays directly on Fortnite, launch Fortnite in Epic Games launcher. Click the Career tab, select Replays, and the replays of all your recent matches are listed. Select the one you want to watch to play it.
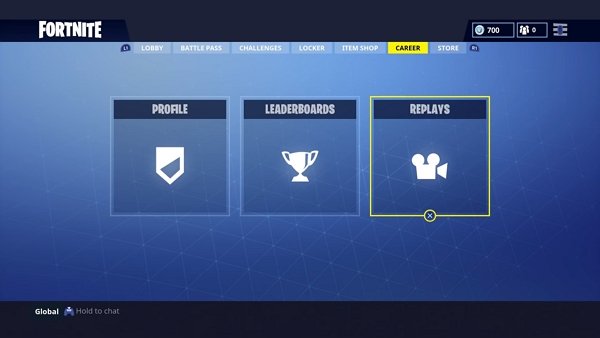
It's worth mentioning that on PC, the replay system automatically saves your last 100 matches as unsaved replays, which will be overwritten as you start new matches. That’s not good news if you tend to back up more Fortnite replays. To permanently save the Fortnite replays, you need to take the following steps to save the replays.
Here is the way to save Fortnite replays permanently. Creator Epic Games enables us to save replays so that they won't be overwritten by the replays of new matches. To save a replay, open Fortnite, go to Career > Replays. Click the Rename and Save button on the bottom right corner. Rename the replay and save it.
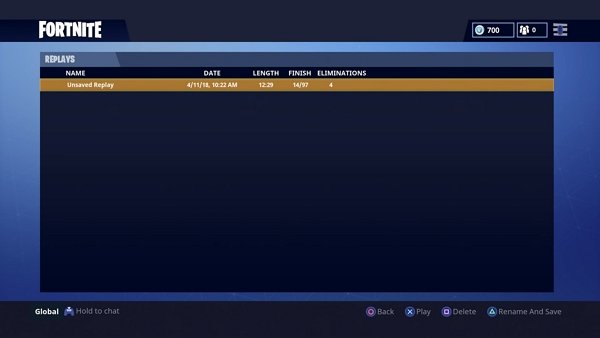
However, by renaming and saving the replay files on your computer or console, it doesn't mean that you can always watch the saved Fortnite replay. The replays that are recorded in the current version of Fortnite cannot be played in the future version. That's why after updating Fortnite, you may find many replays on Fortnite are in red and become corrupted.
Also, replay videos are not actual video files. Fortnite match replays are saved in .replay format, which contains only game data without actual video information. Therefore, you won't be able to share Fortnite replays to a friend or upload them to YouTube.
Where is the Fortnite Replay Folder?
Fortnite replays are saved in your local folder through Creator Epic Game for long-term backup. You just need to go to C drive > Users > AppData > Local > FortniteGames > Saved > Demo, and then you can find the .replay files.
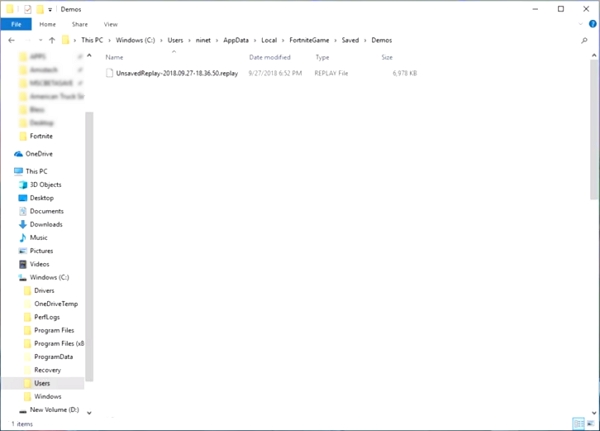
But as mentioned, these .replay files won’t be compatible with media players. Therefore, the ultimate way to save and watch Fortnite replays permanently is to use the top game recorders like FonePaw Game Recorder to record and export Fortnite replays as MP4. The detailed guide has been posted in the first part. You can go back and read it again or choose to free download and try it now.
Free Download Buy with 20% off Free Download Buy with 20% off
Extra Tip: How to Upload Fortnite Replays to YouTube
After recording Fortnite replays with FonePaw Game Recorder, you can then share the recorded MP4 files to YouTube, Vimeo, or other platforms. Before uploading the Fortnite match replays, you may want to edit the replay videos to make them look better to your audiences. Although in the first part where we talk about FonePaw Game Recorder, we mention that it boasts the editing feature. But for more video effects, you can try FonePaw Video Converter Ultimate
FonePaw Video Converter Ultimate is an all-around video editing tool that provides features to trim or combine videos, add audio to videos, add subtitles, and more, can make your Fortnite replays more fun. You can read this post to find more details: How to Edit Videos on PC (opens new window).
FAQs About Fortnite Replays
If you still want to know more about Fortnite replays, you can look through this part and find the answers.
Q1. How to Repair Corrupted Fortnite Replays?
If a match replay is not working because it corrupts, here is a trick that may help you fix it. However, the trick doesn't work for all users, and moreover, some users found that opening the repaired replays crash the Epic Game Launcher. So you are using the following trick at your own risk.
Step 1: Download a hex editor on your computer.
Step 2: Run Fortnite and open Replays.
Step 3: A pop-up notification will tell you there are out of date replays and ask you to remove them. Click Decline. And remember the name of the replay you want to repair.
Step 4: Open a hex editor, click Files > Open, go to Fortnite replay folder(C drive > Users > AppData > Local > FortniteGames > Saved > Demo) to open a corrupted replay.
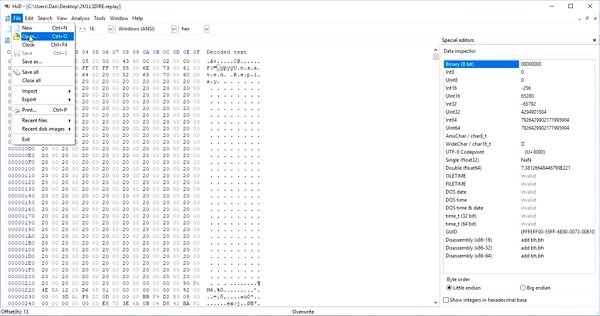
Step 5: The replay file will be open. On Column 02, find 43 and change it to 99. And then save the edited replay file back to the Fornite replay folder on C drive.
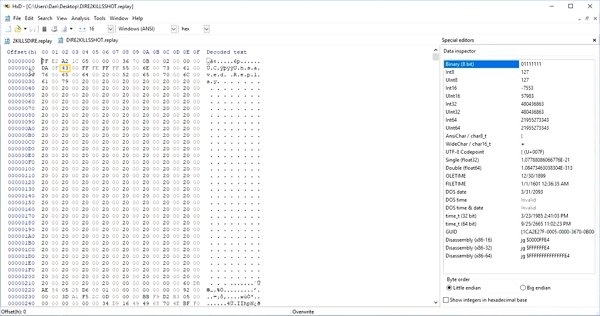
Now open the replay lists on Fortnite. You'll find the edited replay file is now in blue and playable.
 Tip:
Tip:
- The best way to avoid corrupted replay files is to save the Fortnite replays to MP4 files with FonePaw Game Recorder (opens new window)
Q2. How to Convert Fortnite Replays to MP4 Files?
As you’ve noticed that Fortnite replay files are not video files, you may want to convert them to common formats like MP4 to play them on your media player. Pitifully, it cannot be converted because it doesn’t contain video data. Therefore, the best way to save and watch Fortnite replays is still using a screen recorder like FonePaw Game Recorder.
Q3. How to Download Fortnite Replays?
Downloading Fortnite replays is the same as saving them to your local folder. Therefore, you can go back to the second part and find the way to back up Fortnite replays to the local folder.
Free Download Buy with 20% off Free Download Buy with 20% off




















