The Apple TV is undoubtedly a great option among the lot for its apps and other wonderful features. People would love to use Apple TV, however, anything could go wrong and sometimes your Apple TV may be not working. In this article, we will introduce some common Apple TV problems and tricks to fix the problems on a 1st, 2nd, 3rd, 4th generation Apple TV.
Problem 1: Apple TV Not Responding to Remote
If Apple TV doesn't respond to remote, there could be several ways to fix this problem:
Restart your Apple TV. You could cut off the electricity supply and connect it again after waiting for around six seconds.
Charge your remote via a Lightning to USB cable or replace the battery in the remote.

Since the remote relies on Bluetooth to control the TV, clear any blocksbetween your remote and the front of the television to avoid signal being interrupted.
Relink Apple Remote to Apple TV. You need to unblock the link first by pressing Menu and Left button simultaneously for six seconds and tap on your Apple TV. Then you should set up the link by pressing Menu and Right button simultaneously for six seconds and tap on your Apple TV.
You could try to use your iOS device to control Apple TV rather than remote. You could download Apple TV Remote app from the App Store.
Problem 2: Apple TV Won't Turn on or Gets Frozen
If Apple TV doesn't respond at all or won't turn on, you need to check the light on the front of the device to figure out what to do next.
If the light flashed for more than 3 minutes
You need to restore your Apple TV with the help of iTunes. All you need to prepare is a computer installed iTunes, the correct cable for your version of Apple TV and a high-speed Internet connection. Here are the steps.
STEP 1: Unplug all the cable and cord that connected to Apple TV, TV and Receiver.
STEP 2: Open iTunes on your PC. Make sure you download the latest version.
STEP 3: Connect your PC to Apple TV with the right cable. Usually a USB-C cable for Apple TV (4th generation) and a Micro-USB cable for Apple TV (2nd or 3rd generation). Also, plug a power cord if it is a 3rd or 4th generation Apple TV while 2nd generation Apple TV needn't.
STEP 4: Go to Apple TV Summary page in iTunes and click Restore Apple TV.
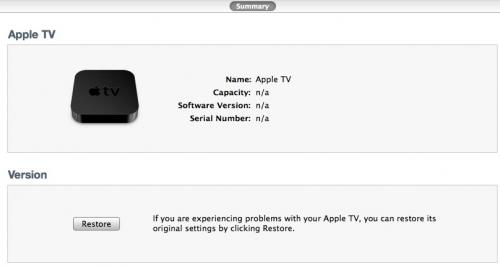
Note:
- Don't unplug anything during restoring.
- Make everything reconnect to its original conditions to check whether Apple TV works properly or not.
If the light is steady and doesn't flash
Check if everything works properly.
Cut off the electricity supply and reconnect Apple TV, TV and Receiver.
Try different HDMI port or use different HDMI cable to exclude HDMI issue.
Try another display mode. You could use your remote to change the resolution.
Check your television and receiver setting.
If the problem hasn't yet been fixed, try to adjust the HDMI and display settings on your Apple TV. Head over to Settings > Audio and Video. Use remote to change the resolution.
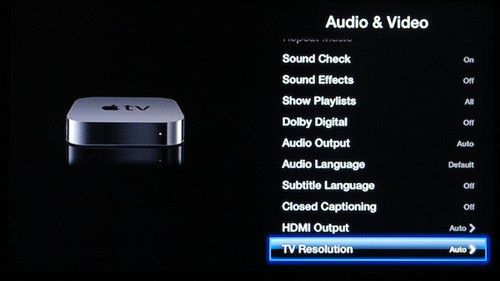
If there's no light
Unplug the power cord of Apple TV and plug it back after 30s.
Try to plug the power cord into a different power.
Try a new power cord of Apple TV.
Restore Apple TV following the steps in case a.
Problem 3: Fix Apple TV with Black Screen
If Apple TV shows a black screen, you might follow the steps as follow:
Restart Apple TV
Go to Settings>General>Restart;
If problem unsolved, unplug the power cord of Apple TV and plug it back. Best to pause for three seconds.
Reset Apple TV
There are several ways to reset an Apple TV.
Restore Apple TV via iTunes. Move to Case A in Problem 2 for the specific steps;
Go to Settings > General > Reset > Restore on Apple TV.
Problem 4: AirPlay Isn't Working
If you can't airplay contents to your Apple TV, you need to follow the step as below:
First off, check if the Internet connection is working. If not, you could fix it or turn to an Ethernet cable for help.
Check if the Wi-Fi signal intermittent. You could restart the router or clear any block that may interrupt Wi-Fi signal like micro-oven.
Check for update or compatibility issue. Make sure you have the latest version of software and check if you can airplay your iOS device to other receiver or your Apple TV could mirror another iOS device.
If you don't see any Airplay option or see a message like "Looking for Apple TV", you'd better restart your Apple TV and iOS device. Make sure they are on the same Wi-Fi network.
If problem unsolved, you could go to your Settings on Apple TV and check whether it turns on the Airplay button or not.
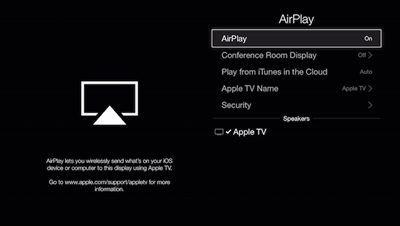
Learn more about How to Fix AirPlay Issues on iPhone, iPad, and iPod (opens new window).
If you still can't fix the problems or you have other problems more serious, you may contact Apple Support.




















