Screen recording is now a handy and basic skill that we should acquire. Whether you want to show your game clips, give a PowerPoint presentation, or make a tutorial for others, screen recording is a must. If you are using an HP laptop, fortunately, there're multiple ways you can try to quickly record videos. Here I collect 3 common ways for you to help you quickly grasp how to screen record on HP laptop.
How to Screen Record on HP Laptop with FonePaw Screen Recorder
Available to: record screen, record meetings, capture gameplay, and mush more scenarios
Although there are several default ways to screen record on HP laptop, they more or less have limitations and are only workable for some kinds of recordings. So, I would first introduce a third-party screen recorder - FonePaw Screen Recorder to you.
Free Download Buy with 20% off Free Download Buy with 20% off

FonePaw is a reliable and stable screen recorder well compatible with Windows or Mac, and is full-feature enough that you can almost make almost all kinds of recordings with it, such as normal screen recording with audio and webcam, game recording, window recording, etc. If you use it to screen record on your HP laptop, you don't need to worry about whether your computer is Windows 10 or not, or whether you will get limited recording features.
And the best point of this software is the easiness of use. Because the interface is clear and intuitive, you can get how each recording feature works at first glance, so it's good for those who don't want to spend time reading instructions.
Main Feature List of FonePaw Screen Recorder
|
What Can Be Recorded and Saved? |
What Can Be Customized? | What Preferences Are Optional for the Recording? |
|
| High quality Videos, audios, Screenshots, GIFs | Recording area, windows | Show countdown | Before recording |
| Computer screen and your face | Mouse Clicks | Beep | |
| Online meetings with/without permission, online courses, shows, games… Almost anything showing on your screen |
Annotations and callouts | Show recording boundary | During recording |
| Watermarks | Hide float bar | ||
| Timer setting | Move the recording region | ||
| Output formats | Hide desktop icons | ||
| Audio volume | Hide system taskbar | ||
| Hotkeys | Open preview window interface | After recording | |
| Video and audio parameters | Hide main interface when taking screenshots | All the time |
|
Now let's move on to how to use this recorder to screen record on HP laptop. Download it now and get the screen recording started.
Free Download Buy with 20% off Free Download Buy with 20% off
Step 1. Select a Recording Region
Launch FonePaw Screen Recorder and click the first tool Video Recorder. Then select a recording region.
There are some preset resolutions in pixels as well as for you to choose from. Besides, you can select full screen or a specific region/window.

- Click Advanced Recorder, you can lock the record window or move the window as the setting here.
- Some windows that you don't want to record can be excluded if you untick them after clicking Exclude window and record in the drop-down menu.

Step 2. Choose the Audio if Needed
Turn on the system sound/microphone if you need to record both your voice and the sound from your HP laptop.
- Click on the speaker/microphone icon on FonePaw Screen Recorder, and you can enable Microphone noise cancellation / Microphone enhancement to help you record voice more clearly.
- Hit Sound check in the drop-down menu, and you will be able to test the sound volume.

Step 3. Set Preferences
Click the gear icon on the recording page and you can set the recording preferences here.
![]()
On the Output tab, you can change the location of your recordings. Screenshot, video and audio"formats"can be selected here, too. Recording a "GIF" file only needs you to change the format from the default one to GIF before you start recording.
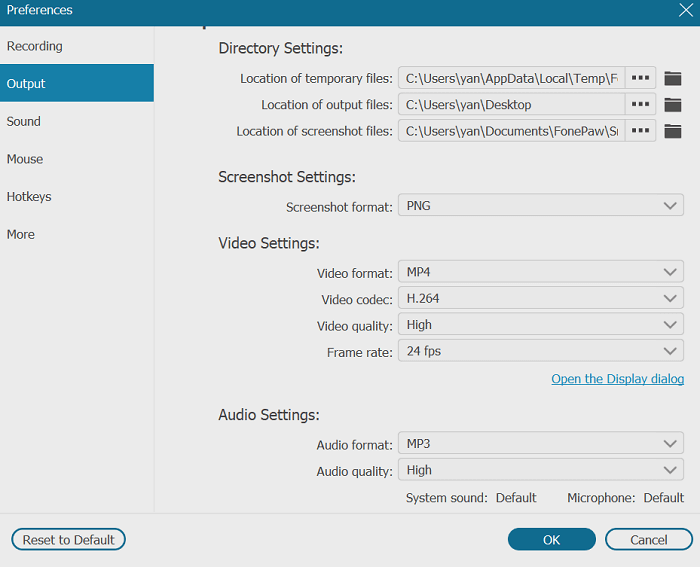
On the Mouse tab, you can choose if to show your mouse cursor during screen recording. Color of mouse clicks and mouse area can be customized too.
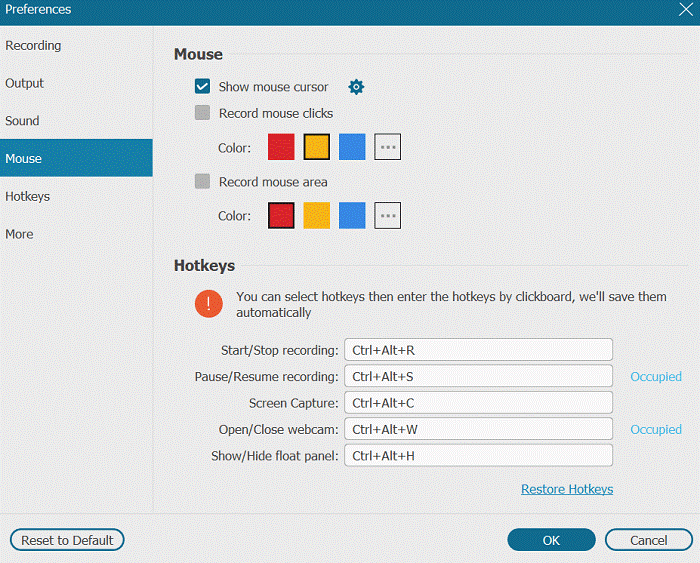
Step 4. Start to Record a Video on HP Laptop
Hit the REC button and the recording will be started. And there are some actions you can take on the floating bar during the recording:
- Capture a snapshot during recording by clicking the camera icon.
- Set a timer to stop recording automatically by clicking the clock icon.
- Draw, add callouts or wordings on the screen recording by clicking the edit icon.
- Turn op/down the sound volume of the system and microphone
- Exclude some windows that are not supposed to be recorded
- Pause and resume the recording process
- Minimize the floating bar

Step 5. Stop Recording and Save It
Hit the Stop button on the floating bar and you will go to the preview window where you can watch and trim the video. If the recording is perfect for you, just click Save.
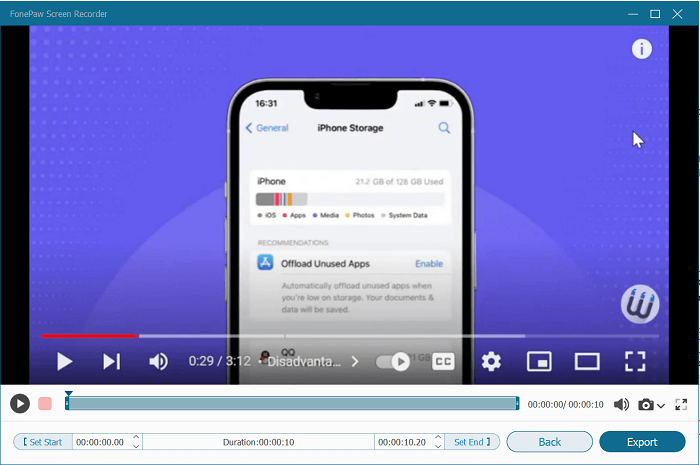
Free Download Buy with 20% off Free Download Buy with 20% off
How to Screen Record on HP Laptop with Windows Game Bar
Available to: record a single window (gameplay) with audio on HP laptop (Windows 10 and above)
You might have heard about Windows Game Bar before. It's a preinstalled screen recorder on your HP laptop as long as your Windows version is 10 or above. It's a very useful recording software for Windows users as it's free and easy to use, and even requires no download.
Step 1. Launch the program your want to record (it can only record a running window rather than the whole screen), and then press Win+G to wake up the Game Bar feature. You will see a floating bar appear at the top of screen.

Step 2. Locate the Capture feature on the bar. Unmute the microphone if you wish to record both the system sound and the microphone sound. Then, hit Win+Alt+R and you can start the recording.
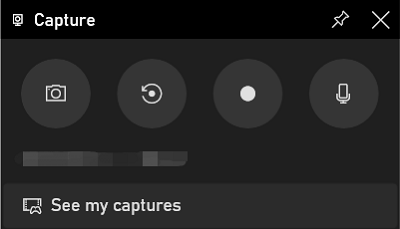
Step 3. The Capture Status will display as you are recording the video. When you want to end the screen recording, just hit the same Win+Alt+R and your video will be saved.
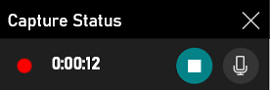
- Start Menu > gear icon > Gaming > Captures > Open Folder.
As you can see, it's easy to record screen on HP with the built-in Game Bar, but it's only available for capturing ONE window rather than multiple ones. Besides, there're few settings you can customize as you like. If you have more recording needs, maybe FonePaw Screen Recorder is a better choice.
If you want to learn more about these 2 methods, the video below can help you out.
How to Screen Record on HP Laptop with PowerPoint
Available to: record a PowerPoint presentation with audio
Another built-in recording feature that you must know on your HP laptop is the "Slide Show" feature on PPT. It's helpful when you need to record a presentation or tutorial on PowerPoint with voiceovers, also for free and no download.
Step 1. Launch Microsoft PowerPoint and open your PPT, then go to Slide Show on the menu bar. Select Record Slide Show, you can choose Start Recording from Beginning… or Start Recording from Current Slide… as you need.
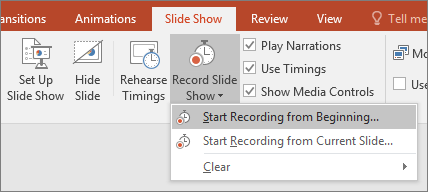
Step 2. Now you will enter the recording mode of PPT. On the interface, you can see various features. The red icon at the middle top is to start or end the recording. You can enable the webcam and the microphone, and the figures and colors at the bottom are for you to make annotations.
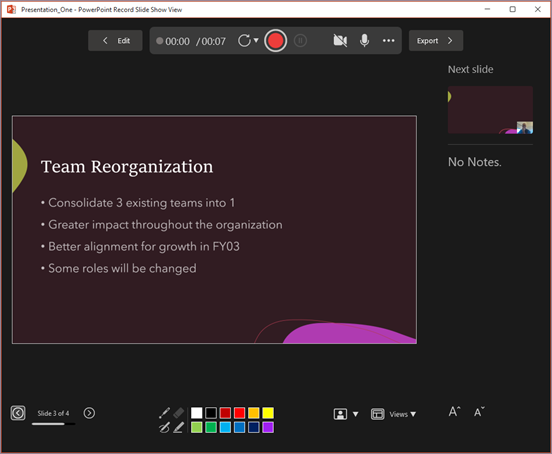
 Tip:
Tip:
- When you switch your PPT from one slide to another, your sound may not be recorded, so be careful not speaking during the switching.
Step 3. When you finish the recording, choose Export to get a MP4 video at the quality you need.
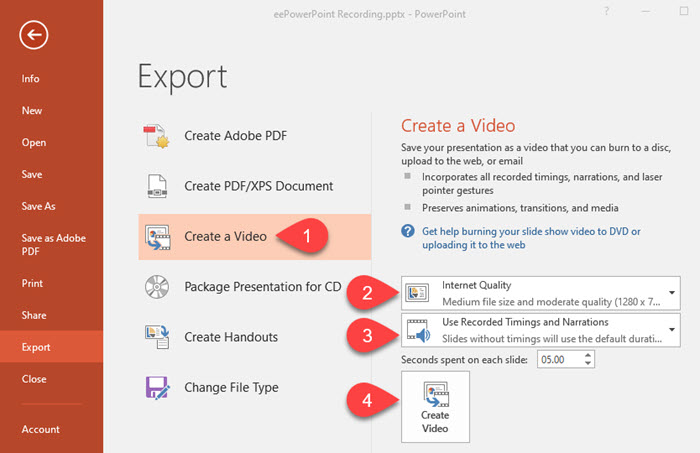
FAQs About Screen Recording on HP
How Can I Screen Record on HP Laptop for Free?
With various built-in recording tools, there are several free ways that you can try to record your HP laptop screen. Based on different needs, here are the recommended ways:
- Record a gameplay or one window: Xbox Game Bar
- Record a PPT presentation: PowerPoint Slide Show
- Record webcam: Camera app
However, if you want to record the screen with no limitations or want more recording functions, you can turn to use third-party screen recorders like FonePaw Screen Recorder, OBS, and etc.
How to Screen Record on HP Pavilion?
HP Pavilion is a popular branch of HP laptops. Actually, how to screen record on it usually depends on your recording needs. But you need to pay attention to the Windows version of your HP Pavilion computer, for example, only Windows 10 can utilize the Xbox Game Bar. For the detailed guide of the 3 recording methods (using third-party screen recorder, Game Bar, and PPT), you can refer to the guide in this passage.
Conclusion
Recording a screen on HP laptop is much easier than you thought it would be, right? The built-in recording tools can satisfy some basic needs. And with a trustworthy third-party screen recorder, you can get more things on your screen recorded and share them with your friends, families, or colleagues. If you have such needs, FonePaw Screen Recorder, the versatile screen recorder, can be your best pick.





















