Almost every laptop comes with a webcam. Even though some desktop computers don't have a built-in webcam, most users usually set up an external webcam - as our lives have been dramatically changed because of the COVID-19 pandemic. Working or studying from home is much more common than before.
With a webcam on your Windows PC or Mac computer, you can face-to-face talk with people and record the screen or video using the webcam – for the latter, you probably need a webcam recorder.
This post will show you a HD webcam video recorder - FonePaw Webcam Recorder, which lets you easily record webcam videos, take pictures, or record screen with webcam on PC and Mac with minimal operation. Also, you can also use Windows' built-in Camera app or free webcam recorder like OBS to record videos with webcam. To learn about the detailed information, just read on.
Webcam and Screen Recorder for Windows 10/8/7
As what we prefer to introduce first, FonePaw Webcam Recorder is not just a screen capture software, but also a webcam recorder, which can record videos and take photos with an integrated webcam on laptop or with any USB webcam connected to your computer. It’s very easy to use, and this makes it stand out from many similar products.
Here is what this webcam capture software can do:
Free Download Buy with 20% off Free Download Buy with 20% off

- Record webcam with microphone so that you can add your voice to your webcam videos. Volume control is available during recording. Microphone noise cancellation and enhancement are supported.
- As a webcam recorder, it can simultaneously capture your face and computer screen, perfect for creating tutorial videos.
- Save webcam videos in MP4, WMV, MOV, F4V, AVI, TS, GIF so that the videos are compatible with different platforms and devices.
- Take photos with your webcam and save the webcam photos in PNG, JPG/JPEG, BMP, TIFF, GIF.
- Flexible video settings that allow you to adjust the frame rates, brightness, contrast, hue, saturation, sharpness, transparency, resolution.
- Offers schedule recording to automatically stop a recording at a specific time.
- Provides shortcuts to control webcam video recording, including start, stop, pause the recording and take screenshots.
And the best part is, this webcam recorder is now free to download. Click the Download button below to get FonePaw Webcam Recorder on your PC. It works for laptops and desktop PCs on Windows 10, 8, 7.
Free Download Buy with 20% off Free Download Buy with 20% off
Still have doubts about how this FonePaw webcam recorder works? Follow the steps below.
How to Record Video on Windows 10 with Webcam
Here shows how to record video with the webcam on your Windows 10/8/7 with FonePaw Webcam Recorder. By recording the webcam video, it’s easy to make a monologue video for YouTube, practice for the interview, presentations, etc.
Step 1 Launch FonePaw Webcam Recorder, and choose Webcam Recorder.
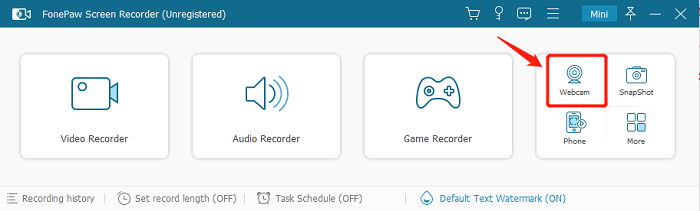
Step 2 You will see the webcam opened with the settings pane. At Webcam, you can select the webcam you want to capture videos with, and the click Property to adjust more settings like brightness, contrast, hue, saturation, sharpness etc. to make the recorded video looks better.
At Resolution, you can change the resolution and quality of the output video. By default, it records your webcam at the highest 720p; if you want to change to other scales of resolution, you can also select 540p, 480p, and 360p.
At Microphone, you can choose whether to turn the voiceover on or not and select the device you are using. And Rotation is to change the direction of the webcam.
With all the settings done, hit Record in orange to begin the webcam recording.
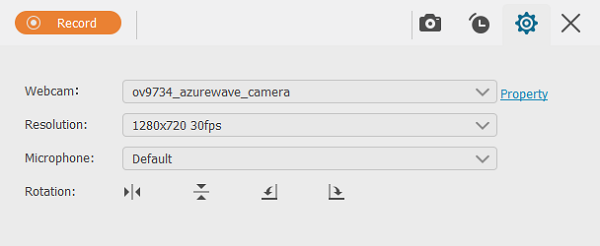
 Tips:
Tips:- Besides the gear icon, there is a Camera and Timer. Hit the Camera icon, it will screen capture the webcam at any time. And if you click the Timer, you can set the recording length for the video recording to finish automatically.
Step 3 During the recording, you can freely make a pause, take screenshots, or use the timer. If you want to end the recording, you can click at the Square button in red to stop, and the recorded video will be shown in Recording History .
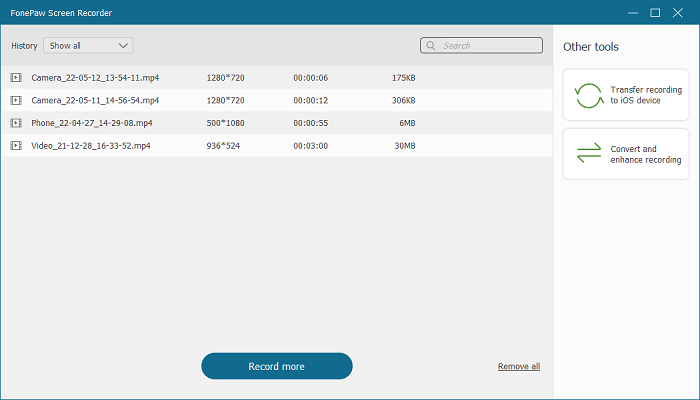
How to Record Screen with Webcam
As we mention, FonePaw Webcam Recorder is not only the best webcam recorder, but also a nice screen record that you can use to easily record the desktop with webcam.
Free Download Buy with 20% off Free Download Buy with 20% off
Step 1 Run FonePaw Webcam Recorder and go to Video Recorder.
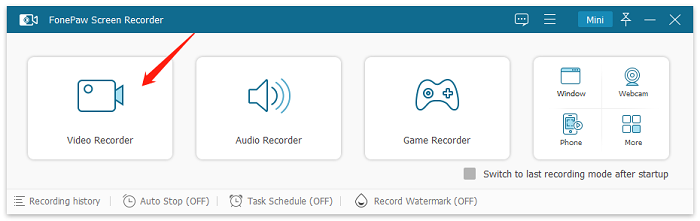
Step 2 First, set up the recording area. In the webcam column, click the arrow down button to select a webcam. Toggle on the button of webcam.
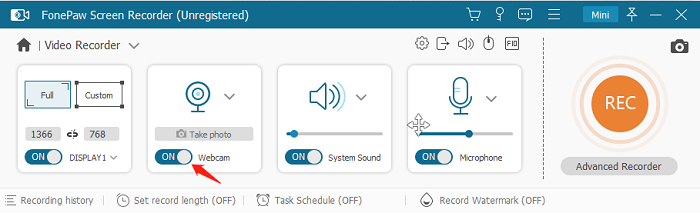
Step 3 If you need sound in the video, enable System Sound and Microphone. To make the recording process go fluently, an optional choice is to enable "Microphone noise cancellation" and "Microphone enhancement" at Preferences. In addition, also do a soundcheck before recording.
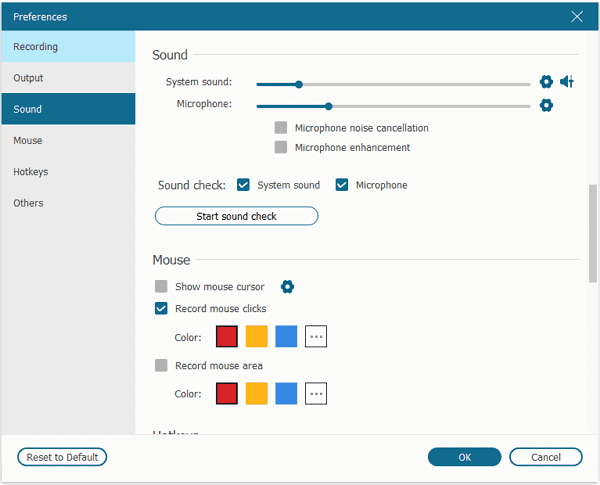
When you are ready, click the REC button to get the recording started.
Step 4 As screencasting, you can volume up or down the system audio and microphone sound. When what you need to finish the recording, click the Stop button to end the recording.
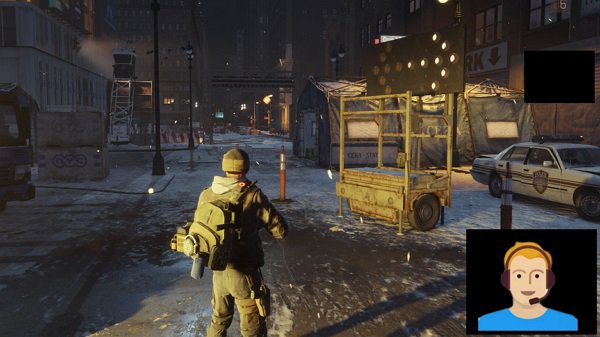
You can then view the recorded webcam video, save it or share it to YouTube, Facebook, Twitter, Instagram, Vimeo in one click.
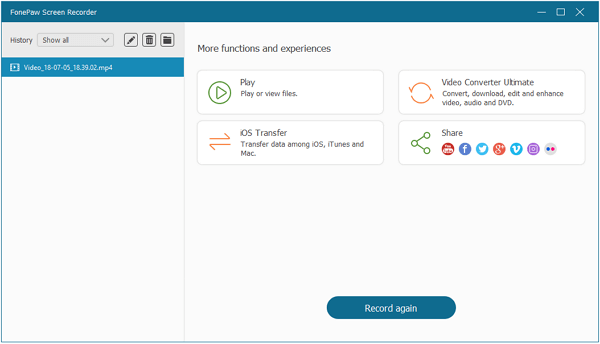
How to Take Pictures with Webcam
It is easy to take photos with facecam on FonePaw Webcam Recorder.
Free Download Buy with 20% off Free Download Buy with 20% off
Step 1 Go to Webcam Recorder.
Step 2 Click Take photo under the Camera icon. A photo of what is in front of the webcam is captured.
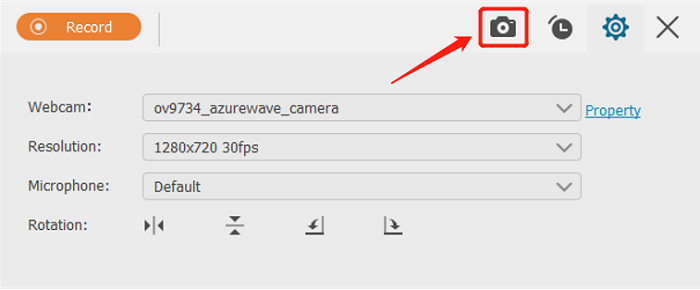
Step 3 Click Record History to view the photo, open it in fa older or share it to Instagram, Facebook or Twitter.
Tip: Go to More Settings > Output. You'll have the options to select the format of the webcam photos and the location to save the photos.

Free Download Buy with 20% off Free Download Buy with 20% off
How to Record Webcam on Windows 10 with the Camera App
Windows 10/8 comes with a built-in Camera app that allows you to capture videos and photos with Facecam. However, the Camera app is not available on Windows 7. So you'll need to get a third-party webcam recorder like FonePaw Webcam Recorder if you have Windows 7 PC.
Some of you may wonder: why do I never see such a Camera app on my PC? Here we will show you how to find and use the hidden Camera app on Windows 10 and 8.
Step 1 Find the Search bar besides the Start menu of Windows.
Step 2 Type Camera and select the result that appears. This will launch the Camera app and activate the webcam.
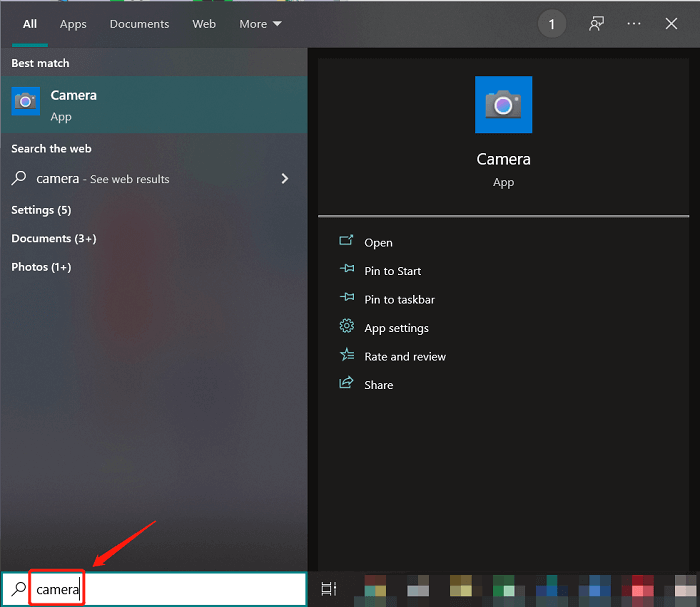
Step 3 There are two buttons on the window. Click the camera button to take photos with the webcam. And to capture webcam videos, click the camcorder icon.
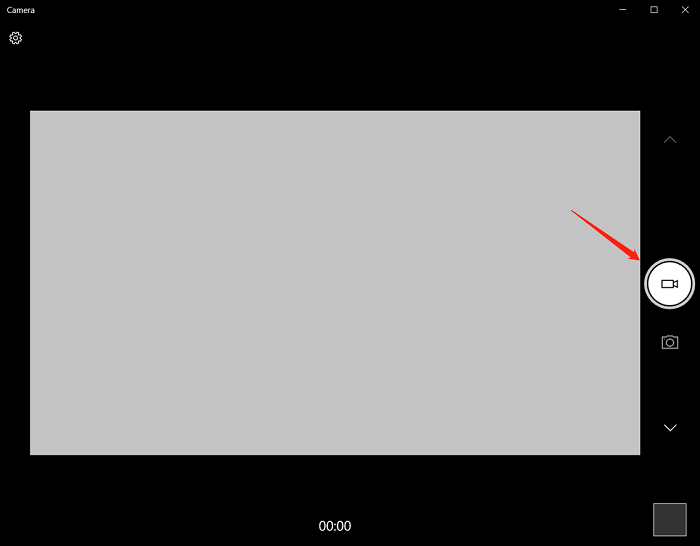
Step 4 The webcam will begin to record anything it is pointing at. Click the red button to stop recording anytime you want.
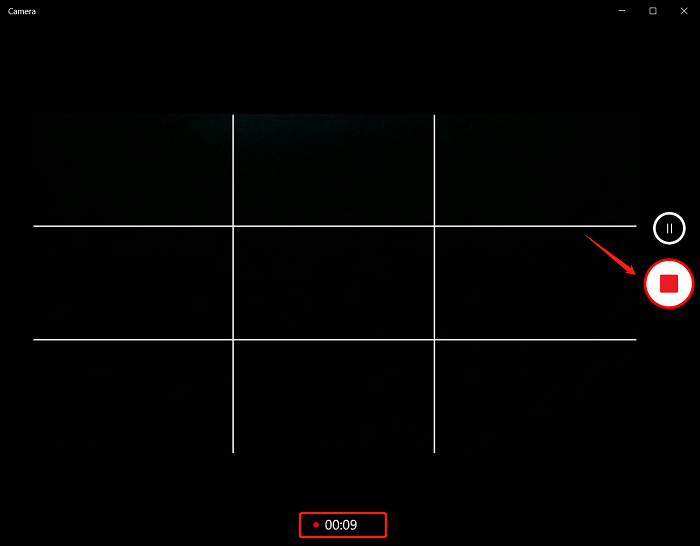
Tip: There is a gear icon on the top right corner, which can open the Settings window that allows you to rotate the camera, change aspect ratios, etc.
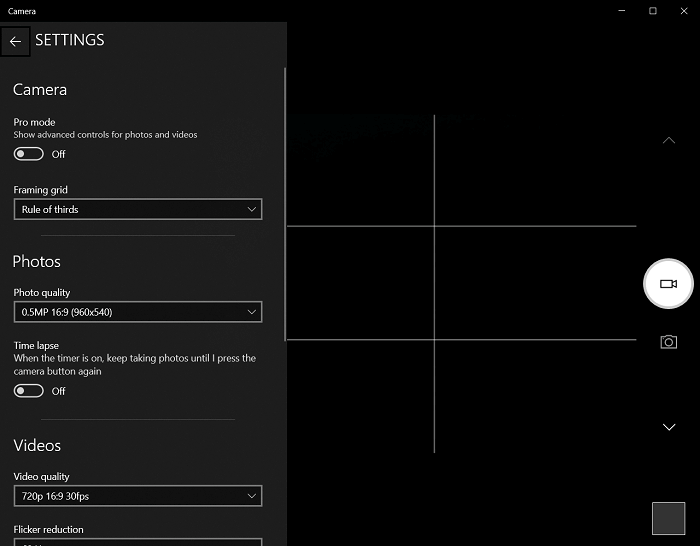
If you find you cannot record your audio with the Camera app, try to check the settings at Windows > Settings > Privacy > Microphone. If you haven’t allowed the Camera app to access your microphone, turn it on.
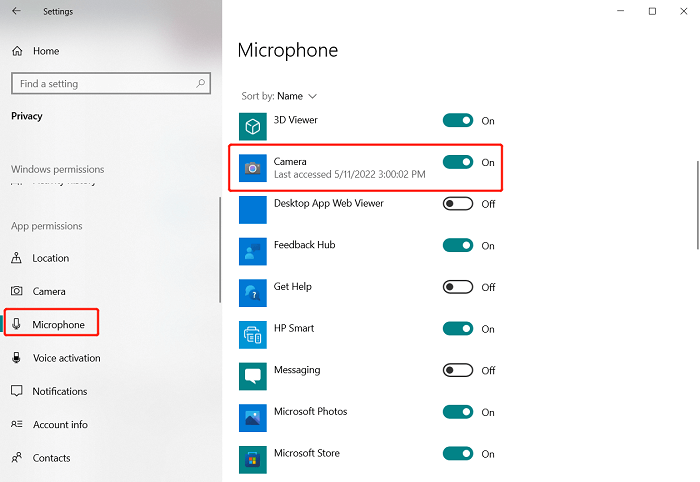
Recording webcam on Windows with the Camera app is easy, but it’s unavoidable that some features are limited, for example, saving webcam videos/pictures in various formats, flexible settings are missing in this built-in tool. And problems like Windows Camera is not working may happen due to some errors.
If you fail to use this app for a webcam recording, turn to a third-party webcam recorder may be a good alternative.
How to Record Webcam with OBS
As an open source screen recorder, OBS (Open Broadcaster Software) is well-known for its versability. Actually, OBS can also serve as a webcam recorder on both Windows and Mac. Here we will introduce the basic settings to do the webcam video recording.
Step 1 Launch OBS. Right-click Sources or hit the “+” button to add a Video Capture Device. Choose Create new > OK.
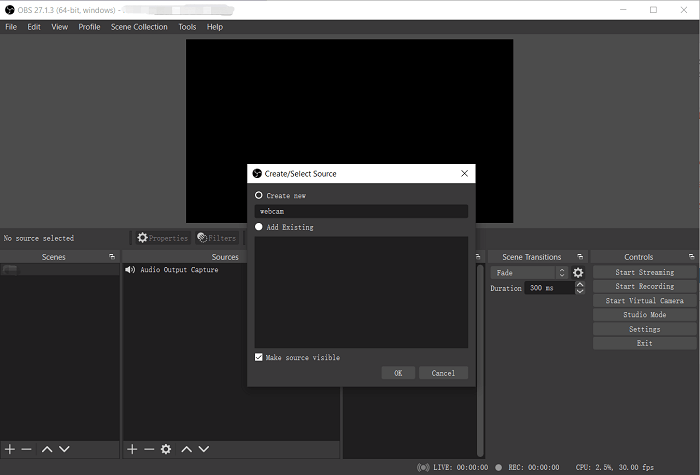
Add your webcam at the Device pane, change the settings if you need, then click “OK”, and your webcam will be successfully added to the sources.
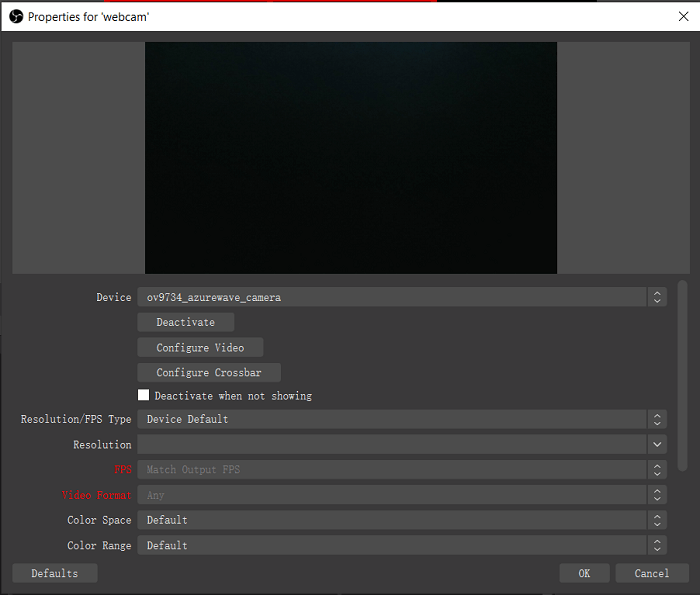
Step 2 If you want to record the microphone sound along with the facecam, choose to add an Audio Input Capture at Sources, Create New, and select your Microphone device, similar as Step 1.
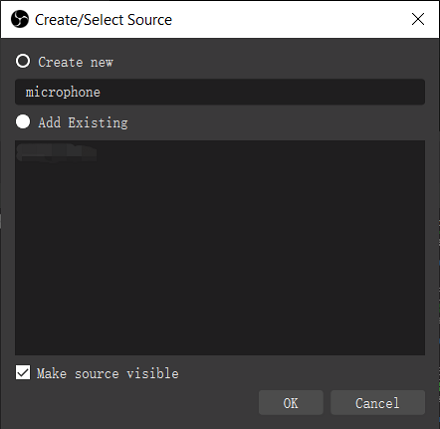
Step 3 If you want to set up the recording path where the recorded video of OBS will be saved, change the destination folder at File (at the top left menu) > Settings > Output > Recording Path.
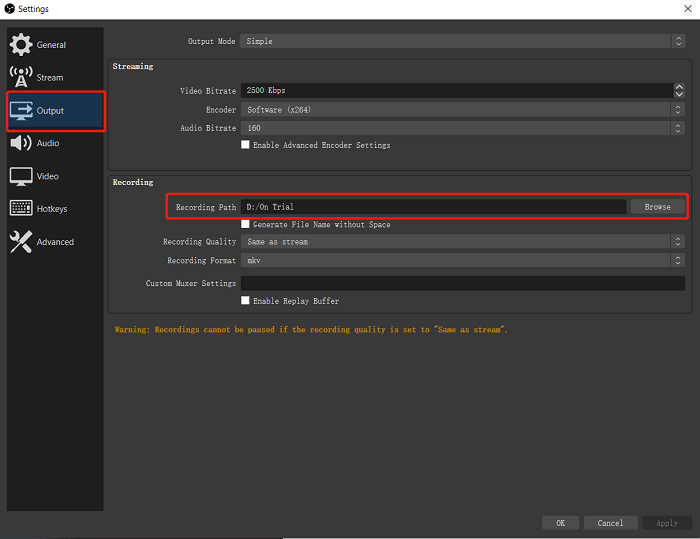
Step 4 With the basic settings done, you can now check if the recording feature works normally and begin to record video from webcam. Hit “Start Recording” at the main interface, and end it at the same place with “Stop Recording”.
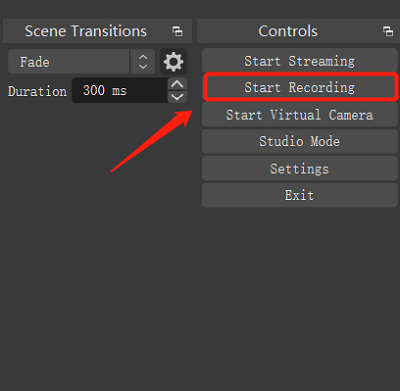
How to Record Video with Webcam on Mac
MacBook and iMac both have an integrated front-facing FaceTime camera. To record videos or photos with the facecam, you can use QuickTime or FonePaw Webcam Recorder for Mac.
Here we'll cover how to record webcam videos with the FonePaw recorder because it is more powerful and can record both webcam and Mac screen at the same time. Also, with QuickTime, you can only record video but not still image with the webcam while the FonePaw can do both.
Step 1 Install FonePaw Webcam Recorder on your Mac. It supports Mac OS 10.12 and above.
Free Download Buy with 20% off Free Download Buy with 20% off
Step 2 Run the recorder and enable webcam. The FaceTime webcam will activate and show whatever it is pointing at.
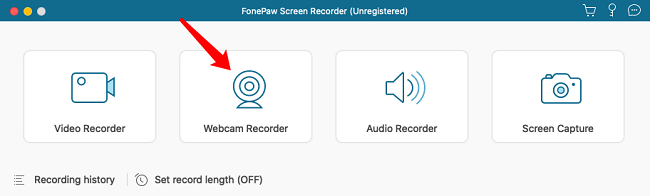
 Tip:
Tip:- If you need to record audio as well, activate the microphone icon.
Step 3 Tap the display icon, move the cursor on the webcam window and select the window. Tap REC to start recording the webcam video.
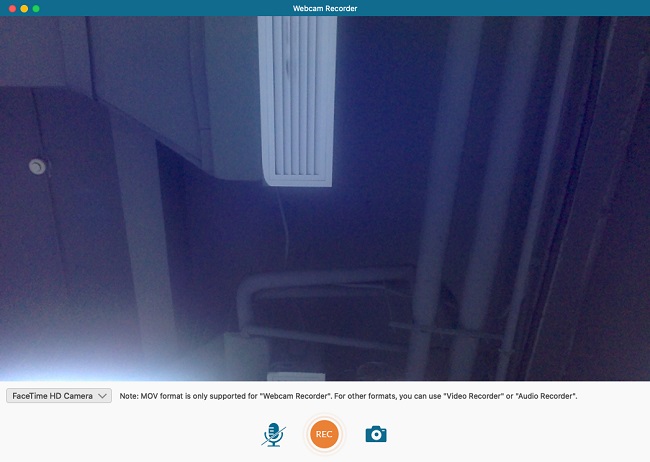
If you would like taking a photo with webcam, tap the camera icon.
Step 4 When you have recorded everything you need, tap the Stop to save the recording.
The webcam recorder can also record screen on your Mac as well as your face at the same time. It is perfect for recording tutorial videos, gameplay and more.
Verdict
That’s all the 4 ways about recording video with webcam on Windows and Mac. For Windows, you can try the method of using the Camera app (for Windows 10 and 8), FonePaw Webcam Recorder, and OBS Studio. And for Mac, there are also choice like QuickTime, FonePaw, and OBS. Each of the webcam recorders has different characteristics. Considering of both simplicity and versability, FonePaw Webcam Recorder is really worth a try.





















