In such a highly digital era, video tutorial is becoming more and more popular for its vivid audio-visual effect. Everyone can become a teacher and help others online only if you have talent in a certain field plus an excellent video recording software.
FonePaw Screen Recorder is an easy-to-use and professional screen recording software for you to create all sorts of training videos on subjects like makeup, musical instruments playing, language learning and much more ! With FonePaw Screen Recorder, you can record all your screen activities on PC with audio simultaneously, or you can capture webcam video to create a live presentation. Real-time editing is also feasible to make your video guide more clear!
Download FonePaw to find out how to make different video tutorials in just a few easy steps.
Free Download Buy with 20% off Free Download Buy with 20% off
Watch this tutorial video first!
How to Record Online Classes [Screen & Webcam]
Record Footage For Your Tutorial
Start FonePaw and you will see all the available options in the launcher window. Choose video recorder to start the tutorial recording process.

Create Screen Capturing Tutorial
If you want to create a computer-related tutorial with screen recording, for example, an online course or a software video guide, just click the drop-down button of the first icon to select a recording area. You can set the full screen recording mode, or custom a recoding area by drawing the capture frame over the area of the screen you want to record, adjusting the frame size by dragging the border of selected screen area.
Alternatively, you can choose one of the preset sizes from the fixed region category. For example, choose "around the mouse" to select and record an area around your mouse, or "follow the mouse", then the recording area will move following the moving track of your mouse. If you want to capture an application window, for example, a PowerPoint presentation you launch on screen, you can also click "lock window" to select one.

To make your tutorial more personal and appealing, you can also add a webcam video into the screencast to achieve a video-in-video effect. Just click the webcam icon and it will start to work.
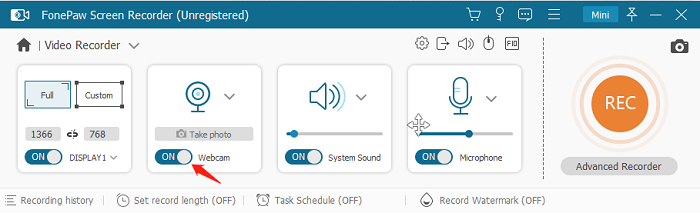
Create a Webcam Tutorial Video
If you want to record a personal performance without computer screen, you can also record yourself with webcam alone on FonePaw Screen Recorder. Disable the display icon and turn on the webcam icon, then the software will turn on the built-in or external webcam on your computer to capture your face or whatever in front of the camera.
When you see yourself in the preview window, right click the footage to adjust the camera to find the best angle, suitable screen resolution and transparency, etc.
Select Audio Input
You can choose an audio source, to record computer system sound, microphone or both, from there you can also adjust the system sound or microphone volume. Besides, if you turn on Microphone, you are able to enable "Microphone noise cancellation" and "Microphone enhancement" to optimize the sound quality.
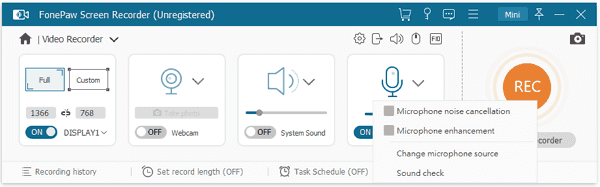
Add Mouse Effect
To enable your audiences follow your guide easily, you can go to the settings and choose "Record mouse click" and "Record mouse area" to add color to your mouse cursor and highlight mouse movement in the recording.
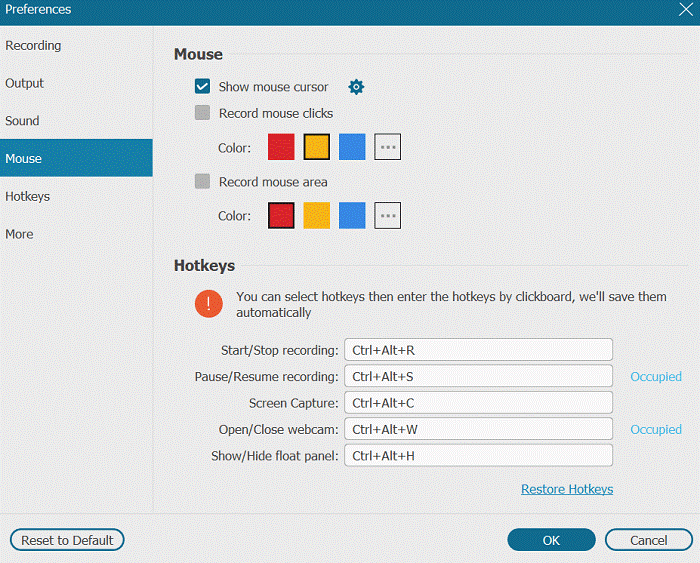
Start Recording Training Videos
When everything is ready, click the REC and the recording will start immediately after the countdown.
When it is recording, a toolbar will appear on the screen providing some useful options including pause, stop, screenshot, annotate, setting buttons. You can drag the toolbar to the edge of any side of your screen or minimize it to tray by clicking the third button on the left. If you want to make a shot of your screen, click the snapshot icon then a screenshot will be taken immediately. Click the setting button on the right, and you can adjust the system sound or microphone volume whenever necessary.
Make Editing
In order to make your screen capturing video more instructive, you can click the pen-like "Edit" button from the toolbar when recording. The real-time editingoptions include the tools to add lines, text, arrows, rectangle, ellipse, numbers, etc. Font size and color can be chosen; eraser and the undo button can be used to correct your editing at any time.

Stop Recording
To stop recoding, you can manually click the stop button, or you can choose to set stop recording automatically. To do it, just click the timer and choose the recording length. This feature will save you trouble of stopping recording by yourself after you have finished the presentation.
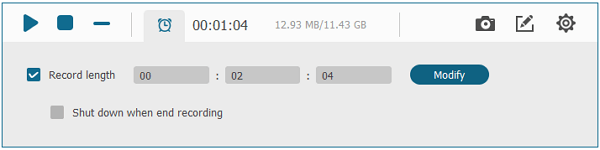
Preview, Save and Share Training Videos
Once you've done recording, click the stop button then a preview window will come to your eyes . This is where you can review the resulting footage.
Click the "Save" button to save your recording file and after that you can share your video work on various popular video sharing platforms like YouTube, Facebook, Twitter, etc. The recorder allows you to save the teaching video in MP4, MOV, AVI, WMV, F4V, TS, GIF.
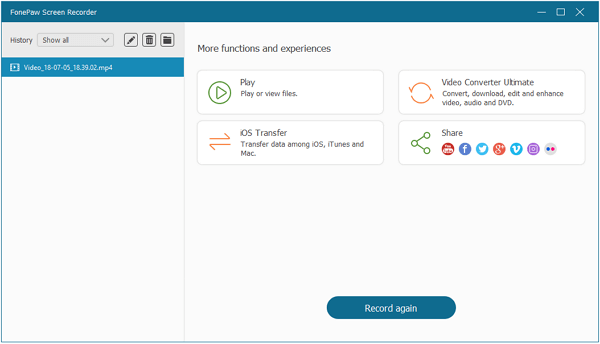
To further polish your video and make it more professional, you can also use the FonePaw Video Converter Ultimate (opens new window), which can trim, cut, merge, rotate, your tutorial videos, add subtitles/watermark, adjust brightness, contrast and more.




















