Spotify, one of the most popular music streaming services in the world, offers easy access for users to stream unlimited music online with one simple sign up. Spotify does not allow users to download music. Even paid users only can listen to music offline. And once they stop paying, offline music can no longer be listened to. Thus a smart Spotify music recorder that can download Spotify songs for offline listening on any device is quite necessary. Now in this post, we are going to introduce 2 quick Spotify recording solutions which can let you record any music and playlist from Spotify and save the track to MP3, AAC, and more from Windows and Mac computer.
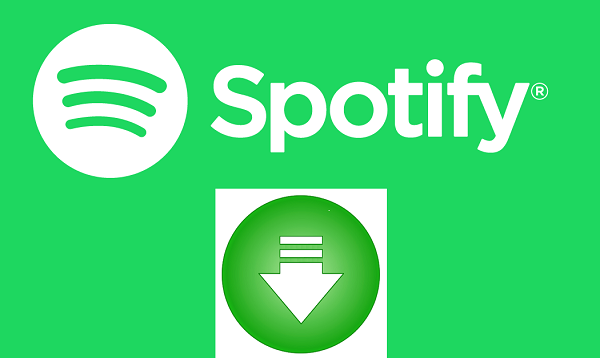
Record Spotify to MP3, AAC and More
Using FonePaw Audio Recorder (opens new window) to capture Spotify stream can help you skip complicated set-ups. Its advantages are as follows.
- It can directly record Spotify music from your computer as well as external audio from microphone. You may choose to record music in from Spotify only or record Spotify music with external sound simultaneously.
- It also supports schedule recording which can start and stop a recording automatically so that it’s unnecessary to be around the computer all the time.
- Record Spotify to MP3, WMA, AAC, M4V files.
- Videos can be recorded, so it can also be used to record videos in Spotify.

How to record from Spotify
You can follow these instructions to learn how to record Spotify music streams offline step by step.
Step 1 Download FonePaw Screen Recorder
FonePaw Screen Recorder is now free to download. Get this desktop recorder on Windows PC or Mac.
Free Download Buy with 20% off Free Download Buy with 20% off
Step 2 Go to FonePaw Audio Recorder
You'll find three tools: Audio Recorder, Video Recorder, Snapshot. To record audio from Spotify, click Audio Recorder.
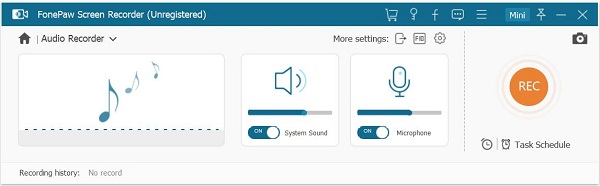
Step 3 Choose to Record Spotify to MP3 or Others
You can adjust the volume now by dragging the slider or you can volume up or down later during the recording.
Click Output Settings and go to Audio sections, you can set the output format of the Spotify music as MP3, M4A, AAC, WMA and decide the quality of the recording.

Step 4 Record Songs from Spotify
Open Spotify with a browser or Spotify app. Then sign in with your Spotify account and find any track you want to record. When you are ready, click the REC button to start recording. You can start or stop recording with hotkeys and you can click Change hot key to change keyboard shortcuts to the ones you like.
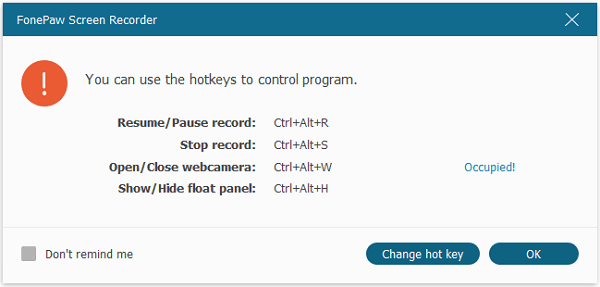
After that, a window will appear, allowing you to pause, stop the recording, enter the duration of the Spotify song to schedule a recording.
Step 5 Save the Recorded Audio
To stop the recording, simply click the rectangle icon. Now, the Spotify music is recorded. Save the Spotify songs on your computer and you can then listen to Spotify music offline.
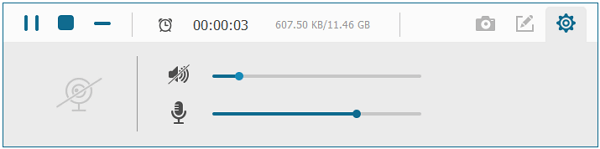
FonePaw Screen Recorder is more than just a Spotify music recorder. It can also record screen activities, capture screenshots on the computer.
How to Record Spotify with Audacity
Audacity is a free audio editing software that records audio, but its operation is relatively complicated with a daunting interface. (Use FonePaw Audio Recorder if you want to a simple way to record music from your computer) Here are the steps to rip music from Spotify with Audacity.
Step 1 Install and open Audacity.
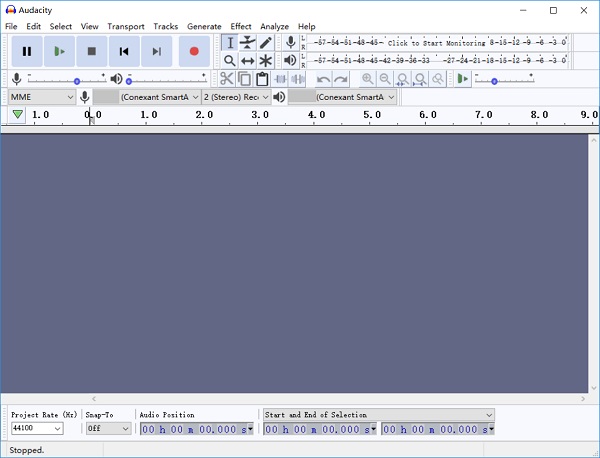
Step 2 Click the audio host. And then select the speakers or audio output that you usually use to play your computer's audio.
Step 3 Click Stereo recording and select 2 (Stereo) Recording Channels.
Step 4 Click your audio playback device, after that, click the red record button.
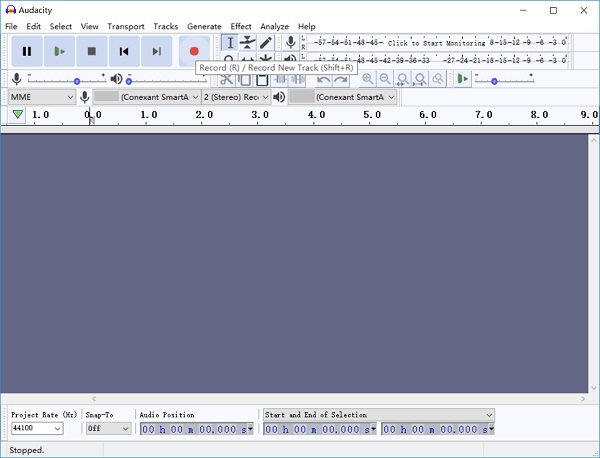
Step 5 Switch to the Spotify app and press play or choose the song you feel like recording, and then start playing it. (When the song plays, you'll see sound waves form on the timeline in the Audacity app as it records the Spotify music.)
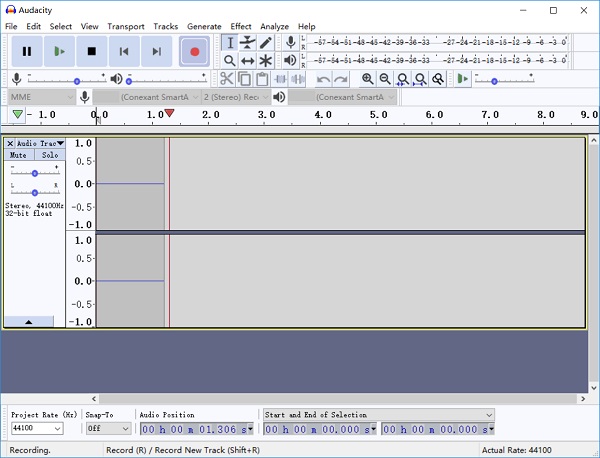
Step 6 Click the stop black square button when you want to end the recording.
Step 7 When you're done ripping music from Spotify, you can save the recording. ( Click File to save it.)
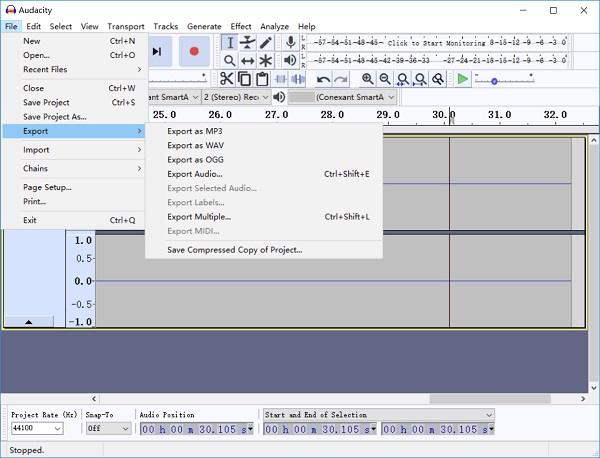
Now you know two ways to capture Spotify stream. Comparing to Audacity, FonePaw Audio Recorder is more straightforward with a user-friendly interface. Choose the one that best fits your need.




















