Whether you are a beginner or a professional player of League of Legends, there must be a moment when you want to record LoL gameplay. Maybe you want to share your game achievements, or help other players by making some LoL tutorials. For whatever reason, you will need a League of Legends recorder to help you. This article will show you 4 workable ways to record LoL gameplay in high quality, and each contains a complete step-by-step instructions.
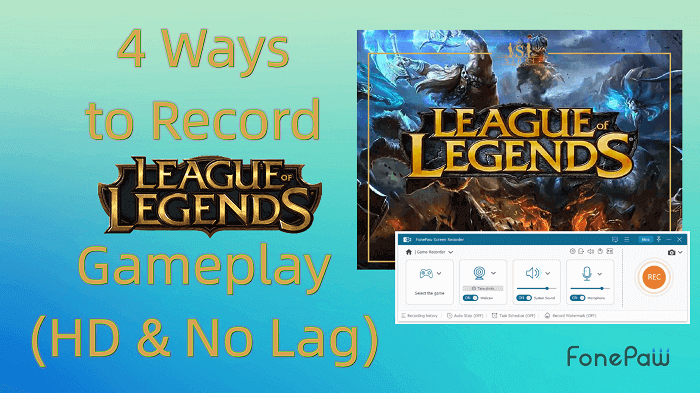
Part 1. Use FonePaw Game Recorder to Record League of Legends
If you are looking for a multifunctional LoL recorder, FonePaw Game Recorder will be a perfect choice. It can help you record LoL game smoothly without spoiling your game experience. It features high-quality video and audio recordings from both systems and microphones. With this software, you can record gameplay on Windows/Mac without lag and add your own voice and webcam to your game video. You can also save your LoL game recordings in different formats (WMV, MP4, MOV, etc.) as you like to share with others.
Free Download Buy with 20% off Free Download Buy with 20% off
- Allows you to record games at up to 4K 60fps, no lag, no flash
- Allows you to select the screen area for recording, not just the whole screen
- Its powerful mouse effect helps you show mouse cursor tracks and keystroke
- Has a built-in editing toolbar to simply edit videos and add personal watermarks
- Offers customized hotkeys for you to take screenshots while recording
Here is a simple tutorial to use FonePaw Screen Recorder.
Step 1: Download FonePaw Screen Recorder
Click the button below to download FonePaw Game Recorder to your computer. After installation, launch the program and click Video Recorder.
Free Download Buy with 20% off Free Download Buy with 20% off
Step 2: Customize your settings
You can select the screen area for recording. Before recording LoL game, you can choose whether to turn on the webcam/system sound/microphone or not.

Step 3: Start recording
Click the REC button to start recording LoL game. After finishing recording, you can also clip your game recording with FonePaw Game Recorder.
Part 2. Record League of Legends with OBS
If you want to share your recorded LoL gameplay videos on social media platforms, then OBS (Open Broadcast Studio) may be your best option. It is a free open-source software used for recording and live streaming. Its function of capturing and recording your screen while also capturing audio works well for your needs. Besides, it can directly stream your records to Twitch, YouTube, etc, making it really convenient for streamers and influencers.
Here are the steps to capture the gameplay on PC with OBS.
Step 1. Download and install OBS on your PC. Enter OBS main interface, and click Preview Stream to ensure LoL gameplay has already been streamed to OBS Studio.
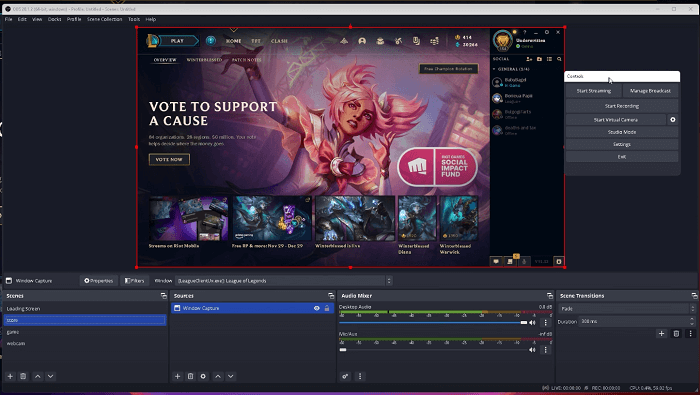
Step 2. Set recording area of the gameplay. Also, you can click Settings to broadcast the gameplay to other channels and set the hotkeys as you like.
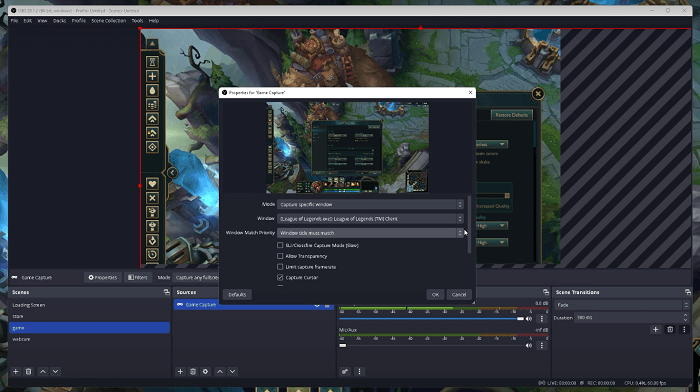
Step 3. Perform the game and click the Start Recording button on the right side to start your work.
 Note:
Note:
Many OBS users report that sometimes OBS does not work and turns to a black screen when they are using it to record the LoL game. So if you want to make things easier and use a more stable software to capture your gameplay, try FonePaw Game Recorder as an alternative way.
Free Download Buy with 20% off Free Download Buy with 20% off
Part 3. Use Windows Game Bar to Record League of Legends
If you have a Windows 10 or later computer, then Windows Game Bar may be the most handy screen recorder. It is a built-in free recording tool, which you can use to record LoL and any other gameplay with ease. Just press Win + G on your keyboard and it will be launched. However, it has limitations on recording time (up to 2 hours) and does not support customizing the recorded area and sound volume.
If Windows Game Bar is sufficient for your needs, follow the guide and start your work.
Step 1. Before you start, enter Windows > Settings > Gaming to customize relevant hotkeys/shortcuts for a better recording experience.
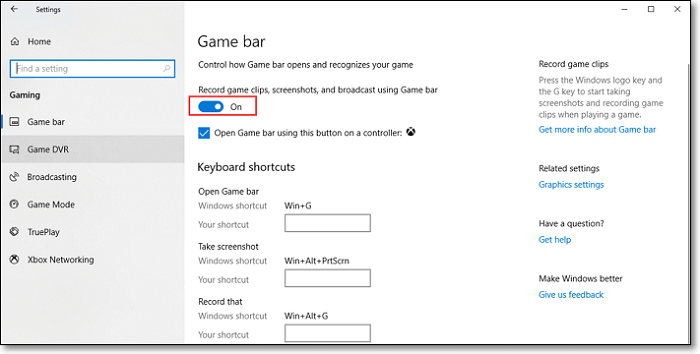
Step 2. Press Win + G to open the Game Bar while playing Minecraft. Click Capture on the Widget Menu and select to Pin it.
Step 3. Click the Record button on the recording toolbar to start recording. When it's done, click Stop and check the recorded videos in Gallery.
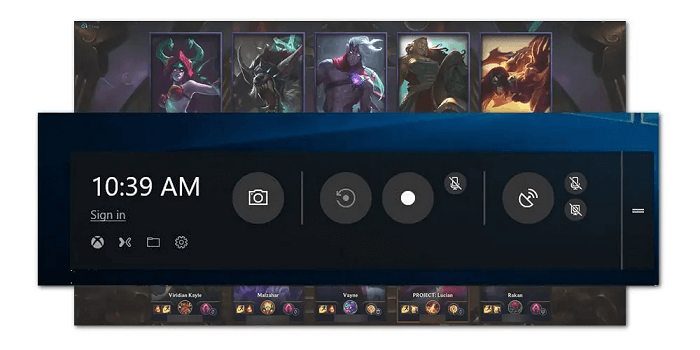
 Tips:
Tips:
If you want a game recorder on Mac to record your LoL gameplay, then FonePaw Game Recorder recommended in Part 1 will probably be the best choice.
Free Download Buy with 20% off Free Download Buy with 20% off
Part 4. Record League of Legends with Elgato Game Capture HD
Elgato Game Capture HD is a screen recording device that is capable of recording LoL gameplay with high quality. As a professional game capturer, Elgato Game Capture enables you to record gameplay with a steady frame rate on your computer. It is a perfect choice for LoL game recording except for its high cost, which is something you need to take into account. Its only small weakness is a lack of legacy or analog video options.
Below is the instruction about how to capture LoL on PC with this tool.
Step 1: Download the Elgato Game Capture HD bundled software.
Step 2: Connect the Elgato device to your computer.
Step 3: Launch the bundled software and click the red recording button at the lower right corner to start recording LoL game.
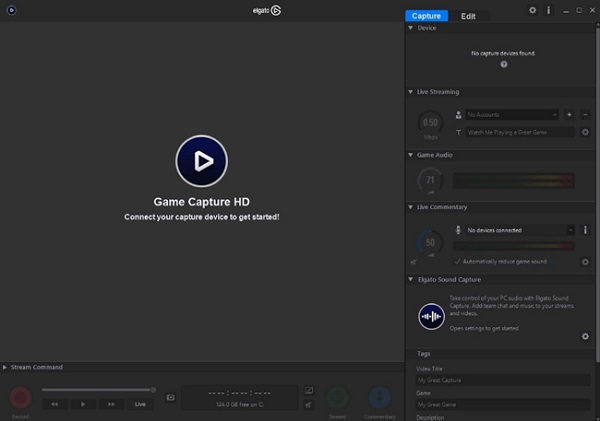
Bonus Tip: How to Record League of Legends Replays
If you don't want to use other tools for help, you can actually turn to the official way instead. LoL provides users with a built-in Replay function, which means you can have your LoL game recorded without downloading extra software to your computer. There are also some drawbacks, such as it only offers the latest 20 games, and only records your gameplay without your own voice and appearance.
Here are the steps to use LoL built-in replay tool.
Step 1: When a match ends, download the replay from End of the Game screen or from Match History.
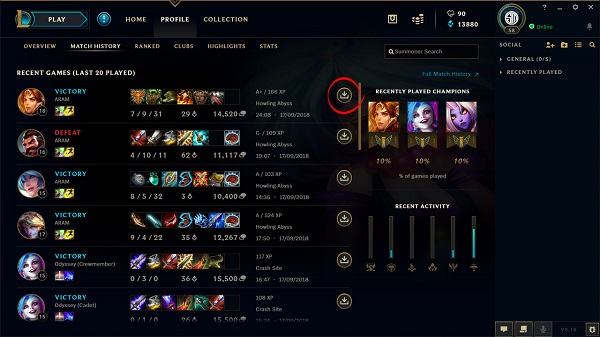
Step 2: Watch the replay and find major events like dragons, takedowns, and kills with the annotated timeline. At the upper right portion of the screen you can see the Download button, click it to capture video clips.
Step 3: Now the LoL gameplay recording has been saved to your computer. You can find the recording in C:\Users\Documents\LeagueofLegends\Highlights.
 Note:
Note:
The built-in LoL Replay function can only save your LoL recording in the .webm format. If you want to save your LoL gameplay recording in more formats, FonePaw Game Recorder is highly recommended.
Free Download Buy with 20% off Free Download Buy with 20% off
FAQs about Recording League of Legends
Q1:What is the best app to record League of Legends gameplay?
Each of the software or tools described above is used to the best of its ability. But taken together, we believe that FonePaw Game Recorder still has a lead because it's really powerful, stable, and easy to handle. For clearer comparison, check the table below and select the best game recorder as you like.
| Software | Clear Interface | Audio Selection | Area Selection | Quality | Time Limit | Editing Tools | No Lag | Stability |
| FonePaw Game Recorder | ✅ | ✅ | ✅ | High | Unlimited | ✅ | ✅ | High |
OBS |
❌ | ✅ | ✅ | High | Unlimited | ✅ | ❌ | Middle |
| Windows Game Bar | ✅ | ✅ | ❌ | Middle | 2 Hours | ❌ | ✅ | Middle |
| Elgato Game Capture HD | ✅ | ✅ | ❌ | High | Unlimited | ❌ | ✅ | High |
| LOL Replays | ✅ | ❌ | ❌ | Middle | Latest 20 Games | ❌ | ✅ | High |
Q2:How to record League of Legends without lag?
There are a number of reasons why it might have lag recording LoL gameplay. The performance of your computer, the frame rate, and resolution of the recording, etc., can all be the trigger for the lag. In addition, the use of screen recording software is also an important part. A powerful but complex App like OBS can cause lag, and its erratic performance (sometimes black screen) can also affect your experience of recording games.
So if you want to record League of Legends without lag effectively, you may need to close all other running applications during the recording process, reduce the quality of the recording appropriately, or even switch to a higher-performance computer. Or to make it better and safer, we still highly recommend FonePaw Game Recorder for easy and convenient video recording on either Windows or Mac.
Q3:How to record League of Legends replays in high quality?
There are many factors that make recorded LoL gameplay videos present high quality. The most important ones are picture quality, sound quality, and video content. With the exception of content needs that are at the creator's decision, the former can both be improved by personal settings.
In order to record LoL gameplay in high quality, we still recommend FonePaw Game Recorder to you. While ensuring clear picture quality, it allows you to record videos up to 4K 60FPS and offers H.265 encoding without taking up too much storage space. Besides, FonePaw Game Recorder can save some of the temporarily recorded draft videos, but we will suggest you make sure your computer's hard disk space is sufficient in advance to prevent stalling in the middle of recording.
Conclusion
After reading this article, you have got a certain understanding of those different game recorders. Among the many tools mentioned above, FonePaw Game Recorder will be the best for you, because of its powerful features, ease of use, and compatibility with most devices. Click on the download button below to try it out and share your awesome LOL gameplay performance with more people!





















