Google Meet is a platform where you can conduct online video and audio meetings, attend your business meetings, online classes, and arrange conferences. Sometimes you may not be able to attend the meeting on time due to schedule conflicts, so it becomes important to know how to record Google Meet.
Google Meet offers to record the meeting with its built-in recorder, but it requires prior permission and has many restrictions. This article will give you all you need to know about this, plus it will introduce a way to record Google Meet without permission.
Can you record a Ggoogle Meet
Yes, you can record Google meetings, but you must be either the meeting organizer or within the same organization as the organizer. What's more, the following Google Workspace editions are required:
- Essentials
- Business Standard
- Business Plus
- Enterprise Starter
- Enterprise Essentials
- Enterprise Standard
- Enterprise Plus
- Education Plus (Available to users with a "staff" and "student" license)
- Teaching and Learning Upgrade (Available to users with a “Teaching and Learning Upgrade” license)
- Workspace Individual Subscriber
- Google One subscribers with 2 TB or more storage space
How to Record Google Meet with Built-in Recorder
Please read the restrictions below to check if you meet the conditions for recording a meeting on Google Meet, and if you are not within the restrictions, learn how to record a Google Meet using the built-in screen recorder. Instead, you need to move on to the second method,which will show you how to record Google Meet with a screen recorder.
Learn Who Can Record Google Meet
You can only use this feature if your organization's administrator has turned on recording for your account. Then, you can record a Google Meet if:
- You’re the meeting host.
- You're from the host's organization and Host Management is off.
- You’re from outside the host's organization and promoted to a co-host.
- You’re a teacher or co-teacher for meetings created through Google Classroom.
Learn What Gets Recorded and What Doesn't in Google Meet
Please clarify what will be recorded and what will not be recorded before you start recording.
⭕ Will be recorded:
- The active speaker
- Screens shared
- Files presented
- Meeting chat
❌ Will not be recorded:
- Other windows
- Notifications
- Live captions
Steps to Record Google Meet Using the Built-in Recorder
STEP 1. Start or join a video meeting in Google Meet.
STEP 2. At the bottom right, click "Activities > Recording > Start recording > Start".
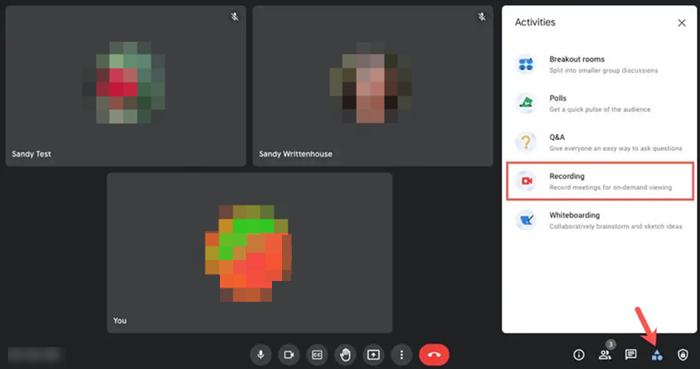
STEP 3. Recording will start and in the upper left corner, "Recording" will appear in the red rectangle. Participants are notified when the recording starts or stops.
STEP 4. Click "Activities > Recording > Stop Recordingg > Stop Recording". The recording also stops when everyone leaves the meeting.
How to Record Google Meet with a Screen Recorder without permission
There are really many limitations of using the built-in recorder to record Google Meet, so many users prefer to use other convenient ways to record meetings in Google Meet without permission.
It's recommended to use a professional screen recorder, FonePaw Screen Recorder. It can perfectly record computer screen, applications, browser windows, webcam and microphone, thus it's 100% suitable to record a Google Meet no PC without permission.
Free Download Buy with 20% off Free Download Buy with 20% off
😘 What Makes it Stand out
- Record screen, system audio, microphone and webcam at the same time. What is presented and discussed in the meeting is recorded without missing anything.
- Option to record only one application or window. Focus on recording Google Meet, other windows or applications opened during the meeting will not be recorded.
- Real-time annotation. Add text annotations, serial numbers, lines, etc. to mark important content when recording Google Meet sessions.
- Create task schedules. Preset meeting times to automatically start and end recording meetings on Google Meet.
- Microphone noise cancellation and Microphone enhancement allow your speech to be recorded clearly.
- Multiple output formats. Record a Google Meet and save it as MP4, WMV, MOV, F4V, AVI, TS, GIF, MP3, WMA, M4A, AAC.
How to Record Google Meet with FonePaw Screen Recorder
STEP 1. Open FonePaw Screen Recorder and click "Video Recorder".

STEP 2. Select a recording region, namely the window of your meeting on Google Meet.
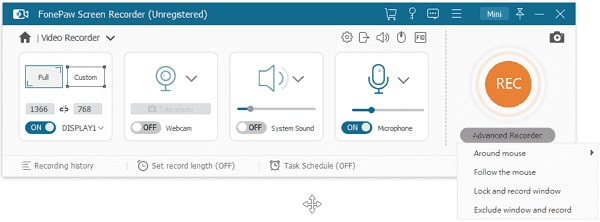
STEP 3. Click "REC" after sound checking when the meeting gets started. And FonePAW will record everything in the meeting. Also, you can use its Task Schedule feature to start or stop recording meetings automatically.
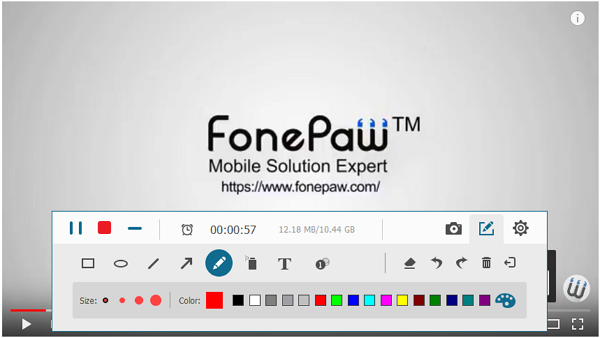
STEP 4. Click the red button to stop recording and your meeting will be saved locally.
FAQs about How to Record Google Meet
1. Where Is the Google Meeting Recording Saved?
Google Meet recordings save to the Meet Recording folder in your Google Drive.
- Visit Google Drive.
- Navigate to "My Drive > Meet Recordings".
2. How to Share Google Meeting Recordings?
- In Google Drive: Select the file and click "Share". Or, click "Link", paste the link in an email or chat message.
- From an Email: An email with the recording link is sent to the meeting organizer and the person who started the recording. In the email, click the link and wait for the recording to open. Click "More > Share".
Conclusion
This article introduces two ways on how to record Google Meet, namely using Google Meet's built-in recorder and using FonePaw Screen Recorder. For those who don't want to bother others by sending them recording notification and asking for their permission, FonePaw Screen Recorder would be perfect for you. But if you don't want to download a recorder, then you can choose Google Meet's built-in recorder as long as you don't mind the procedure before recording.
Free Download Buy with 20% off Free Download Buy with 20% off




















