Steam now includes a built-in screen recorder for capturing gameplay videos. This feature integrates the new Steam Timeline, Event Markers, Steam Overlay, and redesigned Recordings & Screenshots functions. We've thoroughly tested these updates and created a comprehensive guide for you.
When playing Steam games, you may want to capture your best moments. Whether it's for personal memories, sharing with friends, or uploading to your YouTube channel, a reliable recorder is essential for recording gameplay on Steam. To help you, we'll recommend five Steam video recording software options. From Steam's newly released beta game recording feature to the versatile FonePaw Screen Recorder, these tools will make it easy to record gameplay on Steam.
Free Download Buy with 20% off Free Download Buy with 20% off
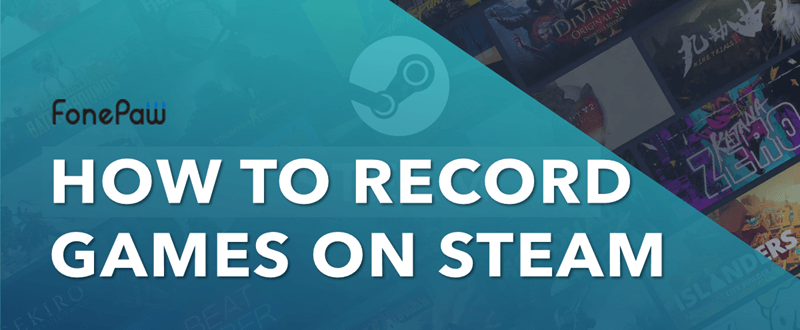
 You May Like:
You May Like:
1. Record on Steam with the Beta Game Recording Feature
Steam's new game recording feature allows you to easily record, edit, and share gameplay footage. With two recording modes, background recording and on-demand recording, you can capture your best moments without missing a beat. You can use background recording to continuously save gameplay footage to hard drive, while on-demand recording allows for manual start and stop recording.
After recording, Steam Timeline helps you quickly find key moments in the recordings, and markers can be added to specific points for easy reference. Plus, you can use the built-in editor to trim the video as you like and then easily export MP4 video files or directly share the videos to any other platform.
Now follow the guide below to enable the Steam Game Recording Beta feature and record gameplay on Steam:
Step 1. Launch Steam on your computer. Navigate to Settings > Interface > Beta Participation.
Step 2. Select any of the beta options.
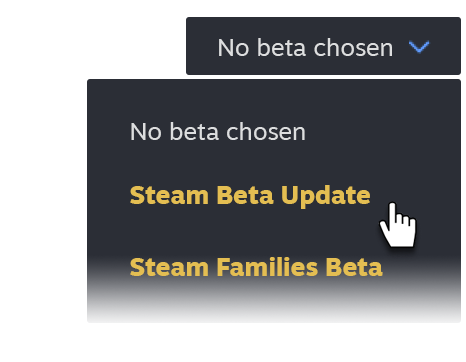
Step 3. Head to Settings > Game Recording. Choose Background or On Demand recording as you like. Background recording will automatically record your gameplay when you start playing. For on-demand recording, you may set the hotkeys you like and then record while playing with the hotkeys.
Step 4. Check your recordings in the Recordings & Screenshots interface. You can edit, export, or share your game recordings.
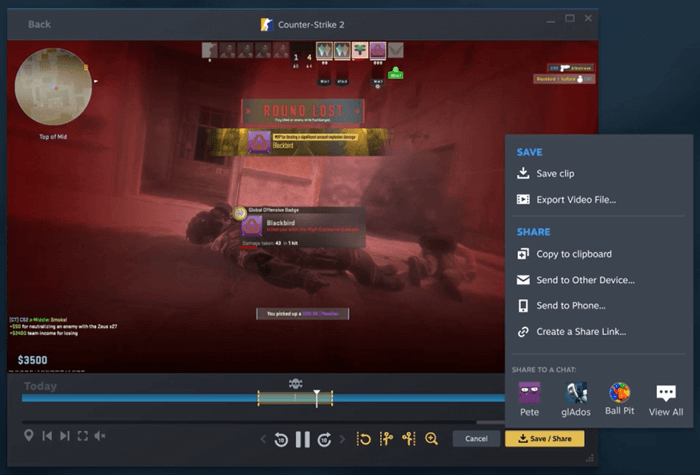
However, during our testing, we found several issues with Steam's game recording feature in its current beta stage:
- It cannot record your webcam and microphone.
- If the maximum recording duration is reached, the first half of your recording is lost.
- Due to the instability of the beta version, recordings may experience lag, and game audio may glitch or stutter frequently.
- Background recording can cause your mouse to stutter.
These issues can negatively impact your game recording experience. While waiting for Steam to refine this beta feature, you can try FonePaw Screen Recorder. Continue to the next part to see how it works perfectly for recording games on Steam.
2. Record on Steam without Lag with FonePaw Game Recorder
✨Best for: All users who want to record high-quality gameplay with both external & internal sound
Unlike Steam's beta game recording feature, which is still in its beta stage and has several issues such as the inability to record webcam and microphone, loss of footage after reaching the maximum duration, and frequent lag and audio glitches, FonePaw Game Recorder offers a stable and comprehensive solution.
Free Download Buy with 20% off Free Download Buy with 20% off
FonePaw Game Recorder boasts a range of advanced functions, making it one of the top game recorders for Steam. By enabling hardware acceleration, it can record Steam gameplay with minimal impact on overall performance, ensuring your game runs smoothly. Additionally, this game recorder is specifically designed for gaming video recording on PC. It automatically locates and locks your game windows to prevent accidentally recording other pages, providing a perfect recording experience.
- Multiple video recording modes, supporting browser overlay, system information overlay, and more.
- Start and stop recording games with hotkeys, or schedule a gameplay recording at a specific time.
- Support webcam overlay so that you can record your face along with the gameplay.
- Record game audio even if you wear earphones as well as your commentary through the microphone.
- Support annotating in videos with texts, circles, arrows, lines, and more.
- Record videos on Steam to MP4, WMV, AVI, GIF, TS, MOV, and F4V files.
- Take screenshots of wonderful game moments.
- Restore the unsaved gameplay videos.
As you can see from the YouTube video, not only is it fully featured, but the recorder is also well-designed with a user-friendly interface to start screen recording without extra instruction.
Here comes a detailed tutorial on how to screen record on Steam using FonePaw Screen Recorder.
Step 1. Download FonePaw Game Recorder
Download and install the FonePaw Game Recorder on your Windows or Mac computer.
Free Download Buy with 20% off Free Download Buy with 20% off
Step 2. Choose the Game Recorder Feature
Click the gamepad icon in the main interface to launch Game Recorder feature
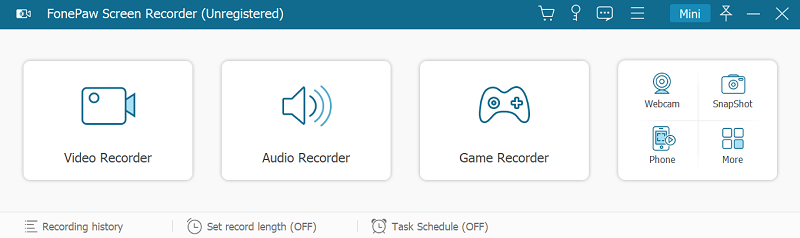
Step 3. Change Settings Before Recording
On the setting page of Game Recorder, you can select the game you want to record. The program will automatically locate the game without being interfered with by the other programs.
Then, you need to customize the audio settings like turning on/off the system sound or microphone and adjusting the sound volume. Also, it’s suggested that you have a soundcheck beforehand in case you have to adjust the volume while recording.
Click REC to start recording your Steam video.
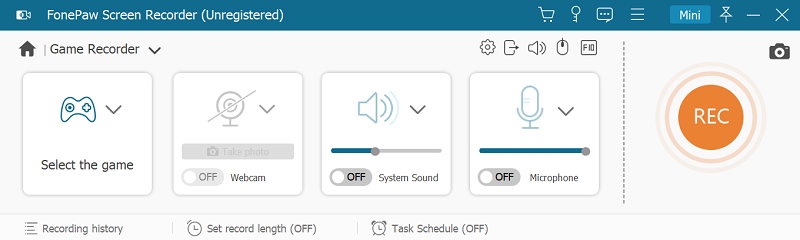
- The webcam can be turned on/off during the recording. The volume of the sound can also be adjusted.
- It is recommended to turn on Microphone noise cancellation and Microphone enhancement in the drop-down menu of the microphone setting to make the voice clearer. Having a sound check beforehand is also highly recommended.
Step 4. Take Screenshots, Add Annotation/Texts (Optional)
While recording, you are free to take screenshots, but adding annotations and texts is not supported.
- Press F12, the screenshot shortcut key of Steam by default. If you want to change the shortcut, you can set it in Settings-In-Game. After gaming, the screenshots will be shown at your Screenshot Uploader.
- Press PrtSc on your keyboard, and then paste it to Microsoft Paint. The drawback is that you can only take one screenshot at a time, or the new capture.
Step 5. Save the Game Video
Now that the video of the Steam game is recorded, you can preview the recorded video. With a built-in advanced trimmer, you can trim the recordings to get the most amazing clip. After saving the game video locally, if you want to share it with others, there is a Share button for you. Just click it to upload the video to YouTube, Facebook, Vimeo, or other social media.
After you have posted your recorded highlights to YouTube, you can also repost it to your Steam account. Click here to learn how to do it.
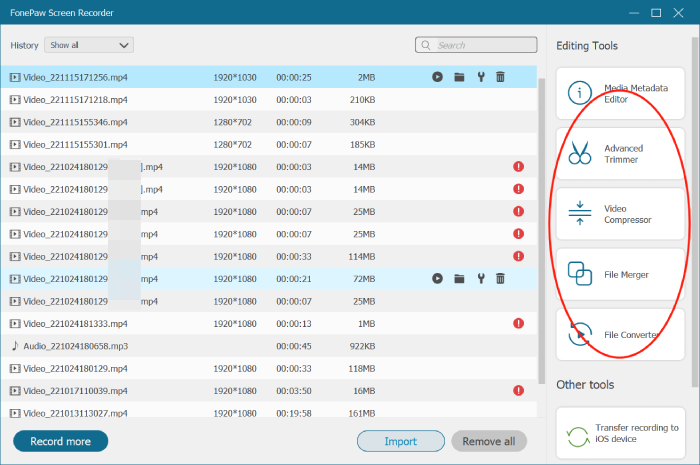
Advantages and Disadvantages of FonePaw Game Recorder
🙆♀️Advantages
- FonePaw Game Recorder recognizes and captures your game windows only and automatically starts and ends up recording videos along with your game running.
- It enables you to customize the screen and do real-time editing.
- It can export HD videos at 60fps with no watermark.
- It supports recording your gameplay with a face cam.
🤷♀️Disdvantages
- It is not free.
- Trial version supports recording 3 min videos.
3. Record Steam Games with OBS
✨Best for: Users who can handle complex recording process and don’t want to pay the money
On the internet, OBS is highly recommended because it is free and works well. Not only it can record videos on Steam, but it can also stream your gameplay to Twitch, YouTube, and more. It can record Steam DirectX 8/9/10/11/12, and OpenGL games on Steam at up to 60 fps. Games, webcam overlay, and audio can all be recorded.
Since OBS is multi-functional with various complex settings, you may not know how to use OBS to record gameplay on Steam immediately. So, follow these steps and you can record and create a stunning gameplay video with OBS.
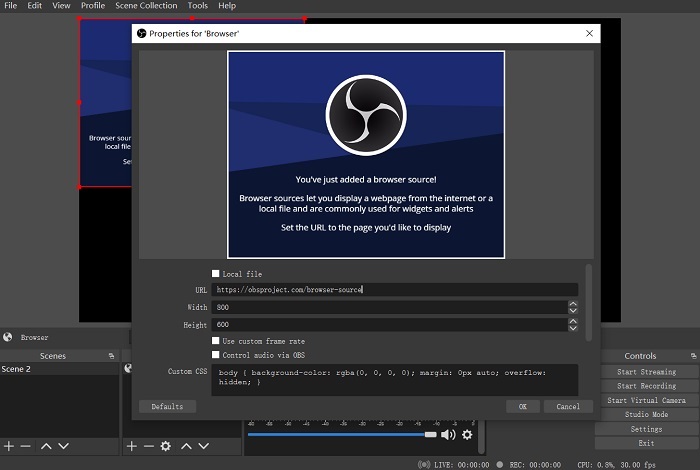
Step 1. Download and install OBS on your computer. To install OBS, you need to run its Auto-Configuration Wizard, which may change your computer's settings of recording, resolution, bitrate, encoder, and more.
Step 2. To record game audio on Steam, make sure you have selected the right audio devices. And you can adjust volume levels in the mixer section of its main window.
Step 3. Sources are what you are going to record with OBS. To record games on Steam, click Game Capture. If you need to add a webcam, click Video Capture Device.
Step 4. Open the game on Steam and click Start Recording on OBS to start recording your gameplay.
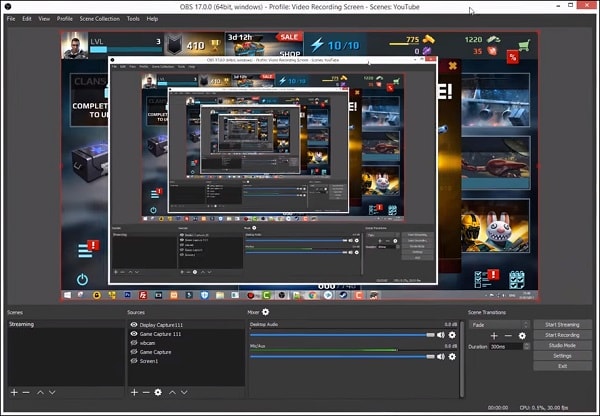
Advantages and Disadvantages of OBS
🙆♀️Advantages
- OBS Studio is a free, open-source platform.
- It offers many configuration options.
- It streams to most live streaming video platforms.
- It owns over 20 plugins that enhance functionality.
🤷♀️Disadvantages
- OBS is complicated with a daunting interface.
- It can’t link to an audio file as a source.
- It sometimes shows the black screen.
- If OBS shows a black screen in Game Capture, read How to Fix OBS Black Screen.
4. Record on Steam with Xbox Game Bar
✨Best for: Users who don’t want to download third-party software
Xbox Game Bar is a built-in game recorder for Windows 10. That is, you don’t need to download it or download other software. By pressing Win + G buttons, you can initiate the Xbox Game Bar, which can record gameplay on Steam with audio, microphone, and webcam.
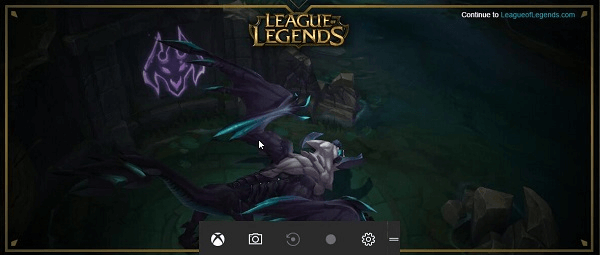
Step 1. Click the Start menu to find Xbox Game Bar or use the default keyboard shortcut Windows + G to launch it.
Step 2. Before recording, you can reset the recording setting, such as “General”, “Broadcasting”, “Audio”, and other settings. And then, you can open a game to record.
Step 3. After the recording is done, you click Stop to end the game recording, and the Steam recording video is saved on your computer.
- Windows + G: Open this software
- Windows + Alt + R: Start/stop recording
- Windows + Alt + T: Show/hide recording timer
Advantages and Disadvantages
🙆♀️Advantages
- It is free.
- It requires no steep learning curve to create screen recordings.
- It will save your recorded videos in MP4 format, so you can share them.
🤷♀️Disadvantages
- It is only available on Windows 10 and later.
- The recording ceiling is 2 hours.
- It will cause lags or frame drops sometimes.
5. Record Video on Steam with Fraps
✨Best for: Users who are using older Windows OS like Windows 7 or Vista
Though the 3 tools introduced above can all record Steam gameplay for you, some of them like Xbox Game Bar is only available on Windows 10. Therefore, if you are using the older version of Windows especially Windows Vista, Fraps is a good choice. It’s never difficult to use, but you may find its interface a bit outdated. Another shortcoming is that its free version offers limited features which may not give you an enjoyable Steam recording experience.
Anyway, if you are using Windows Vista and choose to try Fraps and record Steam gameplay, you can follow the steps:
STEP 1. Download and launch Fraps. You can see its interface, and before you begin recording, you need to adjust some settings.
STEP 2. First, click "Movies" to adjust the video setting. Here, you can set the folder to save your Steam gameplay recordings, the Video Capture Hotkey to help you start and end a recoding, the Video Capture Settings to choose the framerate and size of the recording. Besides, you can also adjust other settings on the tab.
STEP 3. Next, in the same tab, you can adjust the audio settings. Fraps enables you to record both internal sound and external sound, which is useful if you want to make video and upload to YouTube or other platforms.
STEP 4. Fraps will display the frame counter window if you don’t choose to hide it. So, to record the complete Steam gameplay without distracting by Fraps, you can click “FPS” and choose the “Hide Overlay” option.
STEP 5. When you finish everything, you can start record Steam gameplay now. Just tap the hotkey you’ve just set to begin.
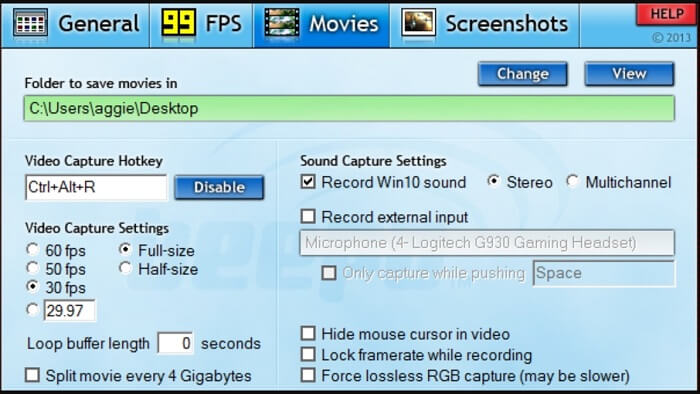
Advantages and Disadvantages of Fraps
🙆♀️Advantages
- It is compatible with older version of Windows.
- It is easy to use.
- It can track the framerate while recording.
🤷♀️Disadvantages
- The free version only offers 30-second recording length.
- The interface is a bit outdated.
- It haven't updated for nearly 10 years.
Extra Tip: How to Post a Video on Steam
Sometimes when you record your highlights, you may want to post them on Steam and share them with others. Just read the following tutorial and learn to post a video on the Steam badge with your Youtube account.
Step 1. Upload a recording to YouTube.
Don't forget to check that the video's embedding settings are set to Public.
Step 2. Launch Steam and sign into your account. Click Videos, then Link YouTube account.
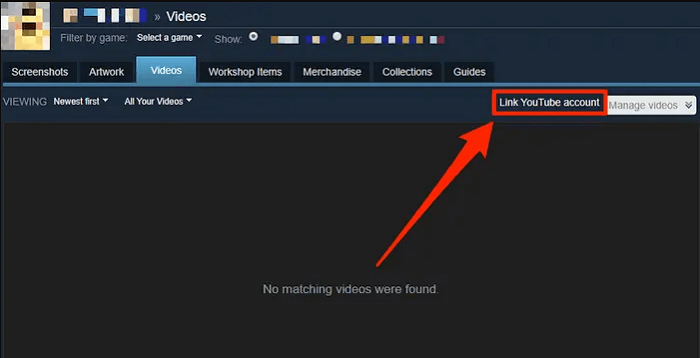
Step 3. To link the account to your Steam page, click Access your YouTube videos on the next screen. After that, you may browse your public Youtube videos and choose the one you wish to submit on Steam. Then click Add Video, and the videos will be added to your Steam profile.
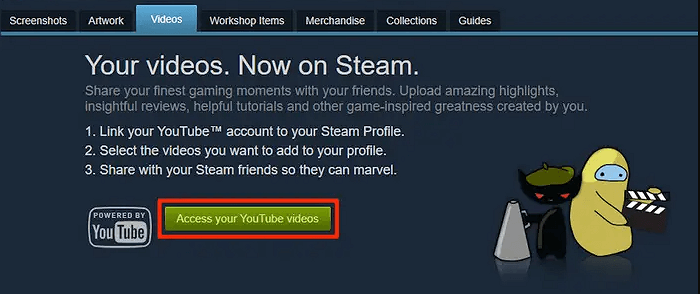
FAQs About How to Record Games on Steam
If you still have some puzzles of record Steam gameplay or record other games on PC/Mac, you can check this part to find the answers.
Q1. Does Steam has Screen Capture?
Yes. You can set the screen capture hotkeys in Settings -> In-Game. F12 is the default one. When you want to take a snapshot in Steam, you can press F12 or the other keys you’ve set.
Q2. How to Record Yourself When Playing a Game on PC/Mac?
If you use FonePaw Game Recorder, it’s just a piece of cake. After you choose Game Recorder, simply enable the webcam option, and you can record yourself when record gameplay on PC or Mac, no matter with Steam or other game platforms.
Q3. How to Record Gameplay on PC?
The 4 tools mentioned above can all handle it for you. If you want to know more details about it, you can check this post for more information: How to Record Gameplay on PC.
Wrap Up
Above all, you've learned 5 ways to record gameplay on Steam. Surprisingly, Steam now offers a beta built-in game recording feature. However, it's currently plagued by numerous bugs and issues that affect its usability. Fortunately, the reliable FonePaw Game Recorder can perfectly bypass these problems. Whether you're recording long game sessions or capturing highlight clips, it handles everything effortlessly while ensuring high video quality without lag. Hit the download button to get it right now!





















