From recording important conversations and lectures to capturing our thoughts and ideas, Voice memos make it easy to remember and keep track of things. No matter what the situation is, all you have to do is pick up your phone, press the red record button and you're ready to collect the moment. In this article, we will teach you how to record, edit, and share audio files with voice memos on iPhone.
How to Record Audio on iPhone with Voice Memos App
STEP 1. Open the Voice Memos app on your iPhone.
It is usually stored in the Utilities folder. Or you can search for it via Siri or Spotlight and launch it.
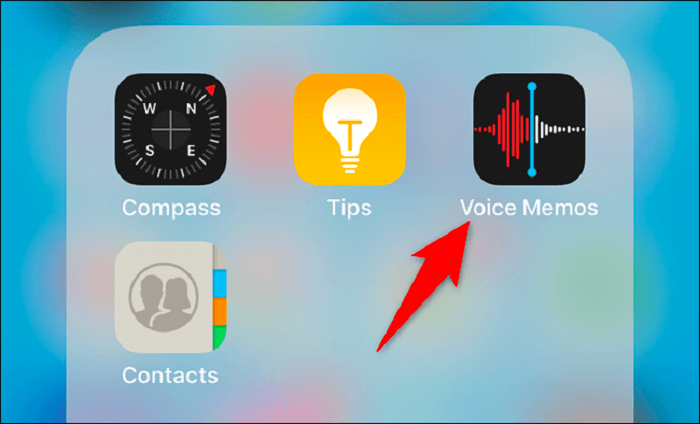
STEP 2. Tap the red button to start recording.
You will be asked to grant the app access to your microphone before you start recording for the first time. Once you agree, tap the red button again to begin.
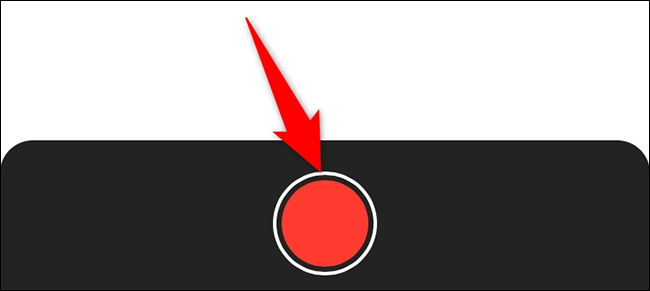
Optional Step. Pause and resume your recording.
Swipe up from the top of the waveform, you will see a pause button. Tap it to stop recording; tap Resume to continue.
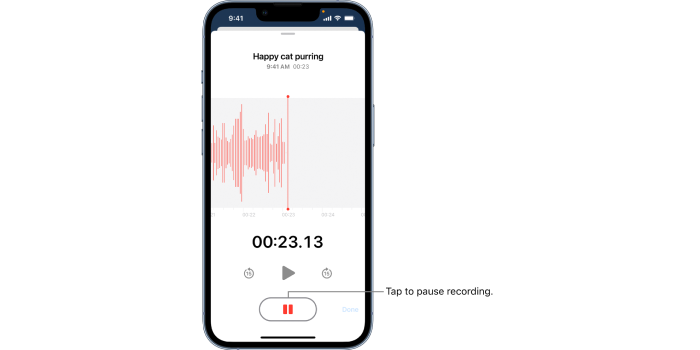
You can tap the gray triangle play button to review your recording. Drag the waveform left or right across the playhead before tapping the Play button to alter where playback begins.
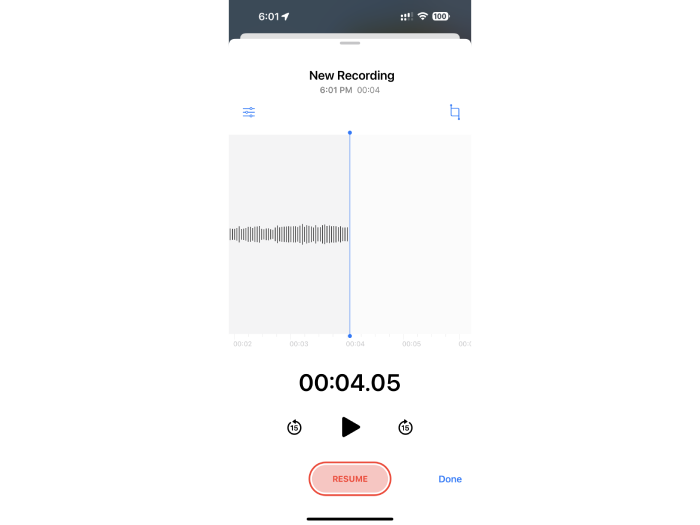
If you are not satisfied with a certain part, drag the waveform and locate the playhead ahead of it then tap the replace button to re-record.
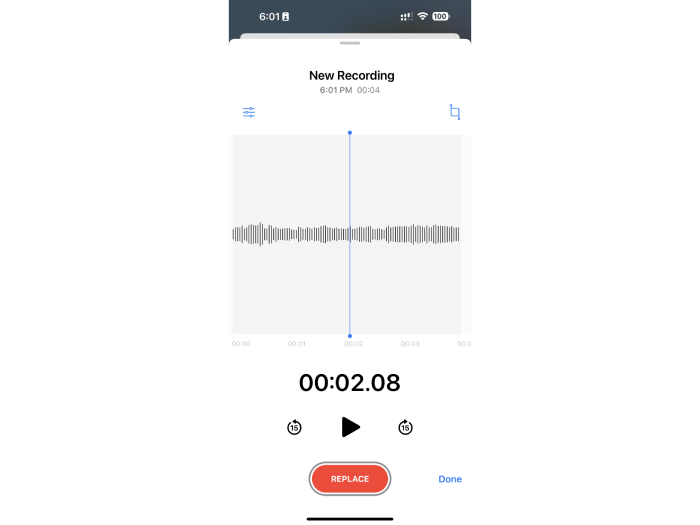
STEP 4. Tap the stop button to finish recording.
The recording will be saved to Voice Memos list automatically with the name New Recording or the name of your location.
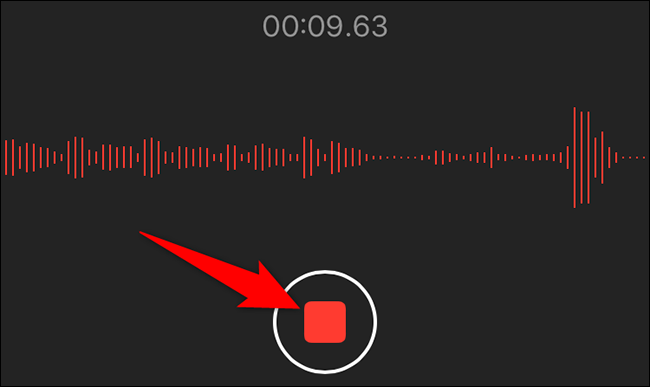
You can locate the recording in the list. It is available for playback, editing, and sharing. Of course, you can delete it immediately if you don't like it.
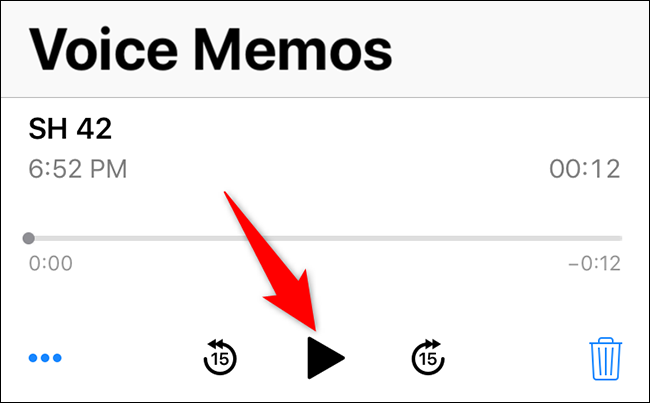
How to Rename, Edit, and Export Voice Memos on iPhone
How to Rename Voice Memos on iPhone
To rename a recording, tap it in the list, then tap its name and type a new one.
How to Edit Voice Memos on iPhone
STEP 1. Tap the recording you want to edit, tap the More Actions button, then tap Edit Recording.
STEP 2. Tap the Trim button at the top right, then drag the yellow trim handles to enclose the section you want to keep or delete. You can tap the Play button to check your selection.
STEP 3. If you want to keep the selection and delete the rest of the recording, tap Trim; or tap Delete to delete the selection. Then tap Save.
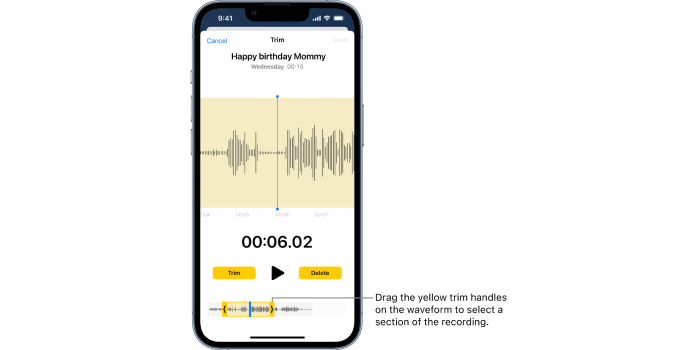
How to Export and Share Voice Memos on iPhone
STEP 1. Choose the voice memo you want to export and share.
STEP 2. Tap the share icon in the lower-left corner of the screen. This displays a menu of choices for exporting or sharing the voice memo.
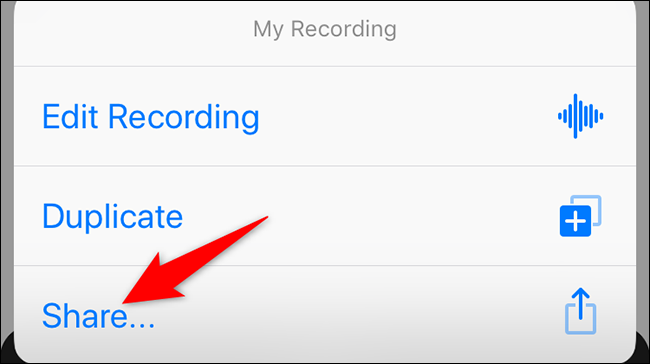
STEP 3. You may share the voice memo via AirDrop, Messages, Mail, or any other app loaded on your iPhone. Once you've decided how to export or share the voice memo, just follow the on-screen directions to finish the procedure.
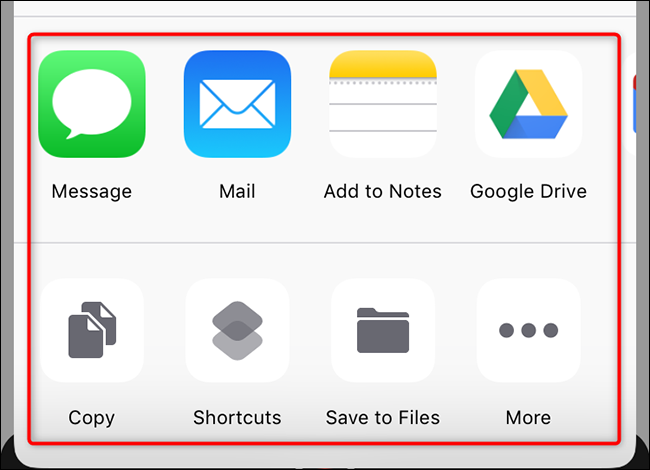
How to Record Audio on iPhone with Computer
Those who use an iPhone with only 128GB of storage may often be troubled by the notification that the phone’s memory is full. What's worse, iPhone doesn’t support memory expansion. If your phone memory is full, you may as well try other audio recording software of computer version to record audio on iPhone.
No worries. Here we recommend FonePaw Audio Recorder. With a specially designed Phone Screen Recorder, it helps you record audio on your iPhone, and store the recordings on computer, rather than taking the rare storage space on your iPhone.
Free Download Buy with 20% off Free Download Buy with 20% off
After you mirror your iPhone to computer wirelessly or with a USB cable. You can use it to record both computer system sound and microphone separately or simultaneously.
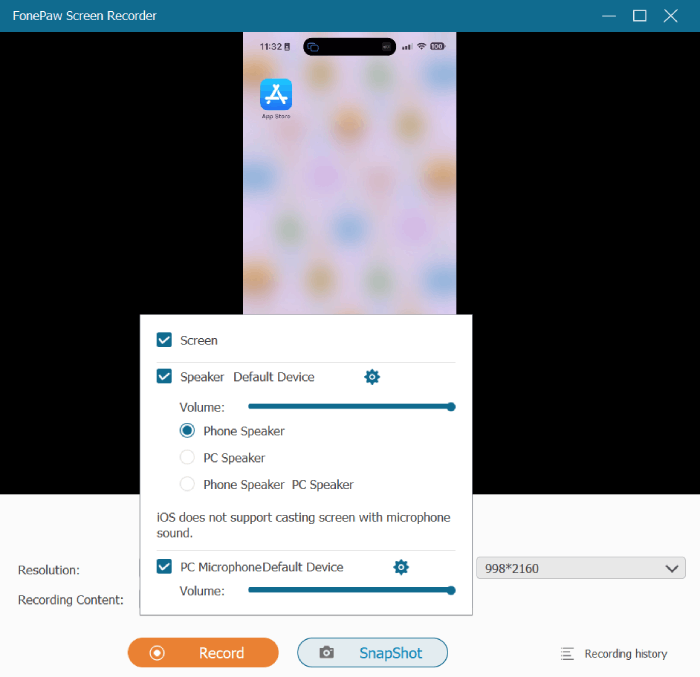
Moreover, the recorder is super easy to use. You can use this tool the same way you use Voice Memos; there is no need for extra editing knowledge.
FAQs about Recording Audio on iPhone
Can I Record a Call on iPhone?
No. Recording a call on an iPhone is not possible. In some countries, it is illegal to record a conversation without the consent of all parties involved. This is likely due to the potential legal implications of providing such a feature, as well as the potential for misuse. Apple does not want to be held liable for any potential legal issues that may arise from users recording calls.
Can I Use Another App while Recording Audio on iPhone?
Yes, you can navigate back to the home screen, and open and use other apps on your iPhone while recording audio. (On iPhone 14 Pro or iPhone 14 Pro Max, the audio recording process is shown in Dynamic Island at top of the screen. You can touch it to go back to Voice Memos.) However, the recording will stop automatically if another app plays audio on your device.
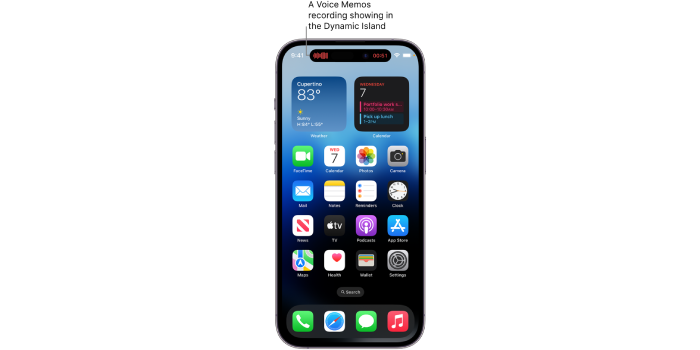
Conclusion
After reading this article, I'm sure you have learned how to record audio on iPhone with Voice Memos. If your iPhone storage space is almost full, you can try to use FonePaw Audio Recorder to record audio on iPhone with your computer. Thus saving the rare storage space on your iPhone.





















