When you listen to great music or watch various videos like stand-up comedy specials and inspiring TED talks on YouTube, you may think about if only YouTube audio could be downloaded so that you could play the audio while doing something else, like exercising and commuting. Or you perhaps discover a great song on YouTube and want to listen to it anywhere, anytime, but have no idea how to record music from YouTube.
Don’t worry. In this article, we will share with you three practical methods to get the problem solved with some professional YouTube recorders. Now let's read together to learn how to record audio from YouTube on your Mac, Android, Windows 10, etc.
Method 1: Record Audio from YouTube with FonePaw Audio Recorder
FonePaw Audio Recorder is professional and multifunctional software capable of recording audio from computer. During the recording process, the software can record the internal sounds of the computer or audio from a microphone. The recorded audio files can be saved in a wide range of formats like MP3 and WAV, delivering you a high-quality pleasant listening experience.
Plus, With its powerful and smart functions, FonePaw is a helpful tool to record lectures, meetings, games, and other screen activities. Apart from recording, FonePaw offers file converting and editing functions, allowing for recording and editing videos/audio all in one program.
Free Download Buy with 20% off Free Download Buy with 20% off
Key Features:
- 🎥Offers multiple recording modes
With different recording modes, FonePaw enables you to record online streaming videos, the computer screen, as well as webcam videos. FonePaw allows you to record high-quality videos on full screen or customize the recording area. - 🎫Provides 20+ smart features
With smart functions like auto stop and task schedule, FonePaw helps you easily record audio and computer screens and stop recording at a specific time. - 📚Convenient video/audio editing function
With its built-in editor, FonePaw enables you to cut, compress, merge, and convert video/audio files to make your audio content more engaging. - 🕑Records screen activities under any scenario
FonePaw is suitable for capturing video, audio, and webcam for any occasion, like online lectures, gameplay moments, and meetings.
STEP 1: Launch the FonePaw Audio Recorder
Install and launch the FonePaw software on your computer. Choose Audio Recorder from these recording modes.
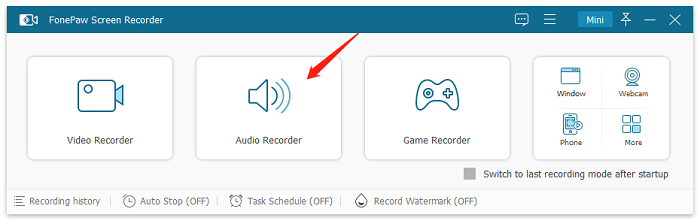
STEP 2: Choose System Sound
To record YouTube audio, here we turn on System Sound and make sure the microphone is turned off. You can also drag the volume control slider bar below the speaker icon to increase or decrease the volume of your audio to be recorded.
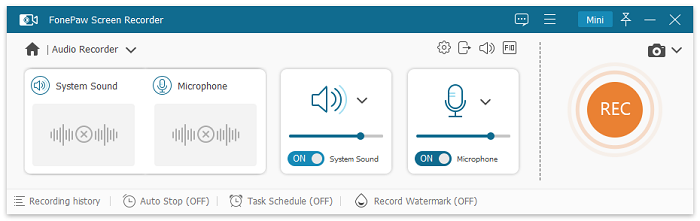
STEP 3: Customize Audio Settings
Click the ≡ icon, and select Preferences > Output Setting to set the audio quality and the output format of the audio file.
In Audio Settings, you can either stick with the default options which are good enough, or set the output format and audio quality as you like. Remember to click OK.

STEP 4: Begin to Record
After you customize the settings, click REC at the right. Then, go to YouTube and play a video that you’d like to record audio from. The program will simultaneously capture audio from the YouTube video. Click the stop button once you've recorded enough audio content.
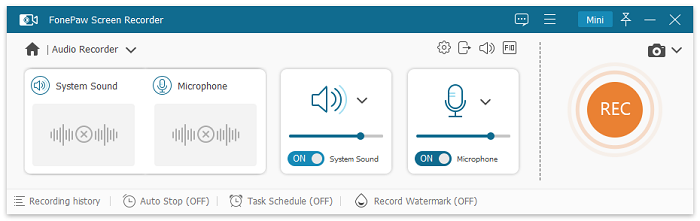
STEP 5: Edit and Save the Recording
After the recording is finished, you can preview the recorded audio file. If there are silent fragments or any sections you don't want, you can edit the recording by cutting, splitting, or combining it with the help of the built-in Advanced Trimmer. You can even convert it into a format that best suits your needs. Lastly, click Done to save your audio file.
Method 2: Record Audio from YouTube with Audacity
Audacity is a cross-platform and completely free application developed for recording and editing audio from a microphone or computer speakers. The application not only can export the recordings in various file formats but offers basic audio editing functions. Audacity, created in 1999, supports Mac OS X, Microsoft, Windows, GNU/Linux, and other operating systems, making it a widely used tool. To know how to record audio from YouTube using audacity, let’s read on the following steps.
STEP 1: Download and Launch Audacity
Since Audacity is available for multiple operating systems like Windows, Apple, and Linux, you can download its right version depending on your operating system. After finishing installing the software, launch the Audacity program.
STEP 2: Set the Preferences
Change the audio type from MME to Windows WASAPI. Choose Speaker as the recording device.
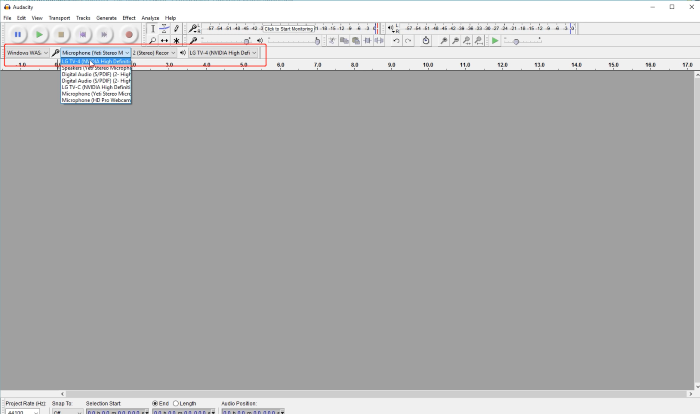
STEP 3: Start and Stop Recording Audio
Click the round button at the top left of the interface to start recording. Then, go to the YouTube website and play the video that you want to record audio from. When the recording is finished, click the square button to pause the recording.
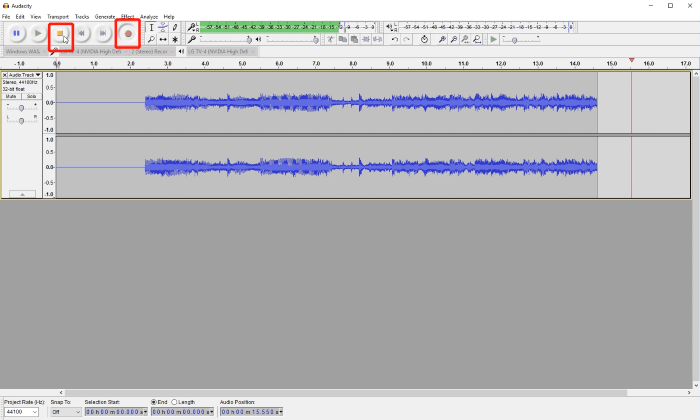
STEP4: Save the Audio File
To save the audio file, click File > Export Audio, and the recorded audio file will be stored on your computer.
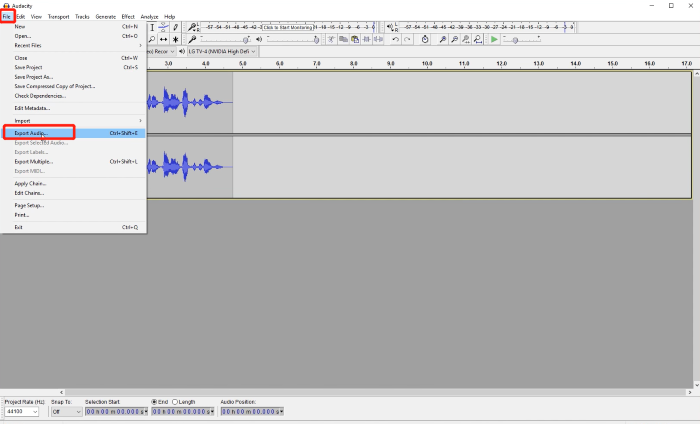
Method 3: Directly Download Audio from YouTube with VideoHunter
VideoHunter is a multi-purpose and easy-to-use video downloader and audio converter, which can help you access YouTube audio by analyzing its URL. You can also download videos/audio from 1,000+ websites and save these files in various formats. VideoHunter offers 3 free trials every day for users. Now, let’s try this software to get your desired YouTube audio.
STEP 1: Launch the VideoHunter Program
VideoHunter is available on Windows and Mac. Download it from its official website. After the installation is finished, launch the program and register an account.
STEP 2: Copy and Paste the URL
Open YouTube and copy the link (also called URL) of your desired video in the address bar. And back to the VideoHunter to paste the URL of the YouTube video to the inputting bar, then click Analyze.
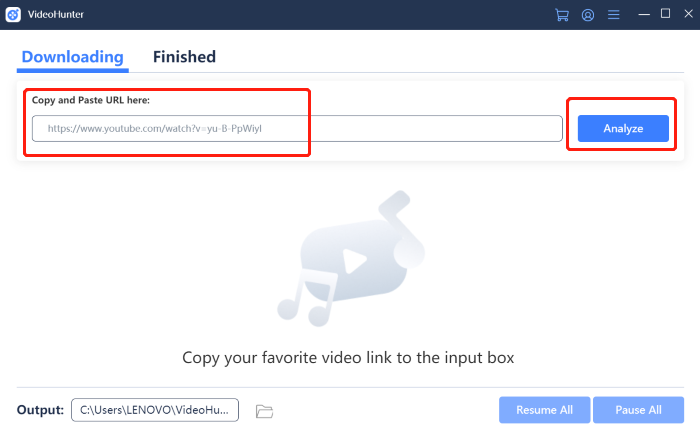
STEP 3: Customize the Settings of the audio file
Choose Audio and the output format will be automatically changed to MP3. Choose your desired encoding quality. Here, we choose 320 kbps so that the audio quality will be close to the original one. Click Download.
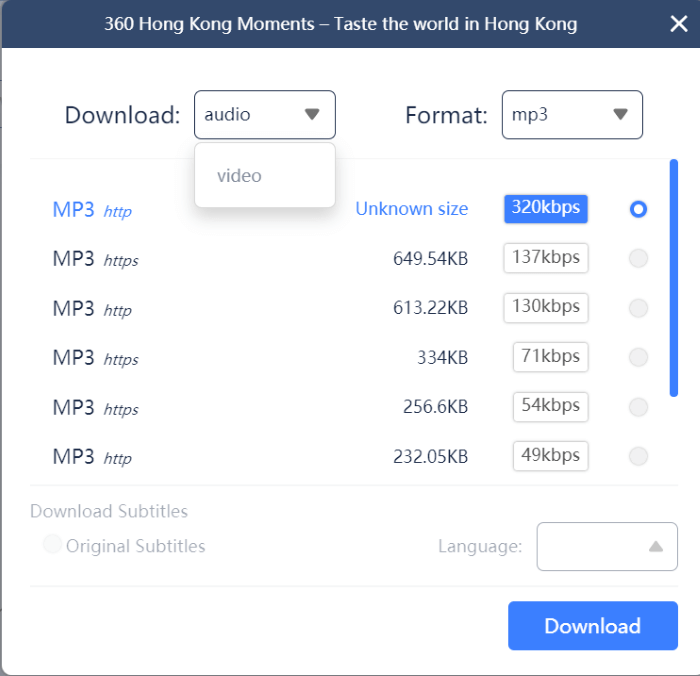
STEP 4: Open the Downloaded File
The audio file will be saved in the destination file once it is downloaded. You can also open the downloaded audio file by clicking Finished.
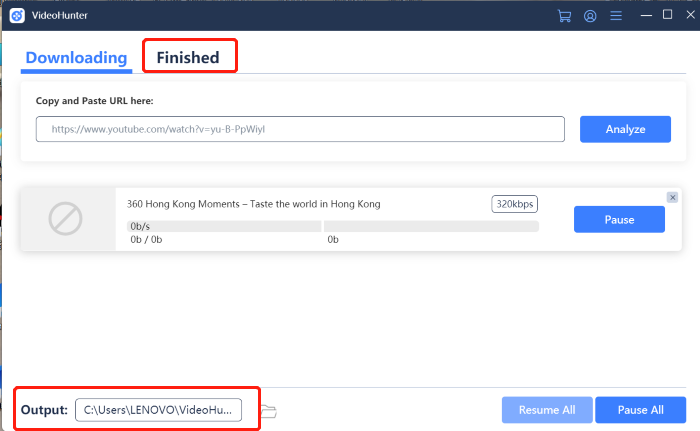
FAQs about Recording Audio from YouTube
Is Recording YouTube Audio Illegal?
The answer to this question depends on your purpose and the YouTube audio you want to record. It is acceptable to record audio from a YouTube video for personal use such as offline listening and sharing it with friends. But when you record audio from copyright-protected YouTube videos like TV shows and musical compositions for commercial purposes or to share it with strangers online, it is most likely to be illegal. Therefore, it is recommended to record YouTube audio for fair use.
How to Record Audio from YouTube on Mobile Phone?
You can record audio from YouTube on your iPhone or Android phone by either screening recording or downloading the audio.
For the first method, you can use the built-in screening recording feature of your mobile phone to record a YouTube video and extract audio from the file with web-based audio converting applications.
If this sounds troublesome, you can also have a try at the second method. What you need to do is to copy and paste the URL of the YouTube video that you want to extract audio from to an online converter, and directly download YouTube audio through the website.
Conclusion
When watching entertaining and educational videos, you can save their audio for offline listening either by recording audio with audio recorders like FonePaw Audio Recorder and Audacity or directly downloading the audio file and analyzing the URL of your desired video using VideoHunter. Of all these three applications, FonePaw Audio Recorder is highly recommended for its powerful functions and recording modes, allowing for recording and editing audio, video, and webcam all in one go. Aside from that, FonePaw is characterized by a clear user interface and ease of use.





















