OBS (Open Broadcaster Software) is free and open-source software for video recording and live streaming. It enjoys great popularity for its powerful features. However, many users complain that the OBS Game Capture black screen has frequently appeared in different online forums, no matter what capture mode they use. It is difficult to say exactly what causes OBS black screen issue. To deal with it, you need to check the possible reasons one by one.
In this article, we list some feasible and valuable ways that you can use to fix OBS black screen. And if you are tired of OBS recording issues, we also bring you an OBS alternative. You can change OBS to this powerful gameplay recording software with product support. Now, let's scroll down and read more!
Method 1. Check for Updates
If there is a black screen for OBS recording, you first need to check if there is a new version available for updates. OBS developers often update the software to fix bugs and errors. And most issues can be solved after the updates. It's pretty easy to do so. You can operate it manually or enable automatic update checks. Follow the steps below to update OBS Studio.
Step 1. Open OBS Studio.
Step 2. Click on the last tab "Help" at the top of the page and select "Check for updates".
Step 3. After the update, launch OBS Studio and see if the black screen problem is solved.
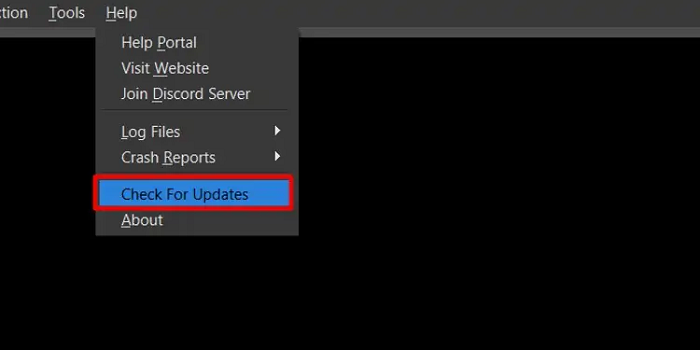
Method 2. Uninstall and Reinstall OBS
OBS is available in Windows, macOS, and Linux and comes with 32-bit and 64-bit. If there are no updates, you can check to see if the OBS version you've downloaded matches your computer's operating system. If not, uninstall the software, clean its cache files and settings, and then re-download and install the correct version, or you'll face some issues. Here is how to uninstall and reinstall OBS.
Step 1. Open the "Settings" app and go to "Control Panel".
Step 2. Find "OBS Studio" from the "Program and Feature" category and right-click it.
Step 3. Hit "Uninstall" to proceed.
Step 4. To delete all files and settings, press the "Wins" and "R" keys and enter "%temp%".
Step 5. Then you can reinstall OBS Studio from the official website to fix the OBS Studio game capture black screen problem.
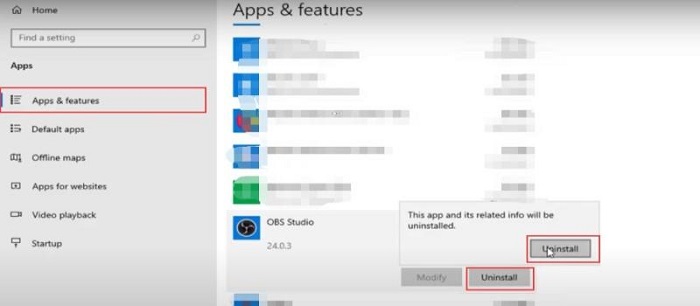
Method 3. Re-add Game Capture
If the OBS game recording black screen problem still exists, maybe there is something wrong with the feature itself being faulty. You can try to remove the Game Capture and add it again in Sources. Removing the Game Capture will delete all previous settings. Please follow these steps to remove Game Capture.
Step 1. Right-click the "Game Capture" and select "Remove".
Step 2. To add "Game Capture" to "Sources", right-click anywhere on the gap in the "Sources".
Step 3. Then click "Add" and choose "Game Capture".
Step 4. Name it and choose the "Mode" as "Capture specific window" and set "Window" as the game you want to record.
Step 5. Click on "OK" to finish the setting.
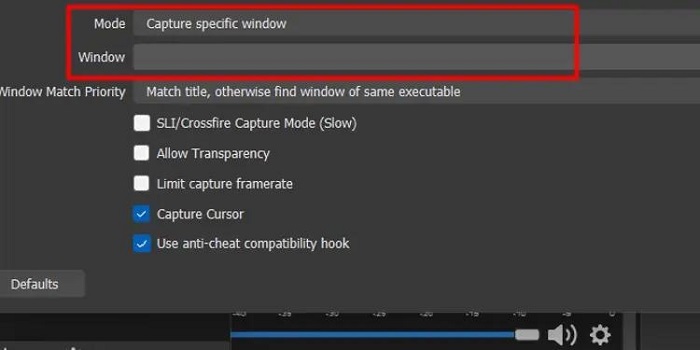
Method 4. Remove Other Capture Process
If after the above investigation, the OBS black screen problem is not solved, it may not be the software itself. Try to check if there are other recording programs running in the background, as these will give you a black screen while recording, which may affect OBS usage. Follow these steps to close any background process.
Step 1. Press "Ctrl + Shift + Esc" to open the "Task Manager".
Step 2. Right-click on the applications that have overlay functions running in the background.
Step 3. Click on "End Task".
When you've closed all the applications, launch OBS Studio again. Try to record any game and see if you’re still facing the black screen problem.
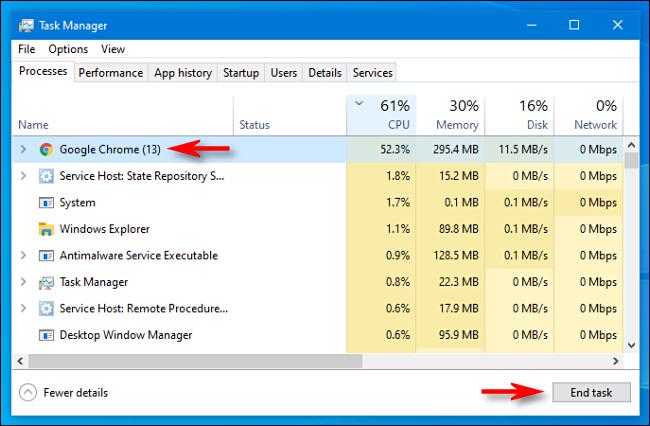
Method 5. Disable Game Mode
Windows 10 and 11 embed a Game Mode feature that focuses system resources on games. It is designed to provide users with a better gaming experience. However, enabling it may interfere with the normal performance of OBS, leading to the OBS game capturing a black screen. So, if you have enabled this feature, follow the steps below and try to disable it.
Step 1. Open the "Settings" app.
Step 2. Choose the "Gaming" category and then click "Game Mode".
Step 3. In the right pane, switch off the button under "Use Game Mode" to disable the feature.
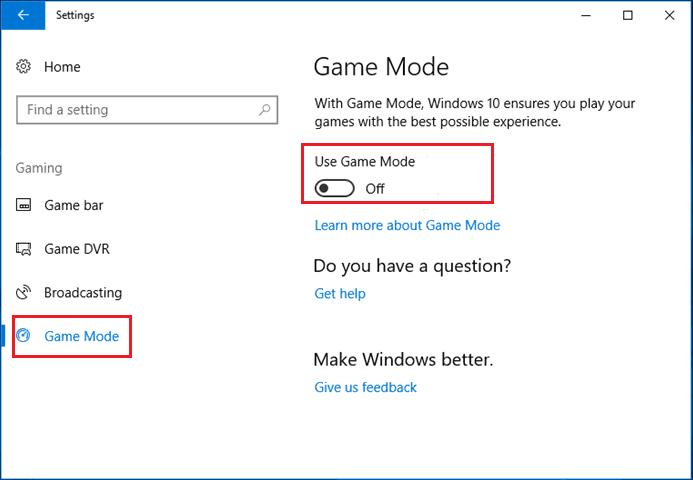
Method 6. Enable Compatibility Mode
If the OBS black screen problem still exists after the above try, you can check whether it is the problem lying in compatibility between the system and apps. To prevent this possibility from happening, you may run OBS Studio in its compatibility mode. Here is how to handle it.
Step 1. Right-click OBS Studio on the Desktop to check its Properties.
Step 2. Go to the "Compatibility" category and tick the box "Run this software in compatibility mode for". Then choose the Window system that you're running.
Step 3. Click "Apply" and "OK" to take effect.
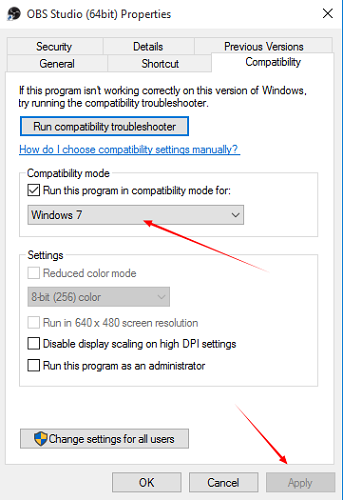
Method 7. Run OBS as Administrator
Without administrator access, some features of OBS Studio may be blocked, resulting in OBS game capture not working. So, if you encounter OBS Studio black screen, you can run OBS as Administrator to enable this application to record the game footage. Now, let's go through it quickly.
Step 1. Right-click OBS Studio on Windows Desktop.
Step 2. Go to "Compatibility" and tick the box of "Run this program as an administrator".
Step 3. Then, click "Apply" and "OK" to save changes.
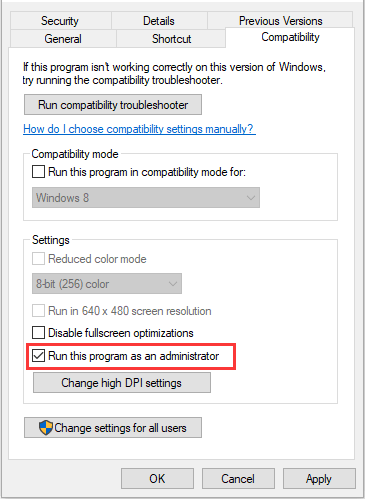
Method 8. Switch GPU for OBS
Modern laptops usually come with two GPUs (Graphic Processing Units) for better performance and power saving. One is an integrated GPU that comes with the CPU (Central Processing Unit) and the other is a discrete GPU (aka. stand-alone card, dedicated card). Two major discrete GPU producers are NVIDIA and AMD. Usually, the system will run low-power apps like a browser on the integrated GPU while running power-intensive apps like games on a discrete GPU to achieve better performance and save power.
As a result, if the OBS and the game run on different GPUs, OBS Studio may come to a black screen because the image of the game is not available on the device OBS is on. To get a proper capture, you need to make sure that both OBS and the game you want to record share the same graphics adapter. Now let's look at the specific instructions. (Take the PC with Nvidia GPU as an example.)
Step 1. Close OBS if it is running.
Step 2. Right-click on the desktop and click "NVIDIA Control Panel" to open it. And Select "Manage 3D Settings".
Step 3. Click the "Program Settings" tab on the right column and click the "Add" button under where it says "Select a program to customize:"
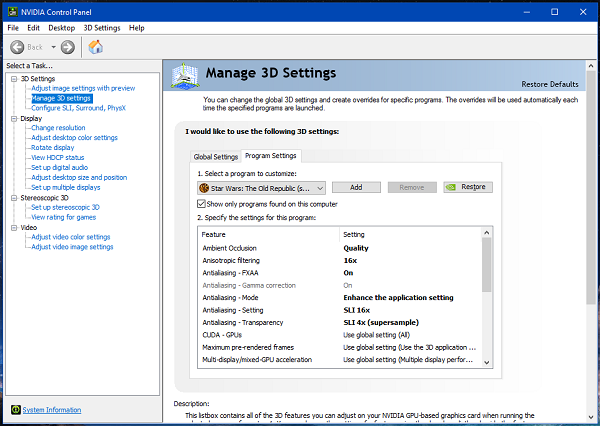
Step 4. Click 'Browse' and navigate to the .exe path for OBS and add it to the list. Default paths are:
- C:\Program Files (x86)\obs-studio\bin\32bit\obs32.ex
- C:\Program Files (x86)\obs-studio\bin\64bit\obs64.exe
Step 5. Select the .exe path for OSB, and under "Select the preferred graphics processor for this program", click "High-performance NVIDIA processor" from the drop-down list and click "Apply".
Step 6. Close the NVIDIA Control Panel and restart OBS.
- Open the NVIDIA Control Panel >> Manage 3D Settings as the above.
- Under the "Global setting" tab, click the drop-down box and select "High-performance NVIDIA processor" and click "Apply", then "OK".
- Close the NVIDIA Control Panel and restart OBS.
 Tips:
Tips:
- You can also set a High-performance NVIDIA processor to run all applications so that OBS and all the games it records are the same GPU. But this will cause higher power consumption.
If OBS Game Capture Still Not Working
All the checking above can basically help you find the cause of game capture not working on OBS. If the problem remains after trying the methods mentioned above, then we recommend you try an alternative--FonePaw Game Recorder when you are facing OBS game capture black screen.
FonePaw Game Recorder can detect and lock the gameplay window for recording. All non-gameplay screen activity will not be captured. The gameplay video can be recorded at up to 1080p and 60 fps without any lag. Aside from that, with this FonePaw, you can not only record gameplay on PC with webcam, but also record PS4 gameplay even without a capture card . Better still, this software has various recording modes and more than 20 smart features to meet your needs in different situations.
Compared to OBS, FonePaw Game Recorder is also easier to handle. Let's see how it can make an easy gameplay recording.
Step 1. Download FonePaw Game Recorder
Free download and install the best PC game recorder on your computer.
Free Download Buy with 20% off Free Download Buy with 20% off
Step 2. Select Game Recorder
Then click the gamepad icon on the home page to choose Game Recorder mode.
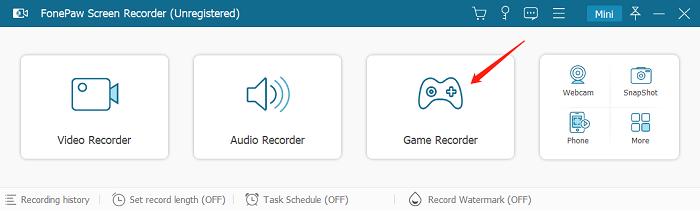
Step 3. Customize settings before recording
You can turn on/off the webcam button and drag sliders to adjust the system and microphone sound volumes. Or you can also go to the burger menu in the top right corner to find "Preferences", where you can do some advanced settings, like output formats, video & audio codec, destination folder, etc.
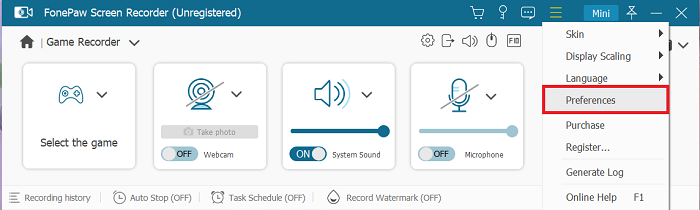
Step 4. Start recording
When you are done, click "REC" to start recording. While recording, you can see a floating panel where you can make real-time annotations and take snapshots.
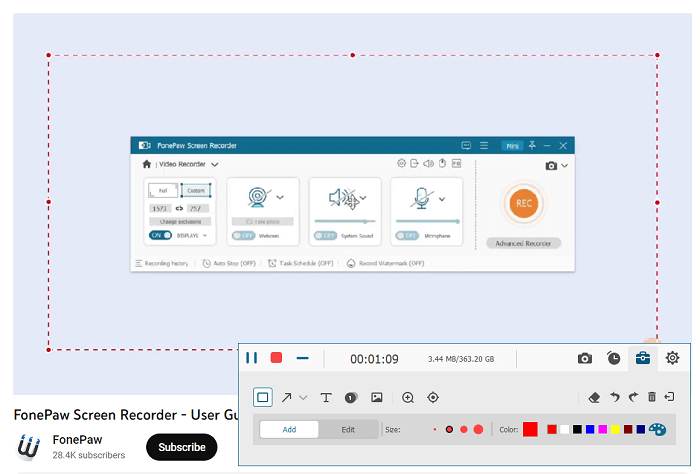
Step 5. Edit and save the game video
Finally, stop the recording. You can preview the recorded video and edit it with the built-in advanced trimmer. Then, save the video to your computer.
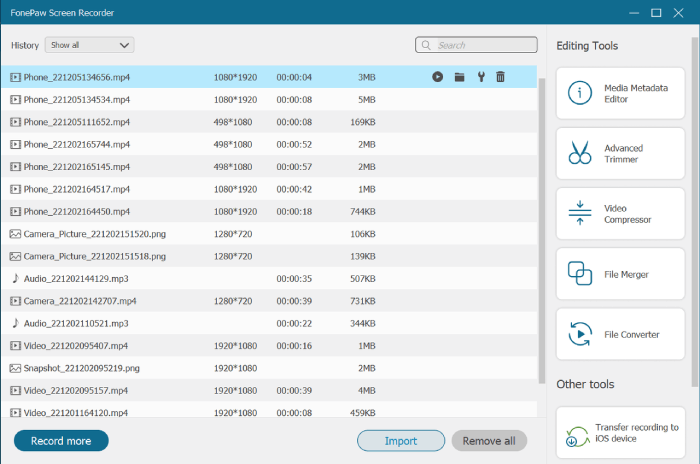
Conclusion
There are many reasons why OBS black screen may appear. We have summarized many several ways for you to check where the problem lies on. As OBS is free and open-source software, it has certain comes with bugs frequently. Therefore, we recommend you use the more reliable and secure program FonePaw Game Recorder. So, if you're tired of fixing OBS black screen issue, just give it a try!
Free Download Buy with 20% off Free Download Buy with 20% off




















