GIFs are widely used to express feelings in social media. Today we are going to introduce a few ways of making GIFs no matter you use Photoshop or not. As Photoshop is a professional image editing software, it is a little bit complicated to make GIF with Photoshop. For those who are unfamiliar with Photoshop, you may prefer a more simple method to create GIF from video and image. Check out part 1 if you prefer to make GIFs without Photoshop.
1. How to Make A GIF without Photoshop
Make A GIF from Video without Photoshop
The easiest way for you to make a GIF from a video is to record a video clip and save the recorded video as GIF image format. FonePaw Screen Recorder (opens new window) can be an easy-to-use GIF maker for those who want to create GIF from videos.
It allows you to turn video to GIF in high quality and to add text to the GIF. Download FonwPaw Screen Recorder.
Free Download Buy with 20% off Free Download Buy with 20% off
Step 1 FonePaw Screen Recorder provides several tools, including Video Recorder, Audio Recorder, and Screen Capture. Since we need to make GIF from videos, let's select Video Recorder.

Step 2 We need to change some default settings. Click the setting button and choose Output. Find the Video format item and change it into GIF. Here you can also configure the quality and FPS(frame per second) of the GIF you are going to make.
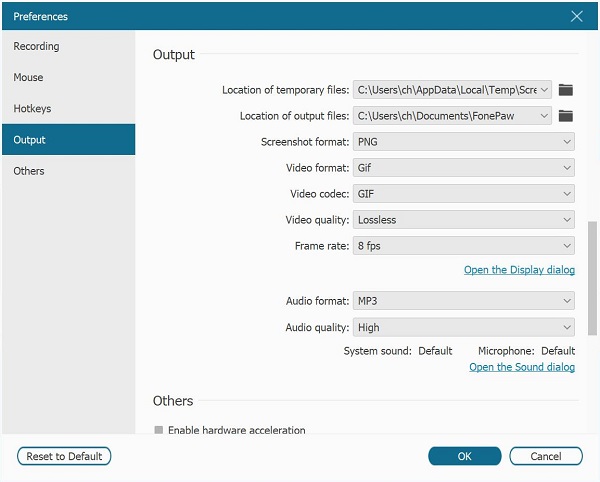
Step 3 Open the video you want to create GIF from. For sure you may only record 3-5 seconds of the video to make GIF, you can choose the starting point by dragging the progress bar before recording.
Step 4 Choose Custom screen: the software provides full-screen recording feature, but what we need to record is just a part of our screen. Let's choose Custom instead and put the video inside the recording region.
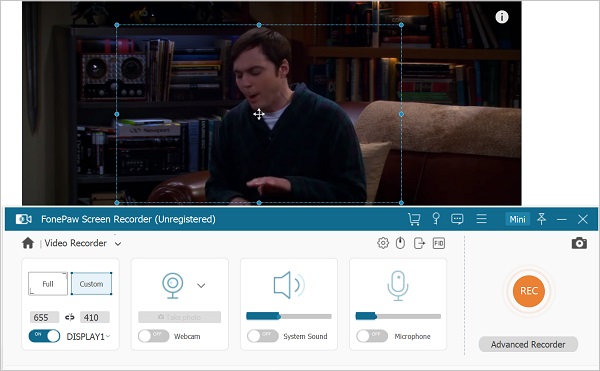
Step 5 Turn off System Sound and Microphone as an animated GIF doesn't require sound.
Step 6 Click REC to making GIF from the video. If you would like to make GIF with text, click the Pause button to pause the recording and click the Editbutton to add text to the GIF. You can add text in different color.
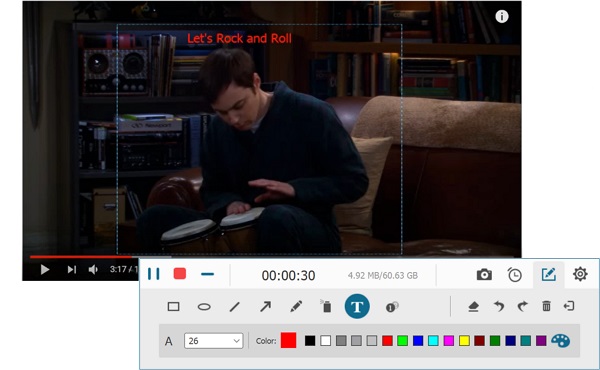
Step 7 Click Stop once you finished. Then click Save and select the path you want to save your GIF.
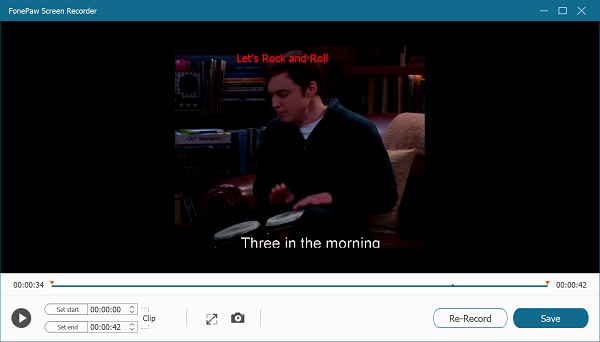
Make A GIF from Photos without Photoshop
Ezgif is an online GIF maker and editor and you can make your own GIF by uploading related elements on the website. You can instantly create your own animated GIFs by combining separated image files as frames. Here goes how.
Step 1 Open Ezgif website.
Step 2 Select the second tab - GIF Maker. Upload the images you selected. 6MB for each image and 100MB in total is the maximum size limit. Click Upload and make GIF.
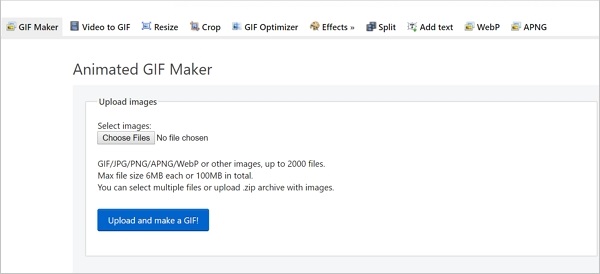
Step 3 You can drag the images to change the display order. Meanwhile, you can set your preferred GIF settings like delay time, loop count and effects.
Step 4 Press Make a GIF button once you finished your settings.
Step 5 A GIF editing toolbar appears with useful tools like cropping, resizing, rotating etc. The text is also available if you want to type something in the GIF.
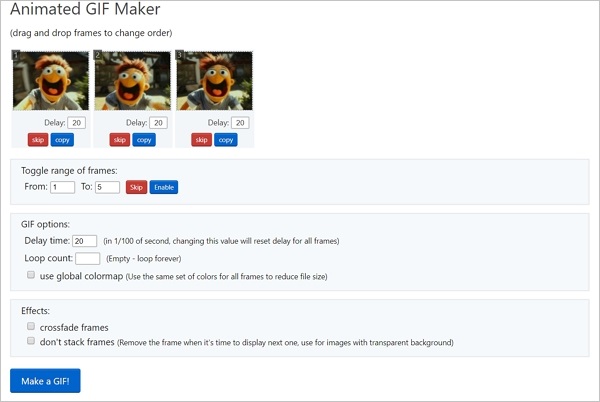
Step 6 Click Save, and select the path you preferred.
2. How to Make A GIF in Photoshop from Video/Images
Photoshop can make your GIF from two ways - from the video, and from images. Today we are going to introduce both of them. Let's start!
Make A GIF in Photoshop with Video
Step 1 Firstly you need to open your target video in Photoshop. Launch the Photoshop application, and you can open your video by either dragging them in Photoshop or click Open on the top toolbar then navigate to the video you selected. Be patient because it normally needs some time until the whole video is loaded.
Step 2 Once the video is loaded, you can check the video size from the Image button. Click Image Size. You may find the dimensions quite large for a GIF because GIF is normally used on social media like Facebook and Twitter. Therefore, you change the image video by changing Widths and Heights. There is a link icon on the left of Widths and Heights which ensures the size is proportionally scaled down.
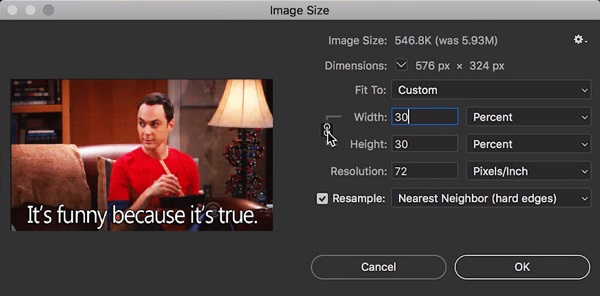
Step 3 Click OK. A window popping up says "transforming a video layer requires converting it to a smart object layer". Click Convert.
Step 4 If the video is too long for a GIF, you can crop the clip in the Timeline area.
Step 5 Click File from the menu, then select Export. Press Save for Web (Legacy).
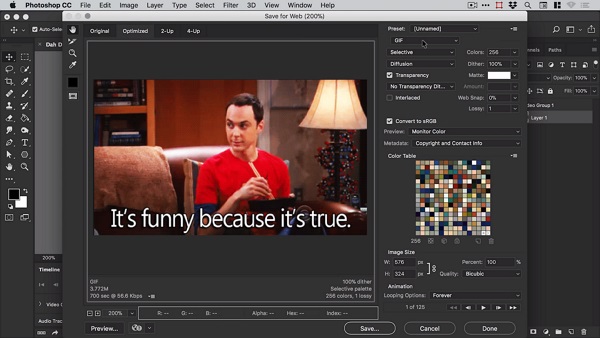
Step 6 Once the loading is finished, select GIF from the drop-down list.
Step 7 Keep Transparency option ticked if you need a transparent GIF.
Step 8 In Looping Option you can choose Forever since for GIFs normally we hope them to loop over and over again.
Step 9 Click Save.
Make A GIF in Photoshop with Still Images
Step 1 Open Photoshop and click File in the menu bar. Select Stack and load the file.
Step 2 Click Browse and select the photos you want to create GIF with.
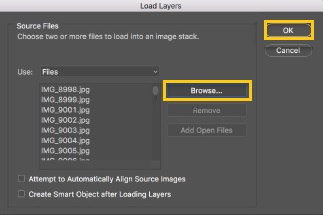
Step 3 Select Window from the menu, and click Timeline.
Step 4 To make a GIF, select Create Frame Animation instead of Create Video Timeline in the Timeline area on the bottom.
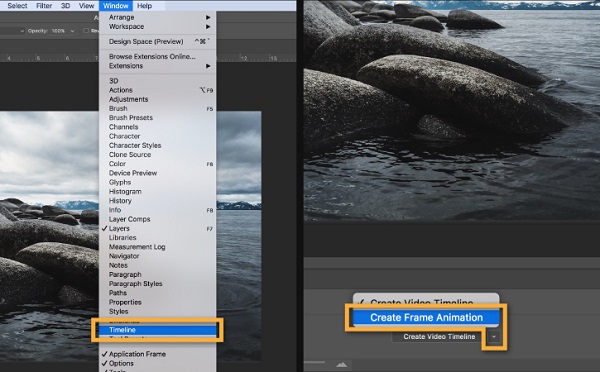
Step 5 Click on the hamburger menu icon and click on Make Frames From Layers.
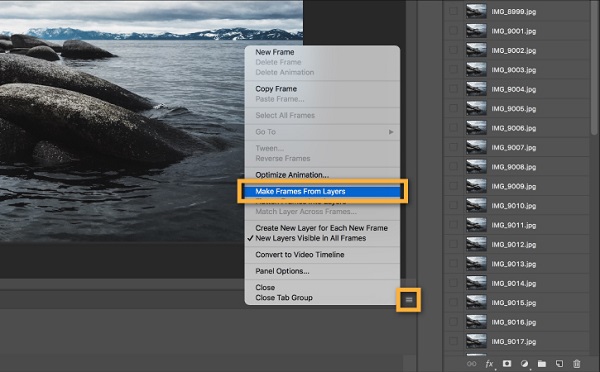
Step 6 The added images will be shown in sequence in the Timeline now. Drag and adjust the image order if you need.
Step 7 Click File from the menu, then select Export > Save for Web (Legacy).
Step 8 Select GIF format from the drop-down list and adjust other GIF settings if you need.
Step 9 Click Save.
Now you can make your own GIFs and share with your friends and families via Twitter, Facebook and more.




















