Fortnite, released in 2017, is an online video game developed by Epic Games. As a cross-platform online battle game, Fortnite allows you to save replays, creating countless opportunities for you to enjoy memorable and exciting moments. If you are a Fortnite pro, you might want to save these moments as video clips to post on your YouTube channel or other online media platforms, sharing your instructional recordings or highlighting moments with your followers. Thus, this article will show you 3 ways to record Fortnite gameplay step-by-step on your PC.
Method 1. Record Fortnite Gameplay with the No.1 Gameplay Recorder
If you are hunting for professional gameplay recorder software with powerful and versatile recording capabilities, look no further than FonePaw Game Recorder. It prides itself on capturing video recordings of games. Also, all your recorded video games are at a steady frame rate, without lag and watermarks.
Basic Features:
- Offers customizable recording area to capture the gameplay window on screen;
- Supports webcam overlays to record your face during gameplay;
- Supports adding text, circles, arrows, or lines to your game videos;
- Supports for recording game videos in MP4, WMV, AVI, GIF, TS, MOV and F4V formats;
- Easy to edit your game video recording (trim, merge, convert, etc.).
Advanced Features:
- Auto start & stop recording the game, or set your gameplay recording time;
- Lock the gameplay window to record during gameplay;
- Provides a magnifying glass and spotlight tool to highlight your screen;
- Supports adding watermarks for copy protection.
After introducing the remarkable game recording software, we believe it has left you with a deeper impression. Now we'd like to bring you a tutorial on how to record Fortnite with FonePaw Game Recorder.
Step 1. Download and Launch FonePaw Game Recorder
Free Download Buy with 20% off Free Download Buy with 20% off
Step 2. Choose Game Recorder
When you open the software, you will see six recording modes on the interface. Select the third one, Game Recorder, to enter the recording.
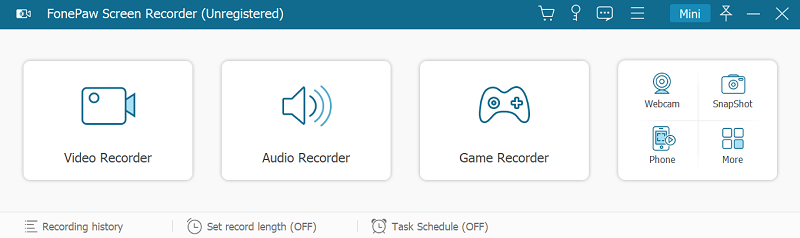
Step 3. Customize Your Settings
First, you need to select the game you want to record and then the program will automatically locate the game. Make sure you have checked settings such as audio & microphone volume, webcam status, and system before you start recording.

 Tip:
Tip:
- It's recommended to turn on Microphone Noise Cancellation and Microphone Enhancement in the drop-down menu of your microphone settings to make your voice clearer.
Step 4. Start to Record Game
Click REC to start recording your Fortnite video.
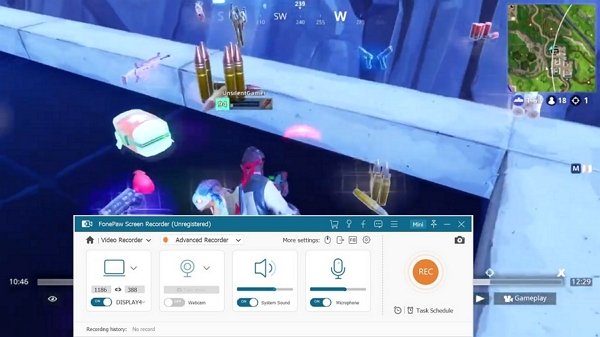
 Notes:
Notes:
- If you want more advanced customizations, you can click on the menu button at the upper right (3 lines) where you can modify the frame rate, output format and more. You can click this link to learn more.
Step 5. Edit Your Video (Optional)
If you want to edit your game recordings while you work on them, you can tap the camera logo to take a screenshot or the pencil logo to add text. If not, just leave it as the default.

Step 6. Finish the Recording
After completing the game's recording, you can preview it before saving and sharing it on social media. If you are not happy with it, you absolutely can change the video. With the built-in advanced trimmer, you can trim recordings to get the most incredible clips.
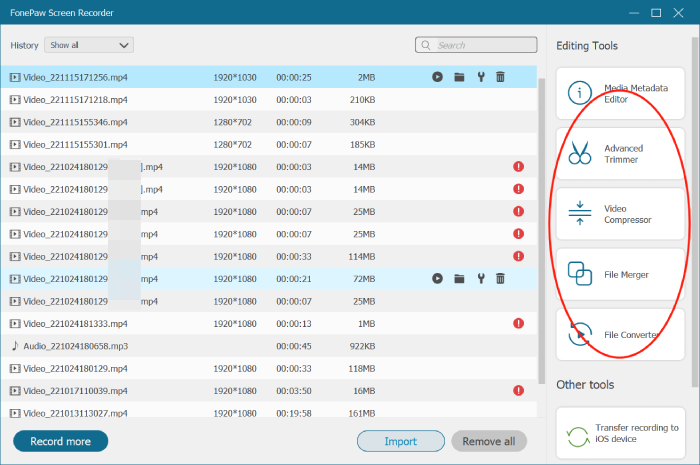
 Tip:
Tip:
- To share video clips online, you can click the "Share" button in the saved video history.
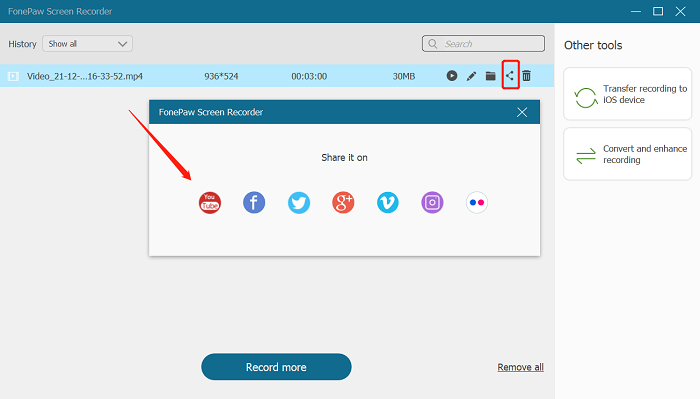
All in all, FonePaw Game Recorder makes game recordings better than ever. Whether you want to preserve your highlights or share a game lesson with your fans, it always keeps your game video recordings in perfect condition with its versatile features such as magnifying glass, annotations, and more.
Method 2. Record Fortnite Gameplay with Windows Game Bar
Windows 10/11 has a Game Bar that lets you capture gameplay on PC. If you need to record Fortnite on your PC, you can use its built-in video recorder, the Xbox Game Bar. It's a video game brand created and owned by Microsoft that lets you record any gameplay on your PC for no payment. But since it does not include an editing feature, it is only for complimentary gameplay videos. You can record Fortnite on your PC by following the tutorial steps below.
Step 1. Launch the Xbox Game Bar
Press the Windows button + G to open the Xbox Game Bar. Then turn on the Fortnite game you want to record.
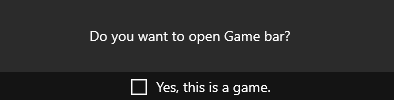
 Tip:
Tip:
- If you cannot record, go to the Start menu and look for Settings. Open the Settings dialog in Gaming, then click the "Game bar" and turn the recording on.
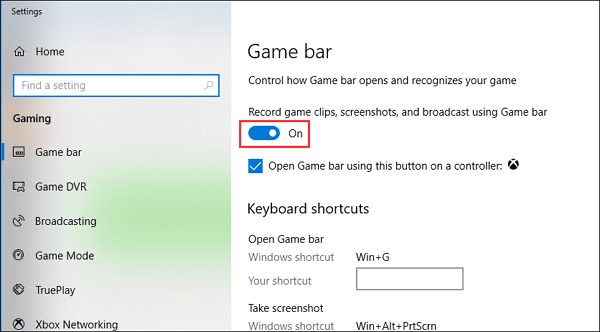
Step 2: Set up Game Recording
Please adjust or mute any sounds you do not want to be recorded before the next step, as the Xbox Game Bar can record all the audio playing on your PC at the same time. Then click the microphone button to enable external audio recording for comments or voiceovers.
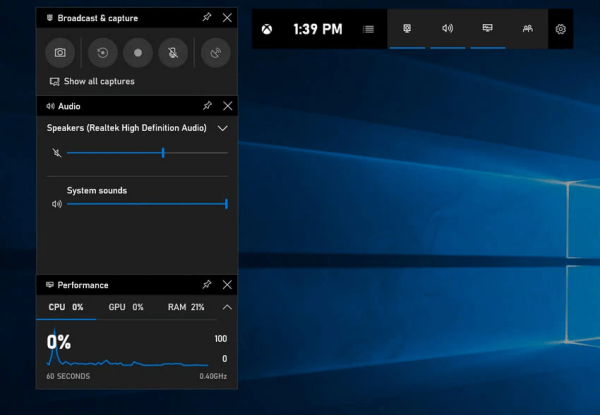
Step 3: Start Screen Recording
If you are ready, tap the red circle button to start recording Fortnite. While recording, you can also tap the Camera icon to take a screenshot on your PC.
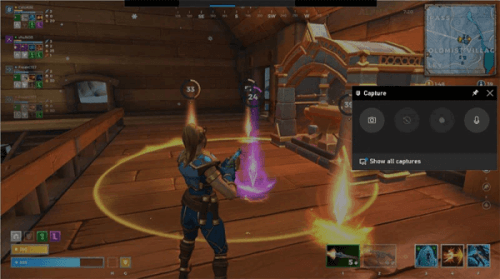
Step 4: Stop Recording
If you want to end the recording, click the "Stop" option to finish. The recorded game footage will then be saved in a Captures folder on your computer.
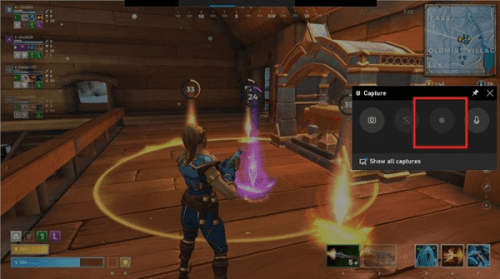
 Tip:
Tip:
- Once you have set up the regular recording settings. Next time you can just press Windows + Alt + R to start & end the recording, which will make it much easier to keep track of your game highlights.
Method 3. Record Fortnite Gameplay with OBS
OBS Studio is a free, open-source screen recorder for Fortnite. You can capture any type of video and make them into distinct gameplay videos. In addition, it offers a live streaming tool that is suitable for live streamers to teach novices how to play. However, it does not have an editing function like FonePaw Game Recorder. What a pity!
How to record Fortnite with OBS Studio?
Step 1. Launch OBS Studio and then Fortnite on your PC.
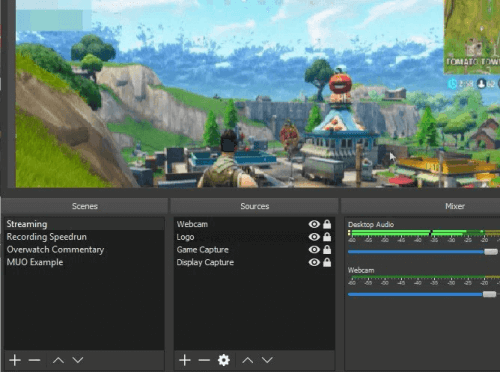
Step 2. Go to the Sources bar and add Game Capture. Then click "Create new", add the name, and press OK.
Step 3. Click on the game and go back to OBS Studio to check if it's working. Then click "Start Recording" to begin.
Step 4. If you are done, you can stop recording and preview the recorded video. You can also upload and share it to online social media if you wish.
Extra Tip: How to Record Fortnite Gameplay on Android
You can use Google Play Games app to record Fortnite gameplay on your Android devices (requires Android 5.0 and later). Make sure that your device is available in terms of storage space, as it has the maximum length based on your storage.
- Open the Google Play Games app and tap to record gameplay.
- Choose Fortnite gameplay to record.
- Select video quality (480p SD or 720p HD) and tap launch.
- Tap the start recording button and your game will be recorded 3 seconds later.
- Drag the floating video bubble into the center to stop the recording.
Conclusion
In this post, we bring you some helpful ways to record Fortnite gameplay on your PC and Android phones. There's no question that FonePaw Game Recorder is your best Fortnite recording aid. Not only does it record gameplay without lag, but it also helps you edit your recordings with more powerful features. What are you waiting for? Just download it and earn more "LIKE" and "YES" from your huge fans!





















