Adding narration to the PowerPoint can make the PPT more interesting and attract the audiences' attention. Luckily, Microsoft has a built-in feature to record audio. With this function, you can add background music or voice over to individual slides or the entire file.
However, some users report the recording opens up but it won't playback or save to the slide. It happens sometimes that even though your microphone is on, the PowerPoint fails to record audio on PC or Mac. Here are the methods to fix PowerPoint not recording problems.
Check and Troubleshoot Recording Device
The first thing you should check is that your hardware device is working. Make sure you connect the microphone correctly.
Usually, sound cards have three input jacks. You should insert your microphone into the "Mic In" jack. If your microphone has the On/Off switch, make sure you turn it on before recording.
Next, click on the speaker icon to open the Sound window and check if it is enabled. If you see the words Not plugged in appear, unplug the microphone and plug it in again to make the warning disappear.
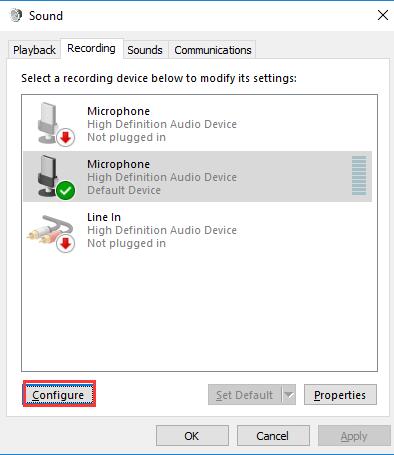
Right-click on your microphone to select it as Default Device. You can adjust the sound volume here as well.
If you are sure everything is fine with your microphone but still unable to add voice over to your PowerPoint, move on to the next solution.
Record Audio in Audio Recorder
The reasons that cause PowerPoint not recording audio can be complicated. If you want to add the sound into the slides quickly and conveniently when the recording in PowerPoint is not working, using an audio recorder as the alternative would be a better choice. Here we take one of the recorders as an example: FonePaw Screen Recorder.
Comparing with the built-in recording features of PowerPoint, FonePaw Audio Recorder can is more powerful. For example, with FonePaw Audio Recorder, your audio can be exported as many formats like MP3, WMA, etc. In this way, you can not only insert the sound into the slides but also save it as an audio file and send it to others. What's more, with FonePaw Audio Recorder, the recording is not limited to PowerPoint.
You can record everything you want using the system sound and microphone sound, which would be helpful in your daily life. Here is how to do it. (You can check a detailed Mac guideline here.)
Step 1 Download and enable FonePaw Audio Recorder first.
Free Download Buy with 20% off Free Download Buy with 20% off
Step 2 Prepare your PPT file and click REC to begin recording.
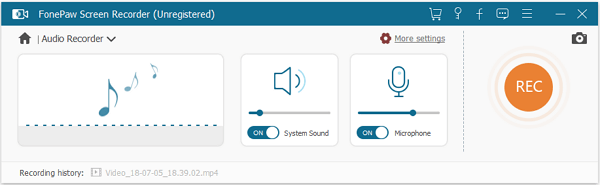
Step 3 Speak to your microphone while looking at your PPT file.
Tip: You can prepare a script in advance. In this way, your speech will be more fluent.
Step 4 When you finish the recording, click the red square button to end the recording. You can listen to the recording and if it is too long, set the start and end time to clip it.
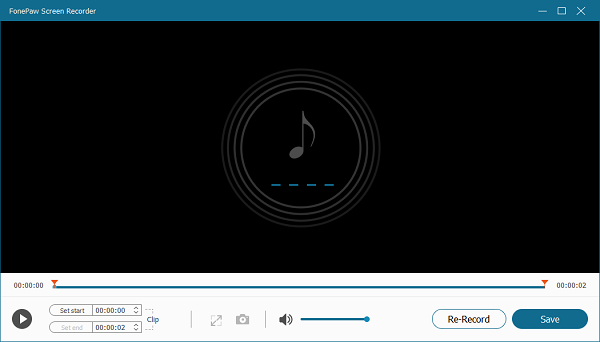
Click Re-Record to record if you are not satisfied with it.
Click Save to select the saving path. When the audio is saved, insert it into the PowerPoint.
Check Audio Settings
Sometimes you may fail to create a narration because the application cannot hear your voice. But you have checked your recording device and it works well. In this situation, you should check and adjust the audio settings.
First, search the Sound app in the search box.
Second, click Advanced sound options and you will see the app volume and device preferences. Set the volume properly and change the input device to your microphone.
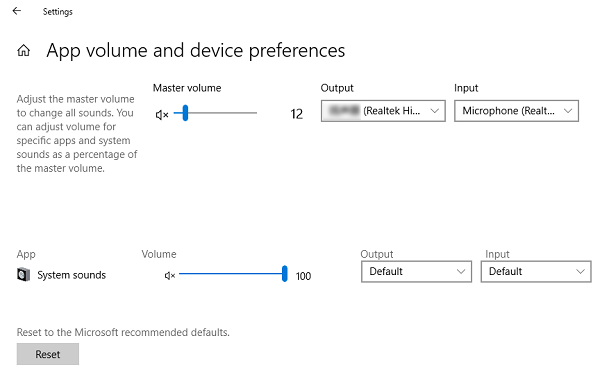
Open your PowerPoint again and see if it records your voice.
Run Office Repair Tool
When the audio is not playing on your PowerPoint, and you are sure all the settings are no problem, you can try the Office Repair Tool.
First, close all Microsoft Office products including PowerPoint, Word, and Excel. Go to the Control Panel. Choose Programs > Programs and Features.
Second, chose Microsoft Office 2010 and click Change.

Third, select Repair > Continue.
When it is done, run your presentation again and check if it works.
Fix Audio Input Not Accessible in macOS Mojave or later
For Mac users, after the installation of macOS Mojave or later, you might not be able to record audio in Microsoft Office or other third-party audio and video apps. Fix this problem by following solutions.
First, click the Apple icon > System Preferences > Security & Privacy > Privacy.
Second, in the Privacy window, select Microphone.
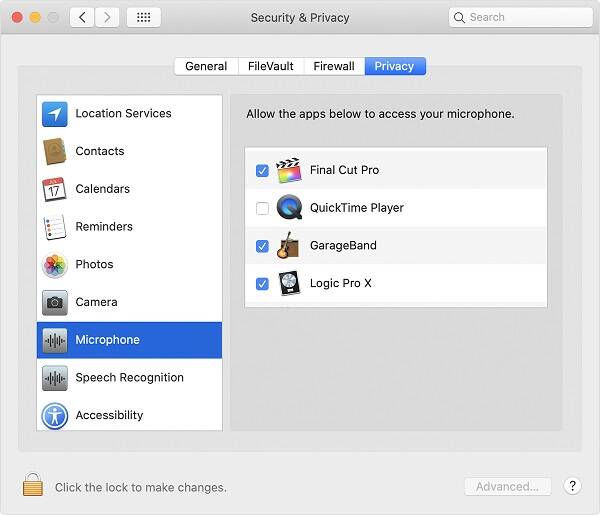
In the checkbox next to Microsoft Office, tick Allow Microsoft PowerPoint to access your microphone.
Now, open your PowerPoint and try recording again.
With the methods above, your PowerPoint should record your voice again. But if you cannot find out why your PowerPoint not recording anyhow, record the audio with a third-party tool will be the most effective way.




















