Commonly, videos with Facecam attract more followers especially when live streaming is increasingly popular among people. Compared to a plain video, the video with Facecam is usually more engaging and interesting. So, how to record the screen with the webcam by yourself? The Facecam recorder introduced in this article can ease your burden and ensure a high-quality recording. You can take advantage of this tool to record facecam and gameplay at the same time or create a reaction video or a lecture video that is more approachable to your audience.
Before Recording Facecam and Screen
What is a Facecam?
If you are a gamer, you must have seen many “Let's Play” videos or tutorial videos on YouTube or other game streaming platforms. YouTubers often put their own faces with a frame in the corner of the screen. This is known as a Facecam (or face cam). Facecam videos usually include audio narration as well. This may also be the reason why online lectures and tutorial video will contain a Facecam to explain specifically.
How to do a Facecam?
If you want to know the way to record your face while recording the screen of a video game, all you just need is a Facecam recorder that can record your screen and show your face with an overlay at a specific corner. Then much of your troubles can be saved!
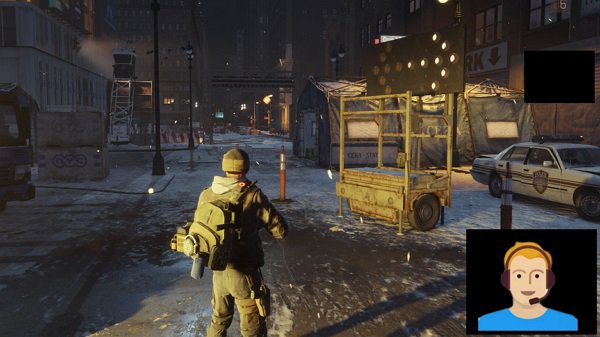
How to Record Screen with Facecam
As it is well-known that your Windows and Mac computers are designed with a built-in screen recording feature, it can be the ideal option to record your facecam. But when it comes to recording games and tutorials, third-party software may outweigh the default screen recording option because third-party options are more flexible and provide various customization settings.
FonePaw Webcam Recorder is the recommended choice here. It is a simple screen recording program that can record your face and screen at the same time or just record one of the two only. The powerful and versatile screen recorder also allows you to record narration audio via a microphone while recording a facecam or screen. Its upgraded Game Recorder can conveniently show your face and record on the recording while you are making a gaming video.
- Record your screen with facecam, system sound, and your voiceover simultaneously or respectively.
- Customize selected recording area, set frame rates, transparency, brightness, and contrast and etc.
- Capture screenshots with webcam to fit with high-end or low-end computers.
- Draw or add texts, arrows to the recording/screenshot.
- H.265 codec supported to ensure high picture quality.
- Export your video as MP4, WMV, MOV, F4V, AVI, TS, GIF…so that you can upload them to most social media including Facebook, Instagram, Twitter, and more.
- Add a watermark to your screen recording video.
- Capture screenshots.
How to Record Your Face and Computer at the Same Time
If you want to make a tutorial for your students or shoot a video for your subscribers, you can prepare a Mac or Windows, your materials, and FonePaw Webcam Recorder to follow these simple steps.
Step 1. Run FonePaw Webcam Recorder and go to Video Recorder.

Step 2. Customize the recording area. Don’t forget to turn on the system sound and microphone sound as well. You can check the audio quality with the Sound Check feature.

Step 3. In the webcam column, click the arrow to select a webcam. Toggle the button of the webcam. And then adjust the facecam frame size and drag the box to a corner on your computer screen. Besides, you can either choose to fix the webcam window in a specific area or set it as movable.
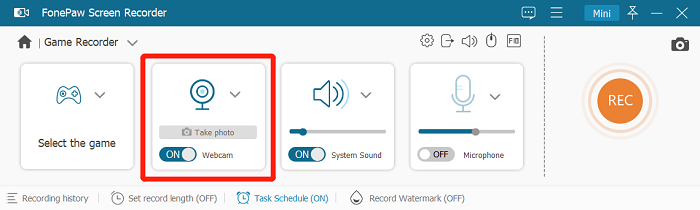
Step 4. Click REC before you start the game. When you want to finish the recording, click the Stop button to end the recording. Then, you can view and trim the video. After you perfect the video, you can save it or share it.
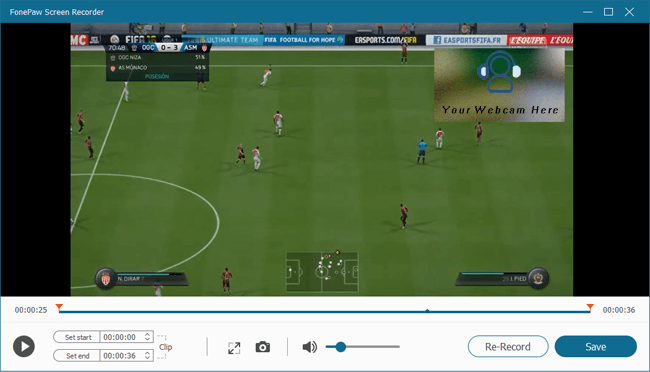
How to Record Your Gameplay and Facecam at the Same Time
Of all sports, Game competitions may have the best appeal. So it makes sense that gameplay videos are in the vogue moment. If you want to make a similar video, you can follow the next steps.
Step 1. Before you begin the game, open FonePaw Webcam Recorder.
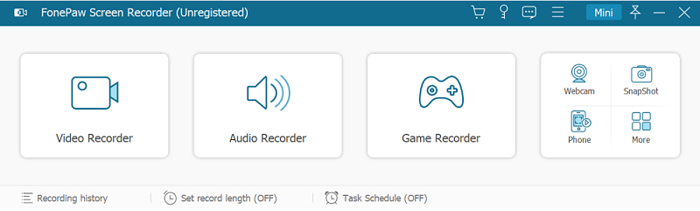
Step 2. Launch the game. Click Game Recorder
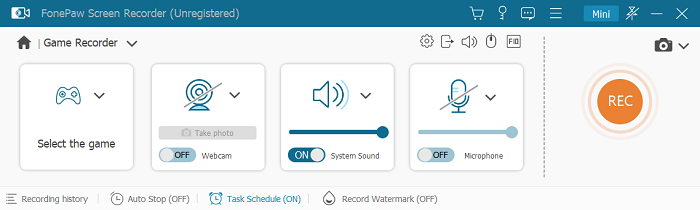
 Notes
Notes- Compared to the Video Recorder features, Game Recorder of FonePaw will automatically detect your game process, enable you to lock the game windows, and prevent other windows to be recorded.
Step 3. Change Settings before Recording and Click REC to Record.
On the interface, you can turn on the webcam button and adjust the parameter. And you need to switch on the system sound and microphone sound button. Also, it’s suggested that you have a soundcheck beforehand in case you have to adjust the volume while recording.
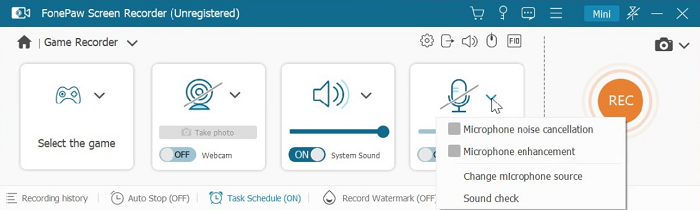
Step 4. Save the Game Video
After ending the video, you can check and clip your video. All preparation is done, you can save the video to share it.
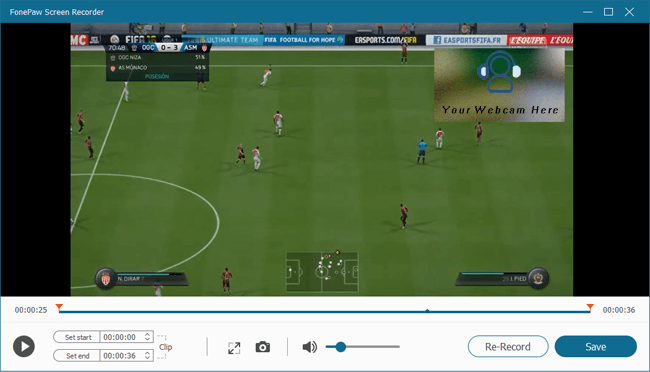
Extension: Screen Recorder with Facecam for iOS/Android
Have you noticed that smartphones have been almost saturated in people’s lives? To record a smartphone’s screen is not rare to see. But the built-in recording function can meet people’s demand for recording videos with facecam. So in this part, two screen recording apps with audio and facecam for Apple and Android will be recommended to you.
Apple Screen Recorder: Record it
Record It is a facecam app for iPhone and iPad. It can assist you to record tutorials on apps and games, video demos, and training videos on your iPhone and iPad. Also, you can adjust the facecam parameter according to your situation. What’s more, you can perfect your video by adding video reactions with audio commentary when you finish recording.
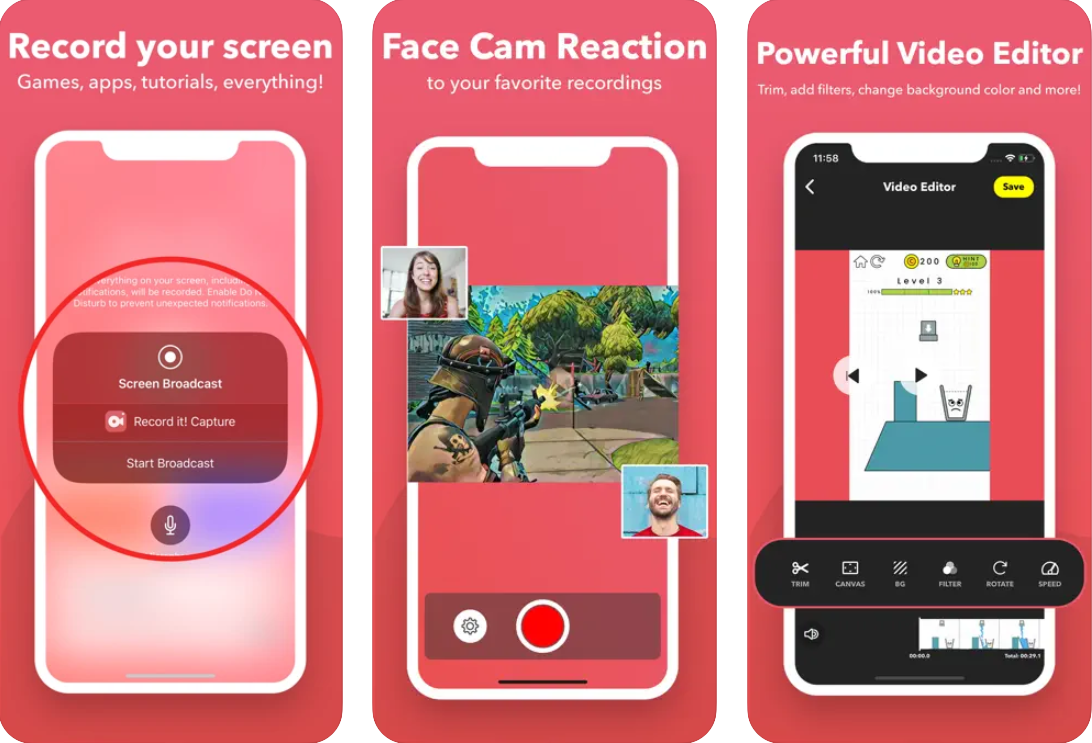
Pros
1. It can record everything: games, video tutorials, apps.
2. It owns many functions like trimming, changing speed, etc.
3. It can record your screen and facecam at the same time
Cons
1. 1.It requires iOS 12. For iOS 11, some setups you should follow first.
Capture Phone’s Screen: Screen Recorder HD
Screen Recorder HD is suitable for Android users. With the help of it, you can record your screen, record your apps, and video games. You can even turn on the camera and microphone and cast right from your phone.
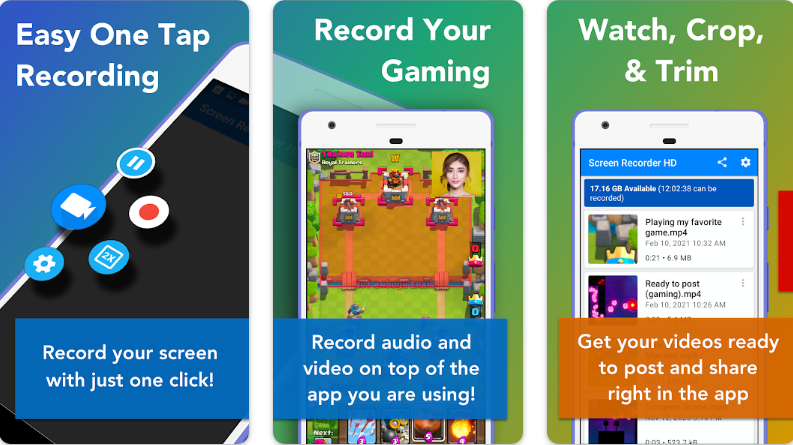
Pros
1. It can record your screen and facecam at the same time.
2. It can record videos of high quality.
3. It is easy to use.
Cons
1. It may cause lag sometimes.
The Versatile Alternative: FonePaw Webcam Recorder
As mentioned above, FonePaw Webcam Recorder is powerful and versatile that it can help you record your phone as well. All you have to do is to project the phone screen onto your computer, then launch the FonePaw Webcam Recorder to simultaneously record your phone’s screen and facecam.
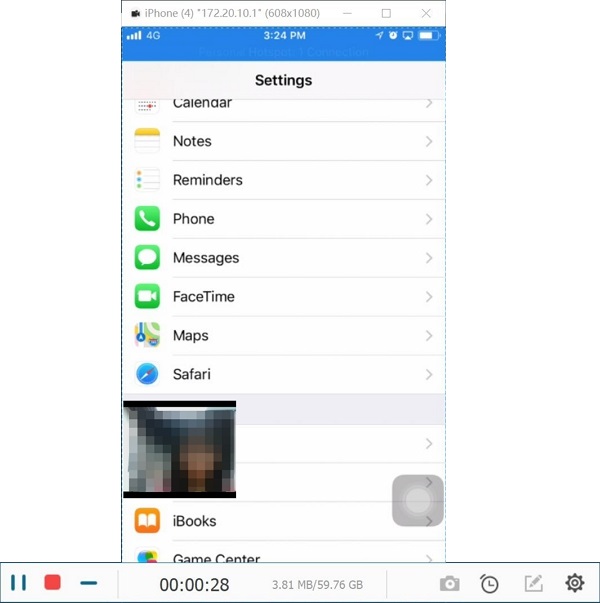
Pros
1. It is easy to use the tool without causing lag.
2. It can provide you with videos of high quality.
3. It boasts editing functions.
Cons
1. It may take some time to project the phone screen.
Extensions: Free Face Recorder with Audio Online
VEED.IO – Making Videos Simple
VEED.IO provides powerful on-screen recording and video editing functions that exceeded your expectations. It offers a simple interface and many useful functions like annotation, translation, and subtitle. It can make it easier to create stunning videos and grow your audience.
Pros
1. It is easy to use.
2. It can add subtitles, cut scenes, and add audio.
3. It can record your face and screen at the same time.
Cons
1. It has some limitations, such as watermark, output format, etc.
Screen capture – Free Online Screen Recorder
Screen Capture is titled with a clear interface. On the main interface, all you can see are “Microphone”, “Sound”, “Webcam”, and “Watermark”. If you want to record screen and facecam, you can set them up first and you can click the button Start Recording.
Pros
1. It is a free screen recorder with no download.
2. It can highly protect privacy of the recording process.
3. You can save HD videos quickly.
Cons
1. Recording time is limited
Conclusion
All the above are feasible solutions to record facecam, or say, record your screen with facecam to make a “Let’s Play” video. Desktop utilities such as FonePaw Webcam Recorder are more applicable as it not only serves as a facecam recorder but also bundle with editing tools to enhance your video recording. Give it a try and create a facecam.




















