Netflix app is available on iPhone, iPad, Android mobile devices, and Windows, except for the Mac. Previously, you can't download Netflix videos on Mac because Netflix only allows you to download them on its official app. But Before Netflix provides its app on macOS, there're some approaches that allow you to watch Netflix offline on Mac though it may get a little tricky. And you can check them in this post.
Download Netflix Videos to MP4 on Mac
Even though you can't download the official Netflix app on Mac, there is a third-party tool MovPilot Netflix Video Downloader that can help you rip videos from Netflix to normal MP4 files. This downloader is compatible with macOS and you can use it to download Netflix titles at a fast speed. All MP4 downloads will be in 1080P and you are able to select subtitles and audio languages before downloading. Moreover, soft subtitles, hard subtitles, and external subtitles are selectable, you can choose the one you prefer.
More information about MovPilot can be found by clicking here.
Step 1 Download and install MovPilot Netflix Video Downloader on your Mac. Launch it and you will be asked to log in to it with your Netflix account. After that, the downloader can access the whole Netflix library.
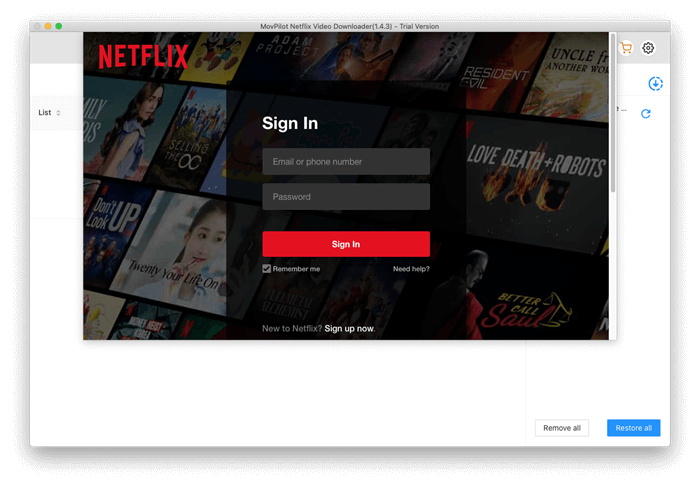
Step 2 In the interface, you can search for the movie or TV show you wish to download. Type the keyword and hit the enter button.
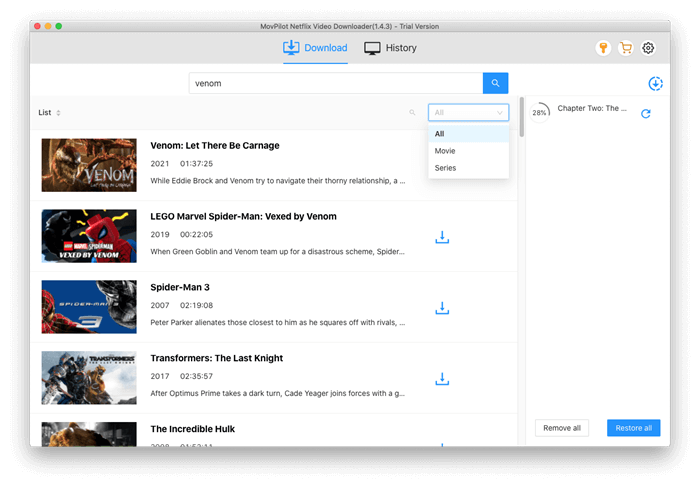
Step 3 Now you are supposed to hit the gear icon on the top right and select the output format and subtitle type for the videos you are to download.
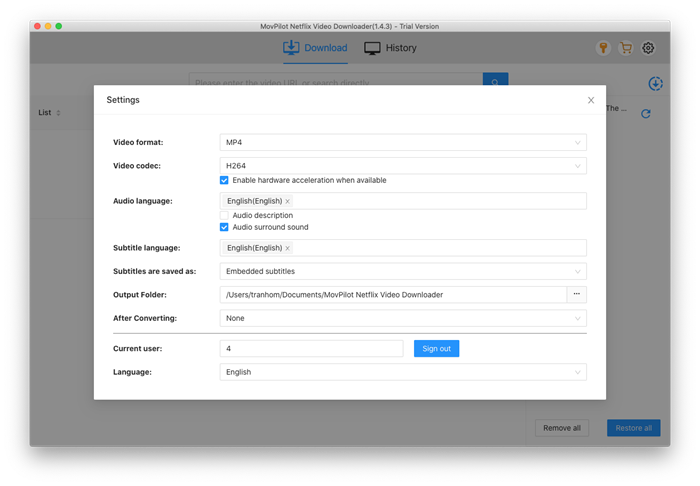
Step 4 Close the settings windows and hit the download button on the right of the video and you will be able to download it. If what you are downloading is a TV show that contains several seasons and episodes, you can select the ones you need and download them all in one click.
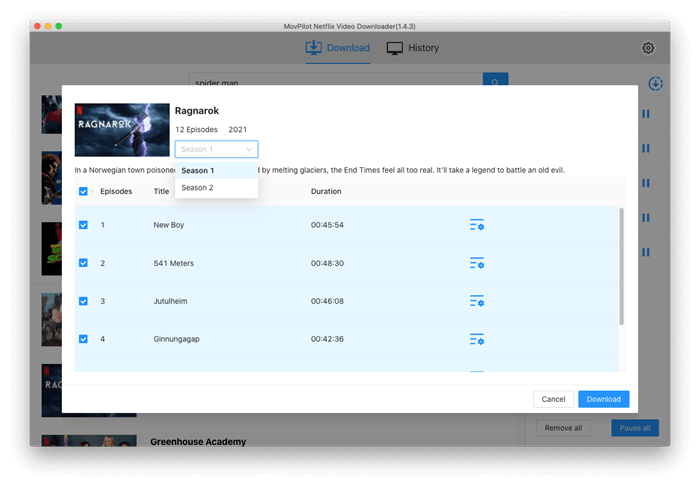
Record Netflix Shows on Mac
Screen recording is another way to download Netflix shows on Mac, which requires a screen recorder program. FonePaw Screen Recorder for Mac can come handy at downloading Netflix episodes and movies on Mac. The FonePaw recorder can capture any videos and games on Mac as well as using the webcam to record your face and voice. This guide will show you the steps to record Netflix on Mac, and it's incredibly easy to use.
Step 1 Download and install FonePaw Screen Recorder program on Mac.
Free Download Buy with 20% off
Step 2 Open Netflix.com website and log in your account on your browsers, and choose the show or movie you want to download to Mac. Please note that the error may occur when you try to record on Safari. So it is better to use browsers such as Google Chrome, Firefox to record Netflix movie or episode on Mac.
Step 3 Launch the FonePaw program and you can see its main interface – a clean-looking controlling panel. To download the Netflix video with audio on Mac, turn on Display and System sound. The webcam and microphone can be toggled off since it is not needed.
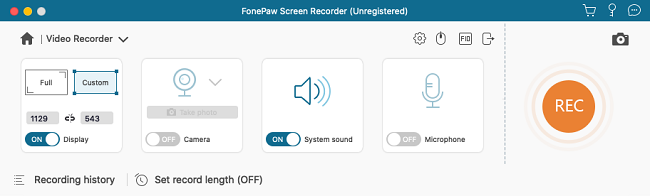
Step 4 Set up the recording area. If you play the Netflix movie or show in full
screen, simply select "Full screen". More recording area sizes are available under "Custom". Or you
can also adjust the recording area on your own by stretching the dotted rectangle.
Besides, FonePaw is a screen recorder with timer, you can use the timer to preset the recording length for the Netflix video.
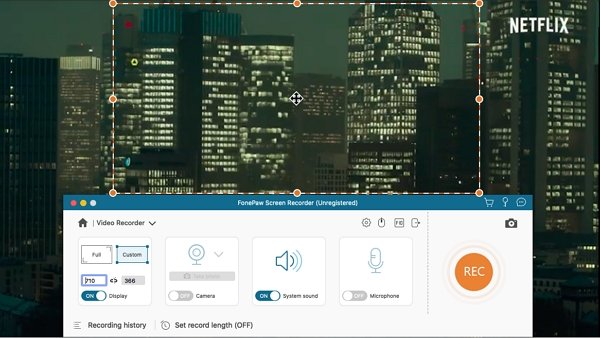
Step 5 After all settings are settled, simply click on the red REC button to start recording and play the Netflix video you want to record;
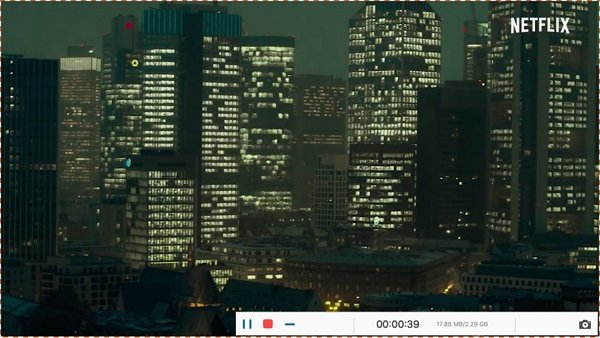
Step 6 When it's finished, click the Stop button to end recording and the Netflix movie or episode will be saved automatically as MP4, M4V, MOV, GIF or other format. You are able to set the saving path in Settings; To locate the downloaded Netflix videos, click Recording history.
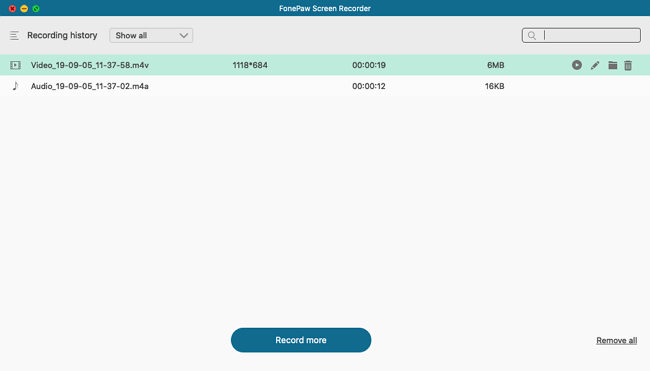
There, the Netflix shows you want to watch offline on Mac have been successfully downloaded in your hard drive. FonePaw Screen Recorder can do more than recording the contents on the desktop in a small size without lag. It can take screenshots when recording, recording videos through webcam and sound as well. In all, it's a wonderful tool for screen recording on Mac.
Note: Recording videos from Netflix violates Netflix's terms and conditions. You should keep the downloaded videos to yourself and should never share them.
Stream Downloaded Netflix Videos from iPhone/iPad to Mac
The last way to download Netflix movies and episodes on Mac is to use the built-in recorder QuickTime Player to mirror the streaming on iPhone/iPad to Mac desktop, though this method is less straightforward. To begin with, you need to prepare a lightning-to-usb cable, a Mac equipped with QuickTime Player and iOS device that is updated to iOS 11 or above. Then follow the next steps.
Step 1 Connect your iPhone/iPad to Mac through the Lightning-to-USB cable.
Step 2 Open QuickTime Player on Mac through Launchpad or Applications folder, or any other ways.
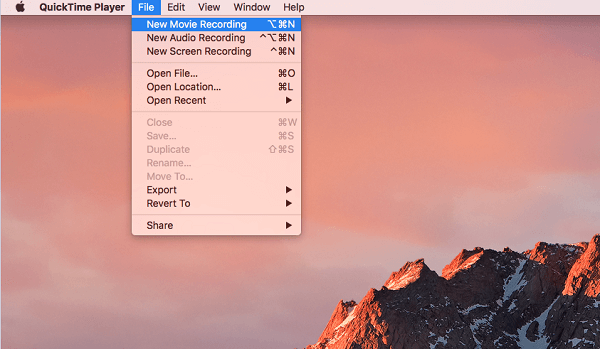
Step 3 Click on the File on top of the screen and select New Movie Recording. Or you may use the shortcut by pressing Option+Command+N on key broad.
Step 4 In the control panel, click on the down-arrow icon next to the record button. Under Camera and Microphone sections, choose iPhone or iPad which you're playing the Netflix show on. You can also select the video quality here. Remind you that the higher the video quality, the bigger the file size.
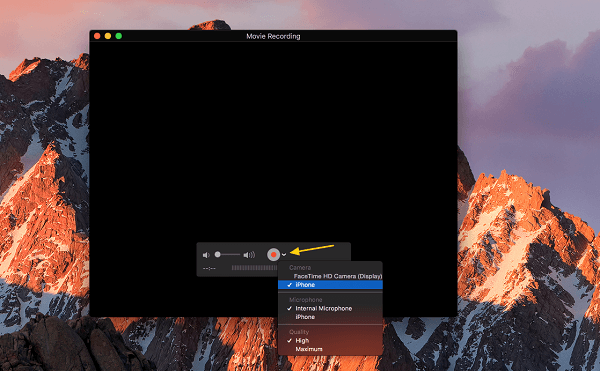
Step 5 Open Netflix app on the iOS devices and then play the downloaded video you want to watch offline on Mac.
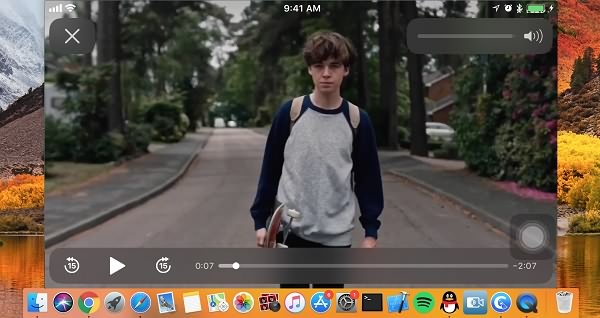
Step 6 Hit the record button on QuickTime Player to start recording.
Step 7 Start playing the downloaded Netflix episodes on iPhone. You can then watch the downloaded video on Mac without network connection. DON'T unplug your iPhone/iPad during the recording.
Step 8 When you finish the movie or episode, just click the stop button to end recording. If you want to save Netflixlix video on Mac, open File and select Save. Then the Netflix video will be saved as .MOV format on your Mac. However, if you don't need to save the video, just skip this step.
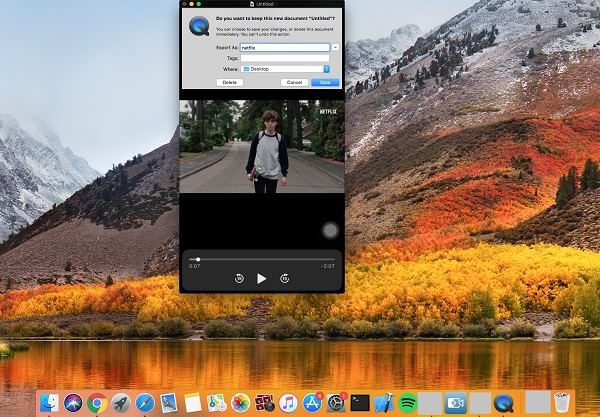
Comparison of Three Ways to Download Netflix on Mac
By mirroring the downloaded Netflix shows from iPhone/iPad to Mac via QuickTime, you cannot watch the shows in full screen. Plus, you'll need an iPhone or iPad to do that. Using FonePaw Screen Reorder can avoid such redundant step and improve the efficiency to download Netflix shows. It can actually save your Netflix movies and episodes offline in MP4 files, even though it's time-consuming. But if you use MovPilot Netflix Video Downloader, you can easily download MP4 files from Netflix in batch, which saves you much time. So, you can choose the method that suits you most.
Now you can enjoy the Netflix shows on Mac offline without any interruption! If you like this guide, please share with others or drop your comments down below to tell us what you think.




















