Many Mac users are bothered by the lack of support of Bandicam for the Mac system. For those who are seeking a Bandicam alternative for Mac, FonePaw Screen Recorder is a great choice. This program offers no less powerful functions than Bandicam, which can help you finish high-quality recording tasks easily on Mac.
"Bandicam looks nice on Windows. Is there Bandicam for Mac?" – From a Mac user
When getting into the page of Bandicam Screen Recorder for Mac, you will only run into a download button for Windows. Unfortunately, Bandicam doesn’t support the Mac system. You may wonder if there is another screen recorder that can satisfy your recording needs as well as Bandicam on Mac. Here we’ll recommend a top screen recorder to you, which is definitely one of the best Bandicam alternative for Mac users.
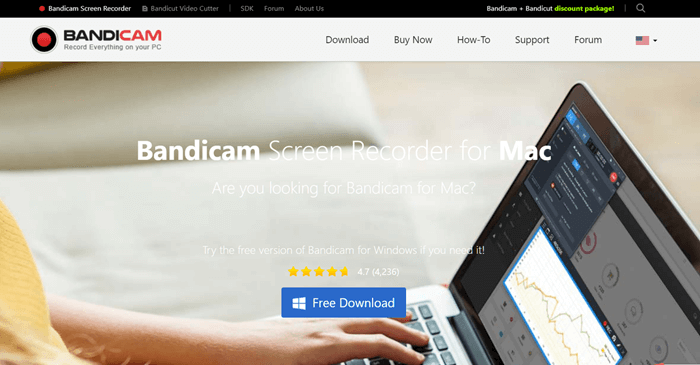
Is there a Bandicam for Mac?
You might have noticed the name "Bandicam" on some screen recording videos or heard of its name from Windows users. As the built-in tools on Mac can not record screen and audio simultaneously, many Mac users want to install Bandicam, a powerful screen recorder, on Mac instead. Unfortunately, Bandicam is exclusive Windows software. Due to the restrictions of Apple's ecosystem and less demand from Mac users, the Bandicam Mac app has not yet been released and will likely not be launched shortly. In other words, it is not available for Mac. It’s such a pity.
Best Alternative to Bandicam for Mac: FonePaw Screen Recorder
Providing similar features to Bandicam, FonePaw Screen Recorder for Mac can easily record screen activities with full voice and webcam in high quality on Mac system. You can take a glimpse of how FonePaw supports you in screen recording on Mac from the above video.
Moreover, it is even easier to use than Bandicam, with a simplified interface. Here are the main features of this recording software:
Free Download Buy with 20% off Free Download Buy with 20% off
Screen Recording
Same as Bandicam, FonePaw is a lightweight screen recording program that can record everything on your desktop. It allows you to record Mac screen in full screen or a selected area in Video Recorder, or a specific window in Window Recorder. Once you get into the homepage, you are able to caputre screen activities with computer system sound, microphone sound, and also the webcam simultaneously or selectively. Moreover, FonePaw can also work as a snapshot tool, allowing you to take screenshots of your Mac.
When the recording is done, you can preview the video and trim out the unwanted clips. Then it will output your video in MP4, MOV, M4V, GIF of small but high-quality size (Bandicam supports MP4 and AVI only). Afterwards, you can share and play the videos on most devices/platforms - Mac, Vimeo, YouTube, iPhone, iPod, Windows, Android, etc.
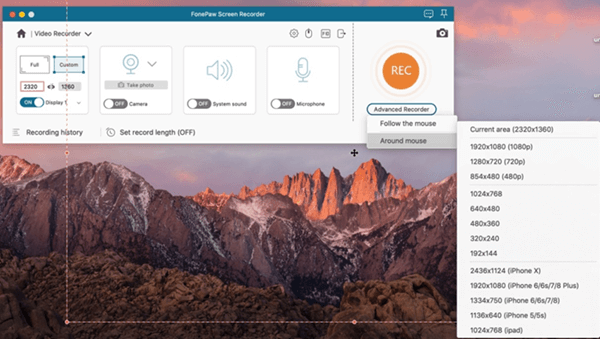
Game Recording
Just like Bandicam, the screen recorder for Mac can record your game while capturing your gameplay and recording your webcam activities at the same time with both the system sound and your voiceover. Though this software doesn’t show you FPS like Bandicam when you record your game playing, you can set it up at “Preferences” to record your gameplay at up to 60 FPS. You can also use hotkeys to control the recording. Also, after the recording, you can easily share the recorded videos to YouTube, Vimeo, or any platform you like.
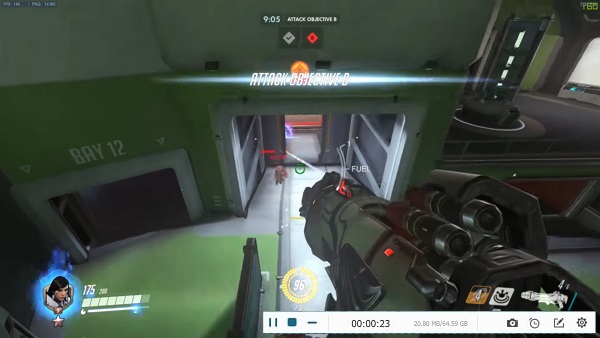
Webcam Recording
FonePaw Screen Recorder supports webcam recording. You are free to select a built-in or external device to record your activities or reactions and adjust the resolution and other webcam settings. So it is also a great tool to capture online video calls, such as FaceTime and Skype calls. Every precious moment with friends and family can be recorded.
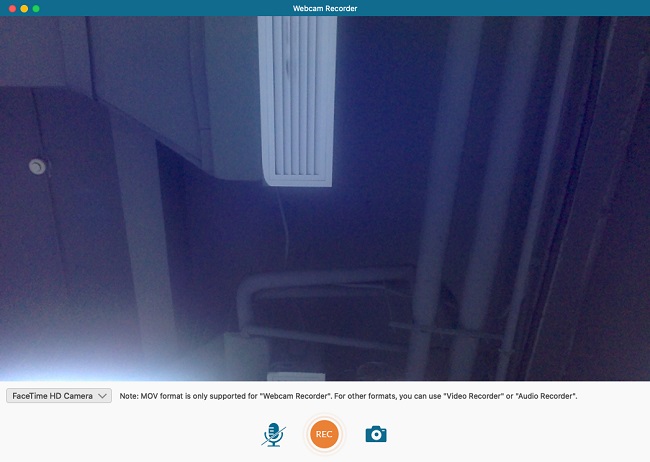
Tutorial Recording
For presenters, especially those who are going to show the app tutorials, the FonePaw recorder also provides you with helpful and practical features to make an eye-catching video tutorial. It can add mouse clicks effects to highlight mouse cursors and clicks to help you better demonstrate the tutorial steps. Of course, it's also designed for those who need to make a presentation with PowerPoint. There’s a drawing panel as well for you to add real-time annotations effortlessly when you want to emphasize some important points.
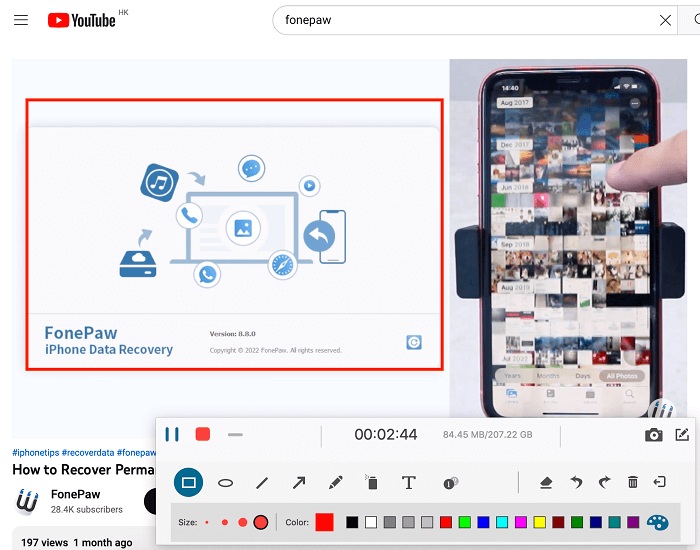
In many respects, FonePaw Screen Recorder for Mac can be regarded as the best alternative to Bandicam. The most important part of all its features is that it is very easy for everyone to use. The following part is the guidance on how to record a screen on Mac with FonePaw Screen Recorder.
How to Record Screen on Mac with FonePaw
Step 1: Install FonePaw Screen Recorder for Mac
FonePaw Screen Recorder supports macOS 10.12 or later. If you are using these versions, feel free to give it a go!
Free Download Buy with 20% off Free Download Buy with 20% off
Step 2: Launch FonePaw Screen Recorder
Click Video Recorder to record Mac screen.
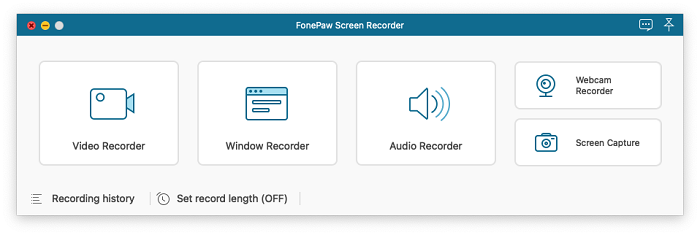
Step 3: Select the Mac Screen Area to Record
Adjust the recording area or click one of the presets to select a recording screen.
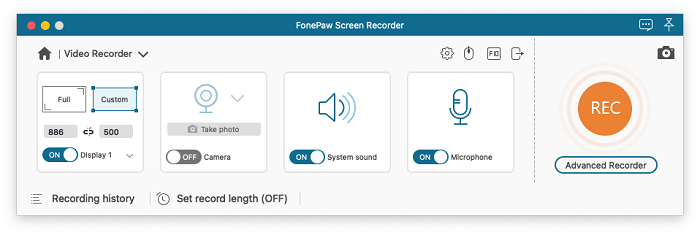
Step 4: Activate Webcam, Microphone, or Other Settings
Toggle on the webcam button. A webcam window will pop up that can capture your face. You can move the webcam window to any place you want.
Click the setting icon to enter Preferences, you can access the settings to enable mouse click effects, set the output path and adjust frame rate/quality, hide the panel when recording if you like.
 Tips:
Tips:- To record audio, follow the on-screen instructions to enable authorization, or download the tool on the pop-up window.
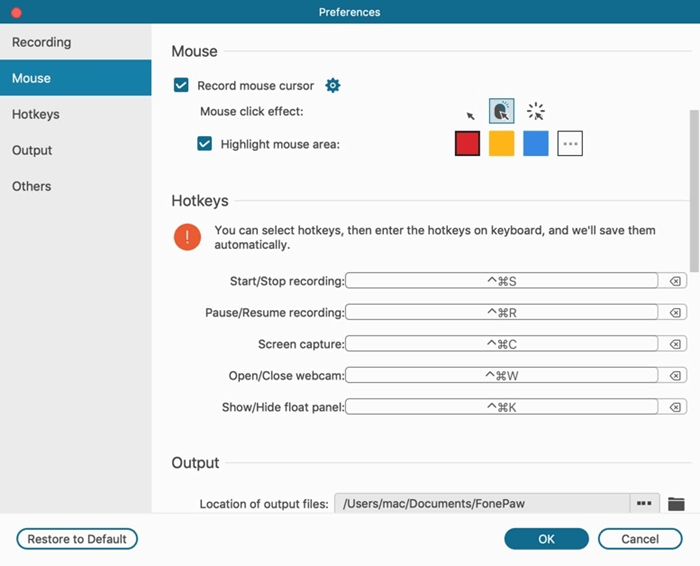
Step 5: Recording Screen on Mac
Click the REC button to start recording. When recording, click the pencil button to add annotations, drawings, texts, or arrows. By the way, the screenshot button works whether it is recording or not. Click the red square button to stop the recording.
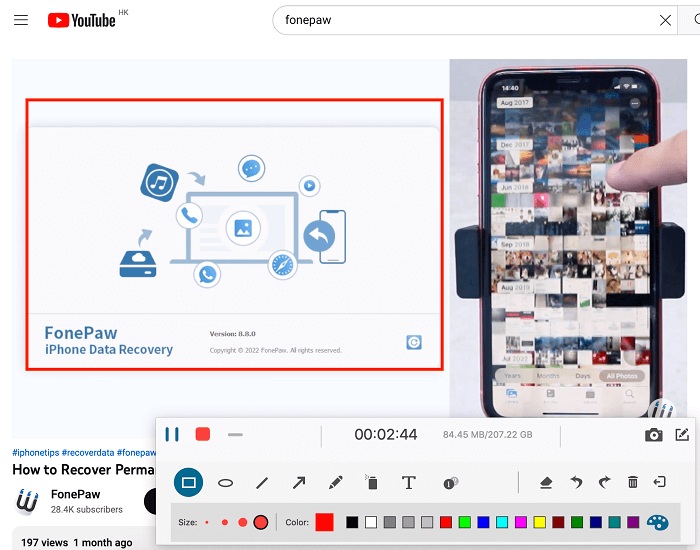
Step 6: Preview and Save Recorded Videos
After that, you will be navigated to a preview window. You can trim out the unwanted parts. Once done, click Save to export your recording. Then you can share the videos to social media like YouTube, Vimeo, Twitch TV.
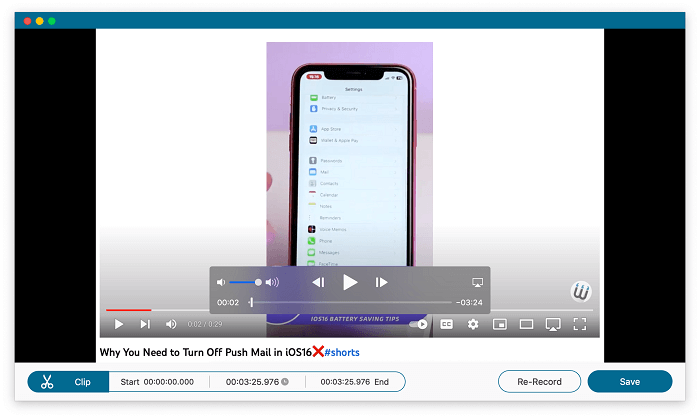
The reason why Bandicam is so popular is that it's powerful but newbie-friendly. As its best alternative for Mac, FonePaw Screen Recorder is also very rich-featured and user-friendly. It is a great software to record screen on Mac. Free download it to have a try!
Conclusion
Although Bandicam is a good tool for screen recording, the Mac version will not be launched within the foreseeable future. To eliminate your immediate concerns, you can give it a whirl with other versatile screen recording software on the market. FonePaw Screen Recorder, equipped with advanced technology and professional technical support, ensures you a smooth and safe recording journey. So, don't hesitate! Try out the free trial to record your Mac screen with audio!




















