Before Android Lollipop 5.0, we used to root our Android phone to get screen recorder. But now with screen recording built into the Android API, there are lots of tools allowing us to record Android screen without root. Here we will show you a great Android screen recorder (no root) to mirror Android screen to PC and capture screencast on Android with internal audio. You will find it much easier to record gameplay, tutorials, demonstration, streaming video on your Android phone.
Why You Should Get Android Screen Recorder without Root?
Rooting means to get full control of your Android device so that you can customize the device in the way that is not allowed by the manufacturer. By rooting, you can have the privilege to enjoy many features that are inaccessible to the unrooted devices. For example,
- Uninstall bloatware on your device;
- Download apps that are not allowed by Android (like screen recorders for Android 4.X KitKat);
- Get latest OS update;
- Get customized widget, lock screen, notification bar...

You can do a lot of cool stuffs with a rooted device, but comes with risks. You could brick your phone during the rooting. And after you have rooted the phone, the warranty could be void.
So if you are happy with your Android phone/tablet right now and just want to get a screen record for screencasting, DO NOT go to the trouble of rooting a phone. You can just use the following Android screen capturer without root and get the job done easily.
How to Record Android Screen with Android Recorder (No Root)
Android Recorder (opens new window) is one of the best screen recorders for Android to capture phone/tablet screencast on PC without rooting. Comparing to those Android screen recording apk, Android Recorder can do more than just capturing a screen video. The recorder can:
- Mirror your Android phone/tablet screen to the larger screen on Windows PC.
- Record Android screen with internal audio. All Android screen recording apps can only use microphone to record audio for screencasts so you record lots of background noise in the screencasting. If you want to record phone screen with audio without using mic, try Android Recorder.
- Save the video as GIF, MP4, AVI, WMV, FLV, etc. file.
- Take screenshot of your Android phone during screencasting.
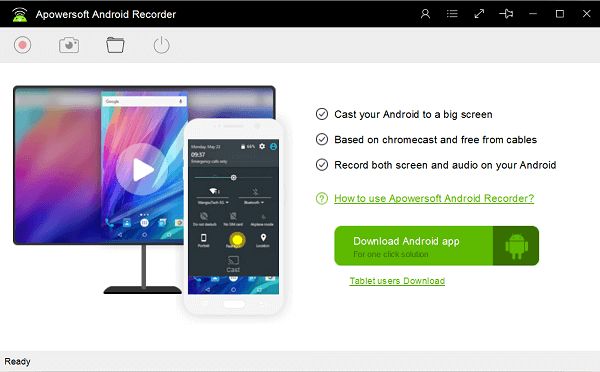
Sound like a powerful tool? It is also very easy-to-use. Now free download Android Recorder on your Windows computer to have a try.
1. Install & Launch Android Recorder
After installing Android Recorder on PC, open the recorder and you'll see its simple interface with buttons to capture video, take screenshot, etc. You can click Settings > Options to configure the recording settings: video quality, video format, audio input (internal, microphone or both).
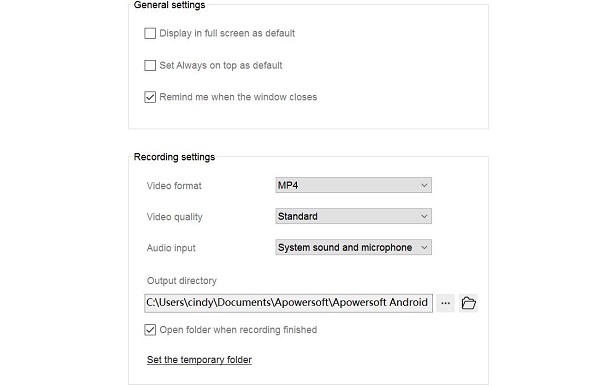
2. Project Android Screen to PC
Put your Android device and Windows computer under the same Wi-Fi network. Then you have two ways to connect your Android device to PC.
- Using built-in Chromecast. Many Android phones, like some models of Nexus, HTC have casting feature by default. For these devices, swipe down the notification shade and find the Cast button. Tap on Cast button and choose your PC. After connecting quickly, your phone will be mirrored to the PC.
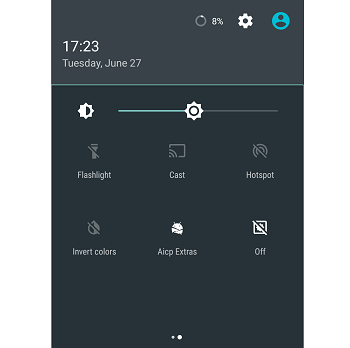
- Casting Android Screen with Google Home. If there is no Cast button available on your device, please download Google Home app from Google Play Store. Run the app and choose Cast Screen/ audio to connect your Android to PC.
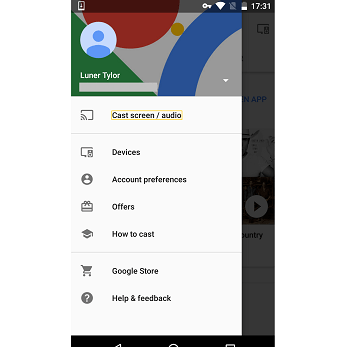
Tip: If your device can not be casted to PC with neither of the above methods, please download Android Recorder app from Google Play Store and choose Cast to PC feature in the app to connect your device to PC.
3. Record Android Screen Video on PC
After you have connected you Android phone/tablet to PC with Chromecast/Google Home, the Android screen will mirror to the PC. When you are ready, click Record button on Android Recorder to begin recording the video. During the recording, if you rotate the device horizontally/vertically, the video aspect ratio will change accordingly.
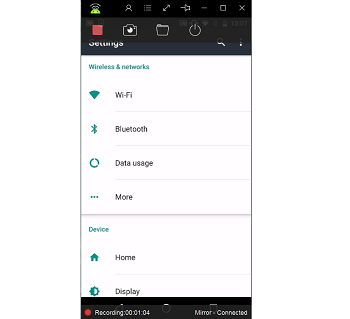
If you need to take a screenshot, click Screenshot button to take a screenshot.
4. Stop Screencast Recording
When you are done, click the Record button again to stop the recording. The screencast will be saved on computer. You can click Open Folder to navigate to the video. You can then watch the video with full audio and share it to YouTube, Instagram, FaceBook or other platform.
If you find this screen recorder useful for your Samsung, Nexus, HTC, LG or other Android device, share it to your friends!



















