When your SD card is infected with viruses or corrupted, or something goes wrong with the file system, like the SD card turns RAW, the card not showing up on the computer, etc. you will need to format it to save the memory card. But some users said when they tried formatting on the computer, they received a message saying Windows was unable to complete the format.
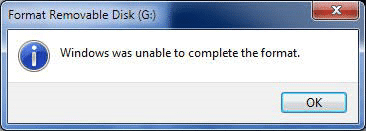
No matter you are a Windows user or a Mac user, solutions below can help you fix the SD card won't format problem.
Why My SD Card Won't Format
Usually, the SD card fails to format is caused by the following reasons:
- SD card is write-protected;
It won't allow the computer to make any changes to it.
- There are bad sectors on the SD card;
Computers won't format a corrupted SD card.
- The SD card is infected with viruses;
When the card is infected, it will not allow users to format it to clean up the viruses.
Fix Unable to Format SD Card on PC/MAC
Before you take any action, you should know that formatting will delete the access to your data. That means, your data is still there but the SD card looks empty. Thus, remember to back up the data before formatting and recover the formatted SD card to get your files back.
Solution 1 Remove Write Protection on SD card
The first and simplest way to fix the SD not formatting problem is to allow the computer to make changes to the SD card.
For Windows users:
Step 1 Press Windows + Run to open the Run box and type diskpart.
Step 2 Type in the commands one by one and press Enter:
List disk > select disk 1 [replace 1 to the write-protected disk number] > attributes disk clear readonly.
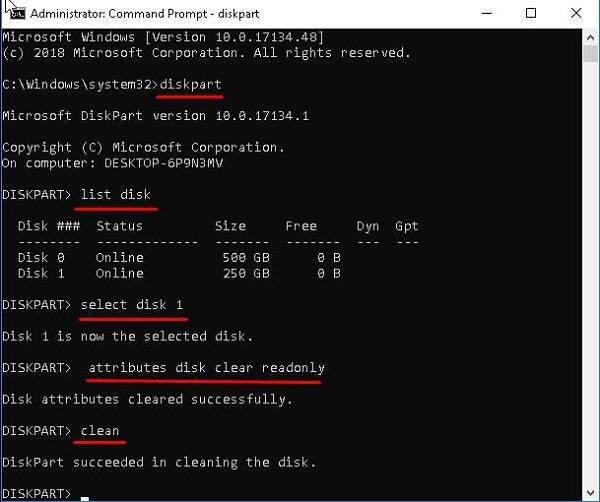
When you see the line "Diskpart attributes cleared successfully", close the window and try formatting the SD card again.
For Mac Users:
Insert the SD card into Mac and right-click on it > Get Info > Sharing & Permissions.
Here you will find "Read only" under Privilege. Click the lock icon and enter your administrator password to unlock the settings. At last, click Read onlyand change it to "Read & Write".
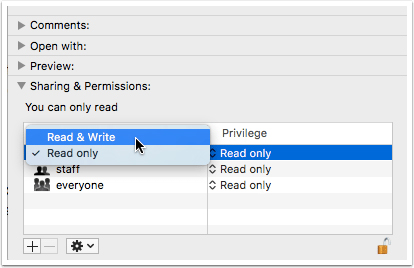
Solution 2 Check and remove bad sectors
Usually, you can't see the bad sectors on the storage card. It will prevent you from accessing the files or cause data loss. Formatting is the way to repair the bad sectors, but what if you fail to format the SD card? You can check and repair the bad sectors to make the memory card work again.
Step 1 Press Windows key + R to open the Run window and type in cmd at the same time.
Step 2 Right-click on the Command Prompt and choose Run as administrator.
Note:
It is important to run as an administrator or your request will be denied.
Step 3 Type in chkdsk L:/f/r/x and press Enter. Replace L with your SD card disk name.
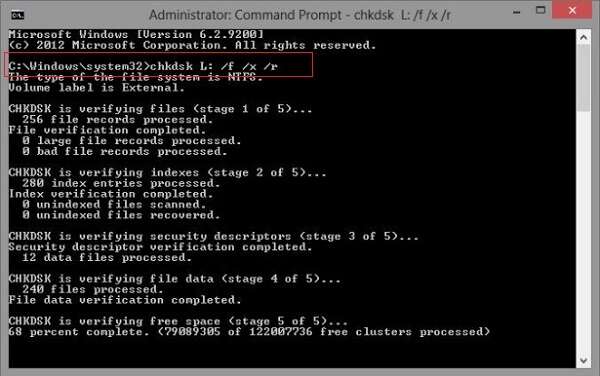
When the process finishes, try formatting the SD card again.
Solution 3 Clean the SD card by Diskpart
It is dangerous to your computer and the data in your storage device if the SD card gets viruses. And those viruses will prevent you from formatting to wipe them. In this case, you should do it manually.
Step 1 Press Windows key + R to enable the Run box.
Step 2 Type in diskpart and press Enter to open the Diskpart Utility.
Step 3 Type in the command lines one by one and press Enter to clean the memory card:
List disk > select disk x [replace x with the drive number of your card.] > clean > create partition primary > format fs = NTFS. When the process completes, your SD card will be clean and formatted.
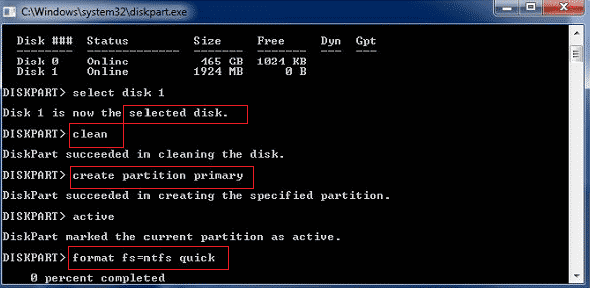
Solution 4 Format SD card with Disk Management
For Windows users, if you fail to format the SD card in Windows File Explorer, a more advanced disk formatting way may help you.
Step 1 Right-click on This PC > Management.
Step 2 On the left-side menu, choose Disk Management, and locate your SD card.
Step 3 Choose a file system like FAT 32, NTFS, or exFAT > OK.
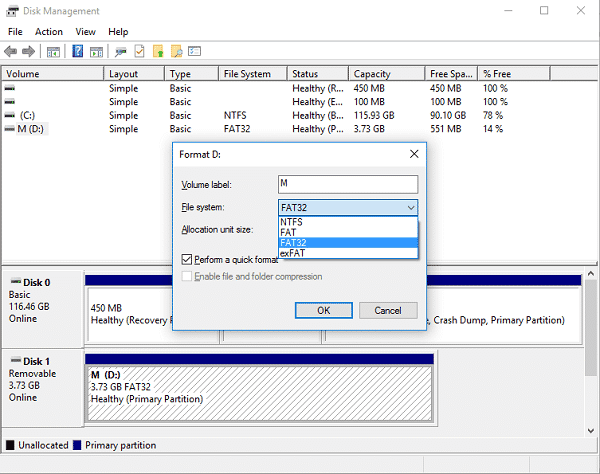
Solution 5 Format SD card on Mac
When you insert the SD card into your Mac and you are sure everything is fine with the hardware, the Disk Utility just won't let you erase the SD card. It is most probably caused by the wrong format. You cannot format 32 GB or smaller SD/micro SD card as FAT32 in Disk Utility. That means you should change the format to exFAT.
When you open the Disk Utility on Mac, navigate to the Erase tab and click on the Format dropdown menu. If you insert a 64GB SD card, select ExFAT and apply it.
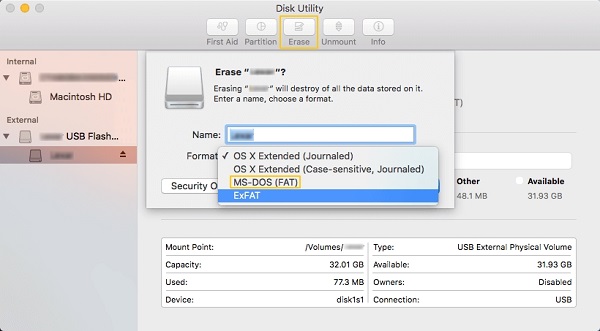
At last, if you successfully format the SD card on PC or Mac, don't forget to get back the data with FonePaw Data Recovery.



















