"I've backed up all my images to my 64GB micro SD card before formatting my Galaxy S5. However, after factory resetting my phone, my SD card doesn't work, saying "SD Card is blank or has unsupported files". It also asks me to format my SD card. Any fix?"
SD card has the ability to expand the internal storage of Android, transfer files such as images, documents, etc. When an error message saying "SD Card is blank or has unsupported files" occurs, your SD Card might be corrupted, inaccessible and unreadable. In this case, how to fix blank SD card on android phone?
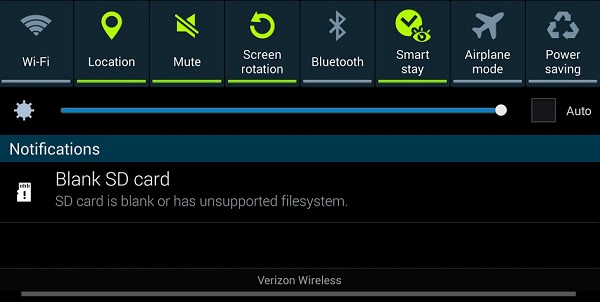
Part 1. Why Is SD Card Blank on Your Android Phone? The Reasons Could Be...
Before fixing SD card blank issue, you should figure out the reasons why SD card is blank on your Galaxy S4/S5/S6/S7/S8/S9 or other Android devices so that you prevent it from happening again.
- Virus attack;
- Improperly plug out SD Card when an Android phone is not turning off; RAW file system;
- Physical damages; SD Card connection problem;
- Plug SD card into an unauthorized device.
All the factors listed above can cause the error message "SD Card is blank or has unsupported files". To avoid this problem, you should make sure that you've removed the SD card safely from the Android, the SD card is plugged into a supported device and so forth. After that, you are able to move to the next part to fix blank SD card or unsupported file system on Android.
Part 2. How to Fix Blank SD Card or Unsupported File System on Android
When SD card is blank or has an unsupported file system, you can't open the SD card and access the files in it. If you are looking for a method to fix blank SD card issue, the methods provided below might be helpful for you.
Method 1. Restart Android Phone
When the SD card is not accessible, the device may require you to format your SD card with the error message. We highly suggest you do NOT format it immediately since formatting will delete all files on the SDcard. Instead, first of all, you should try to restart your Android phone to see if SD card is workable.
Method 2. Reinsert SD Card
Sometimes, dust accumulated accumulation on the SD card connectors will cause connection problem so as to make SD card undectable and lead to blank SD card. In this case, you can try to reinsert the SD card to fix blank SD card.
STEP 1. Plug out the SD card;
STEP 2. Use a cleaning cloth to wipe the SD card connectors;
STEP 3. Blow some air in the SD card;
STEP 4. Try to repeatedly insert and remove the SD card to your Android phone.

Method 3. Connect the Blank SD Card to Other Phone or PC
Likewise, when SD card is blank, you are able to connect it to other phone or PC to see if the SD card is still working. Moreover, using another card reader might be helpful because it's possible that the USB port or the reader device can be the reason for blank SD card or unsupported file system on Galaxy S4, S5 or other Android devices.
Method 4. Run CHKDSK to Fix Blank SD Card
Additionally, running CHKKDSK to scan through the drive is capable of finding out and fixing errors on the blank SD card. To get rid of blank SD card, running CHKDSK might be useful.
STEP 1. Connect SD card to computer with a card reader.
STEP 2. Run Command Prompt (Admin) and enter "chkdsk [drive letter of the SD card]: /f".
STEP 3. Press down "Enter" to fix the error.
STEP 4. Reinsert the SD card to your Android phone to check if the error is fixed.
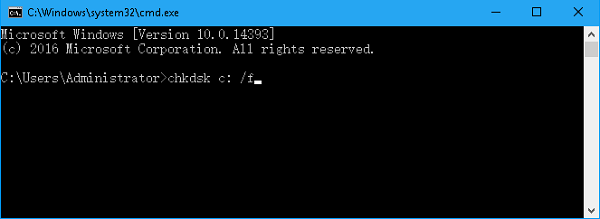
Method 5. Show Hidden Files on Blank SD Card
SD card may contain some hidden files which should be deleted. In this case, you can check SD card's hidden files on the computer.
STEP 1. Connect SD card to computer with a card reader.
STEP 2. Run "Control Folders" > Go to "File Explorer Options" > Select "View" tab.
STEP 3. Check "Show hidden files, folders, and drives" option.
STEP 4. Click "Apply", and then, "OK" to save the settings.
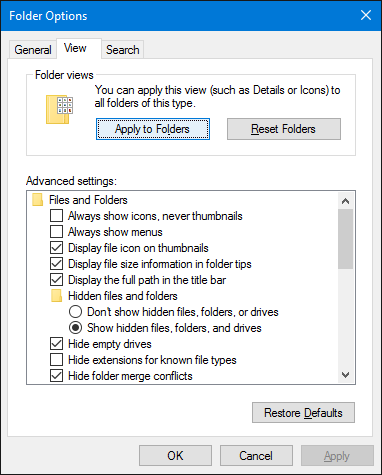
STEP 5. Delete files which might cause the issue.
Method 6. Blank SD Card Recovery: Recover Data & Format SD Card
If your SD card still doesn't work, you might need to retrieve all data with a recovery APK or desktop program for the blank SD card. Next, format the SD card to fix the error. Fortunately, FonePaw SD Card Recovery (opens new window) might be suitable for you when SD card is blank or has an unsupported file system on your Android phone. To fix the SD card issue, follow the instructions below.
Free Download Buy with 20% off
STEP 1. Plug your SD card into the computer.
STEP 2. After launching the FonePaw Data Recovery, select the file types that you want.
STEP 3. Select SD card drive to scan and click on "Scan" to start scanning SD card.

STEP 4. when the SD card is scanned out, you can pick out the target files by clicking on the checkboxes.
STEP 5. Click on "Recover" to get files back.
STEP 6. Finally, format your SD card.

Please share your experience with comments below if you have better methods.



















