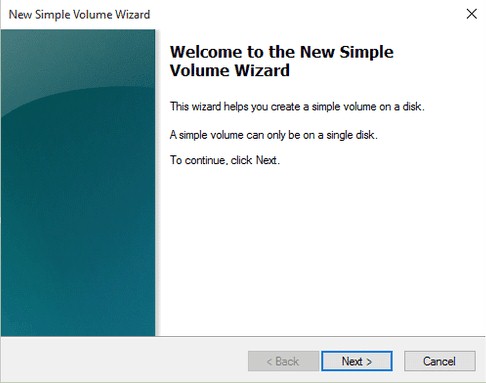As we know, a computer only has one physical hard drive, usually labeled as C drive. When we mention partitioning a hard drive, a few people actually understand what a partition is. In this article, we will show you the meaning of partition, reasons to partition a hard drive and how to create a partition.

Part 1. What is a partition?
A partition is a logical drive which is separated from the physical hard disk drive so as to enable a PC to have different drives. Also, partition is called disk partition; when people use word drive each partition is label as D drive, E drive, or other drive with a drive letter such as F.
Part 2. Why partition a hard drive?
So should we partition a hard drive? 4 reasons are listed below to show you the advantages of partitioning a hard drive.
1. Better Organize Hard Drive Data
Partitioning a hard disk drive can separate a hard disk to several logical disks. That's means you can well organize your data in different drive partitions. For example, one partition can be selected to the operating system, and one is for your personal data such as documents, photos, etc.
2. Avoid Data Loss
As we know, there are many potential threats in the computer to cause data loss, such as virus attack, hardware failure and so on. To reduce the threats of data loss, make sure there are at least two partitions on one PC. Having a seperate partition for the operating system can ensure that your personal data in other partition won't be affected even if you have to reintsall the Windows system,
3. Better Performance
When you try to access data, the drive will spend time on reading or writing data. If you have several disks, you can split load onto different partitions so as to make reads and writes faster.
4. Run Multiple Operating Systems on the Same PC
Some people might want to run multiple operating systems on their PC. As we know different operating systems have different requirements, so each operating system should be separated in different partitions to ensure its normal operation.
Part 3. Partition a hard drive in Windows
When you come to this part, you might be wondering how to partition a hard drive in Windows 10/8/7. In most cases, you can partition a hard drive via Disk Management in Windows 10/8/7. Here we'll show you a simple tutorial to achieve partition.
STEP 1. Right-click on "This PC" and choose "Manage".
STEP 2. Go to "Disk Management" in "Storage".
STEP 3. Locate the target hard drive, and then, right-click or tap and hold it to select "New Simple Volume..." option.
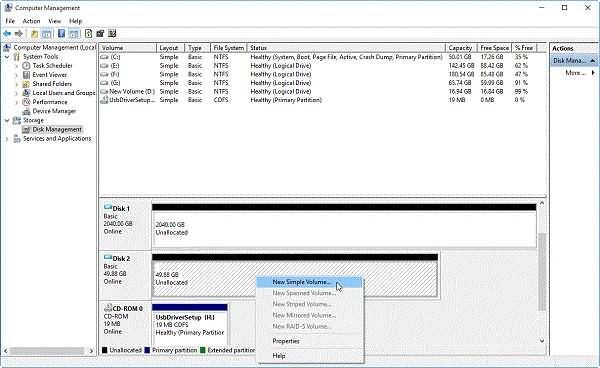
STEP 4. Click "Next" in the pop-up "New Simple Volume Wizard" window.
STEP 5. Next, follow the instructions to finish partitioning a hard drive.
NOTE.
Don't forget to format the new drive, or you are not allowed to access it. To make sure it can successfully be opened, you can enable the "Format Partition" option in "New Simple Volume Wizard" settings. If the option is not enabled, don't worry, just a few steps below will help.
STEP 1. In "Disk Management", right-click on the new drive and choose "Format...".
STEP 2. Finish the format settings.
- Type the volume label.
- Set "NTFS" to file system.
STEP 3. After that, click "OK" to continue formatting.
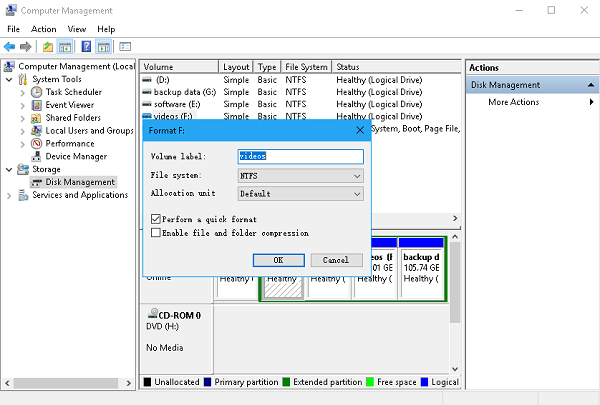
After reading the article, do you figure out what is a partition? When you buy a new computer, the first thing for you to do might be partitioning the C drive for defined storage space on a real hard drive. Sincerely hope this article will be helpful to you.