This post has been updated in February 2018
People also read:
- SD Card Got Corrupted on My Phone, How to Fix? (opens new window)
- How to Retrieve Lost Pictures from Samsung SD Card (opens new window)
For those who have Smartphones with a small amount of storage (e.g. 16 or 32GB of internal memory), they often find that their phones don't have enough space for as many apps as they want. If this is a Android phone that supports expandable storage, for example, Samsung Galaxy S8/S7/S5/J7/J5, you can insert a microSD card and move apps to the SD card to make room for more apps. This post is going to show you how to move apps to SD card as well as why there are some apps unable to be moved to the external memory.
Move Apps to SD Card Manually
Some developers allow users to move their apps to SD card. If an app is approved as movable by its developer, you can easily find its "move to SD card" option from Application manager. Here is how to access Application manager and move apps to SD card:
Note: The specific steps may be different in Android devices of different brands and models.
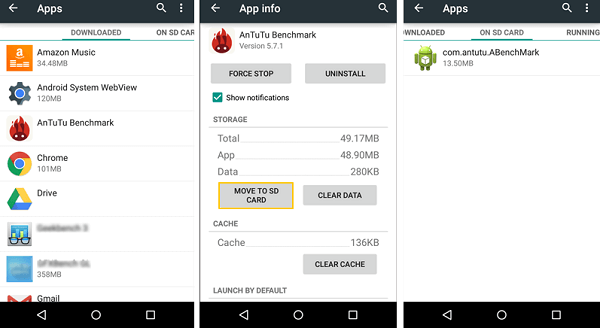
Step 1. Go to Settings > Applications (Apps for some stock Android device like Nexus.)
Step 2. Tap Application manager and choose the app that you want to move to SD card.
Step 3. Tap "Move to SD Card" button (If you are using stock Android device, tap Storage > Change and select SD card to store the app.)
Step 4. The phone will begin to move the app from internal memory to external storage. When it is done, the "Move to SD Card" button will change to "Move to Device Storage".
If an app can't be move to SD card, you will see that the "Move to SD Card" button greys out. Jump to part 3 to learn about Why can't Some Android Apps be Moved to SD Card? (opens new window)
Use SD Card as Internal Storage
If your Android phone runs on Android Marshmallow and above, you can adopt SD card as internal storage and then move apps to the SD card. You can even install new apps to your SD card by default as long as the app developer allows it.
Unfortunately, not all devices allow you to adopt SD Card as internal storage. It is available on some models of Motorola, HTC, Huawei, while manufacturers like Samsung and LG, Sony has chosen to abandon this feature on their devices. But don't worry, there is a little trick that also allows you to adopt SD card as internal storage with Windows Command Line.
Before adopting SD card as internal storage, you should keep these tips on mind:
- Choose a speedy SD card, at least a Class 10 or UHS-I. If possible, buy a UHS-3 SD card to ensure smooth performance of your device.
- Backup all contents on the SD card before formatting it. The formatting will erase all data on the card.
- The SD card will be formatted as a local EXT4 drive, which means that the card can only work with your phone after formatting and can not be used in other devices, including your PC. If you unmount the SD card from your phone, all apps and files on the SD card will be affected.
Format SD Card as Internal Storage on Marshmallow
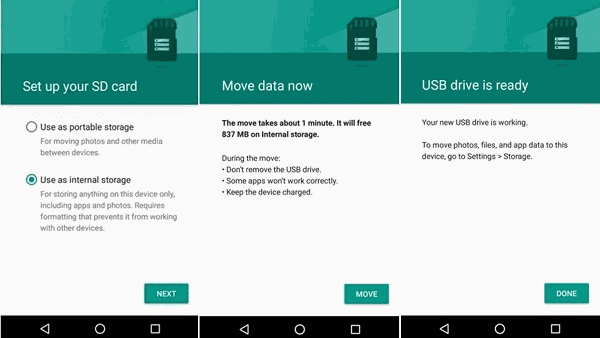
Step 1. Insert your microSD card into your phone.
Step 2. The phone will give an notification saying that "New SD card detected". Tap Set Up.
Step 3. You'll be given two options. Choose "Use as internal storage" and tap Next.
Step 4. The phone will warn you that formatting will erase all data on the SD card. Tap Erase & Format.
Step 5. The phone will begin to format the SD card. It could take a while.
Step 6. After the SD card is formatted, you'll asked whether to move your apps, photos, and other data to the SD card right now.
Step 7. Tap Move now. Some apps and other files will be transferred to the SD card and the card will become the preferred storage location for all apps and files.
Step 8. Tap Move later and move apps and files later by going to Settings > Storage & USB.
Step 9. Tap Done.
Adopt SD Card as Internal Storage via ADB tool
If there is no "format as internal storage" option in your Marshmallow devices, like Samsung Galaxy S7/S7 Edge, you can use ADB tool to adopt SD card as internal storage. You'll need a computer to help you.

Step 1. Connect your Android phone to the computer. You need to enable USB debugging and connected the phone as MTP device so that the computer can detect the phone.
Step 2. Open Command Prompt/Terminal on your Windows/Mac. On Windows 10, press Windows+X to open the Power Users menu, and then click "Command Prompt" or "Command Prompt (Admin)."
Step 3. Type: adb shell. And click Enter.
Step 4. Then type: sm list-disks. Click Enter and you'll see the ID of your SD card, it should be numbers like 179.0, 179.160.
Step 5. Partition the disk.
- If you want the SD card to be fully adopted as internal memory, type: sm partition disk:179:160 private.
- If you want to adopt part of the SD card storage into internal storage, like 50%, type:sm partition disk:179:160 mixed 50.
Step 6. It will take a wile for the computer to execute the partition command. Wait till you see that the shell command line appears again.
Step 7. You can now go to Settings > Storage and migrate apps or files in your internal memory to the SD card.
Why Some Android Apps Can't be Moved to SD Card?
Why can't some android apps be moved to SD card? Isn't it better if all apps are movable and users can get more space? Before blaming the "stupid" developers, you may want to know the reasons behind.
- SD card is unstable and developers want their apps to run smoothly and efficiently. Let's face it, we remove SD cards from our phones all the time for various reasons. What's more, cheap SD card is also a problem that may cause app crashes and system hanging. That's why important apps and services like Email, Facebook, WhatsApp, alarm, contacts are locked with the "move to SD card" option.
- Security issue. An app could need to access to personal information. The information is safer in internal memory while being stored in an SD card, it is easier to be removed, accessed, lost or corrupted.
Therefore, to free up internal memory, you should only move those big games or other movable apps to the SD card. If you really want to move those ‘unmovable' apps to SD card and don't care about security, data loss or apps malfunction, there are some root methods that can help you.
Any other question about moving apps to SD card, leave a comment.



















