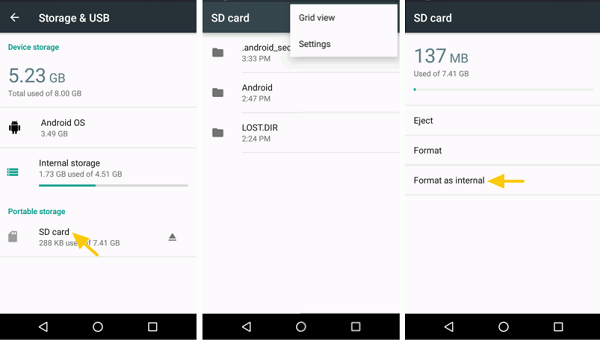What does it mean to format an SD card? Formatting is just like dividing a blank paper into several parts and gives numbers to those parts.
By doing so, your computers know where to store and read data. Formatting an SD card is the same as formatting a hard drive. It creates an empty file system (FAT32, exFAT or NTFS) on the SD card but doesn't actually erase anything except for the data that makes up the file system.
After formatting, your card has a new structure ready to write new data to and the existing files on the SD card are disappeared, although they are not actually deleted and are recoverable with a data recovery program (opens new window), making the room available for the new files.
The reason why you have to format an SD card is usually that there is something wrong with your SD card, for instance, you get a message saying that you need to format the SD card before you can use it, or the SD card is unreadable, unavailable or turns RAW.
In this post, we will tell you how to format SD cards in Android, Windows PC, Mac, and camera as well as 3 tips you may need when you have to format an SD card that can’t be formatted or unformat SD card to recover lost files.
Format SD Card on Android
Step 1: Find the SD card slot and insert your SD card into your Android.
Step 2: Tap "Settings" and scroll down to "Storage" on the settings page.
Note: On a Samsung device, select "Device maintenance".
Step 3: Go to "Portable storage" > find your micro SD card’s name and select it.
Step 4: Find "Storage settings" at the bottom of the drop-down menu.
Step 5: Tap "Format as internal" if you want to set up your micro SD card as an internal storage option. Tap "Format" if you only need to erase your SD card.
Step 6: Select "Erase & Format" at the bottom of the page. It only takes a few seconds to complete the process.
Format SD Card on Windows PC
To format an SD card on Windows, you need to prepare an SD-to-USB adapter first if your PC doesn’t have an SD card slot.
Step 1: Right-click the memory card and select "Format". By doing so you can open the Format window.
Step 2: Find the "File system" in the Format window. Click "File System" box and you will see the following options:
- NTFS: New Technology File System. It only works with windows.
- FAT32: If your SD card is less than 64GB, select this option. It works on both Windows and Mac.
- exFAT: If your SD card is 64GB or higher, choose it. It works on both Windows and Mac and has no storage limit.
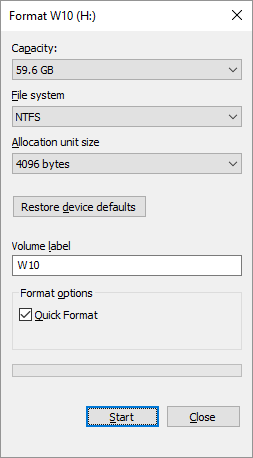
Step 3: Select "Start" to begin then click "OK" to ignore the warning. Formatting will be completed in a few seconds.
Format SD Card on Mac
To format an SD card on Macs, you need to prepare an SD-to-USB adapter first if your Mac doesn’t have an SD card slot.
Step 1: Insert the SD card into your Mac > Open "Finder"> "Go".
Step 2: In the "Go" drop-down menu > click "Utilities" > double click "Disk Utility".
Step 3: In the "Disk Utility" page, click your memory card’s name on the left side and click the "Erase" tab at the top menu bar.
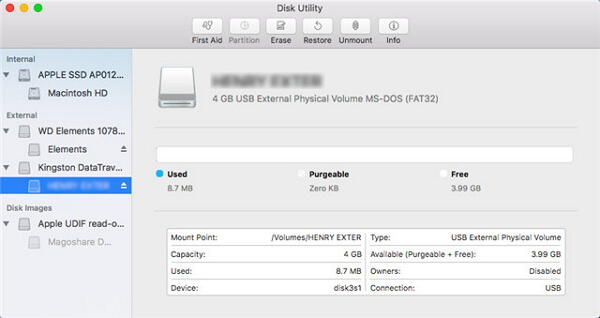
Step 4: Click the box below "Format", the drop-down menu appears the following options:
- Mac OS Extended: Only works on Mac.
- Mac MS-DOS (FAT): Works on both Windows and Mac computers. Your SD card capacity should be lower than 64 GB.
- ExFAT (Recommended): Works on both Windows and Mac and there is a limitation.
Step 5: Choose the format you want to use > Click "Erase" when it prompted.
Format SD Card on Camera
Most users choose to delete photos in their camera when it runs out of space or something goes wrong with the pictures. However, it’s definitely not a good choice. Instead, formatting is a better idea because it helps users wipe clean the card and set the DCIM folder structure up again without degrading the SD card performance in use. Processes to format a memory card vary from camera to camera but mostly are the same.
Step 1: Back up all the photos you want on the SD card.
Important: Don't format a memory card if you haven’t backed up the photos to somewhere else.
Step 2: When you are sure your photos are backed up, you can format SD cards in your camera.
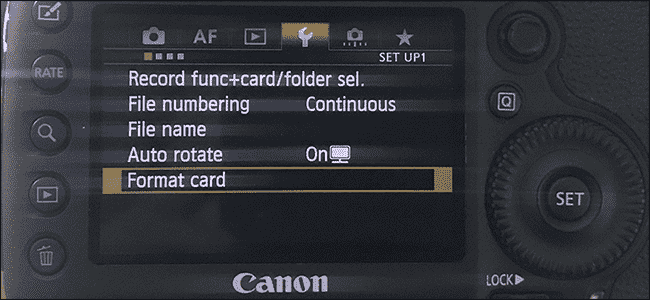
Step 3: In a Canon camera, go to "Menu"> "Setup" > Format card. In a Nikon camera, go to "Menu"> "Setup"> Format Memory Card.
Now your SD card will be formatted successfully. In case you come across a hard nut to crack, we also have three tips for you.
Tip 1: How to format a memory card which cannot be formatted
If you cannot format an SD card on Android, you can use Disk Management in a Windows PC. It is a Windows built-in partition manager that helps users manage disks and partitions simply. Here is the guidance:
Step 1: Right-click "Start" > "Disk Management".
Step 2: Select your SD card name and right-click it > choose "Format".
Step 3: Setting your Volume Label, File System and Allocation unit > click "OK"
Note: If you still can't format the SD card, try anti-virus software to check if your SD card is infected.
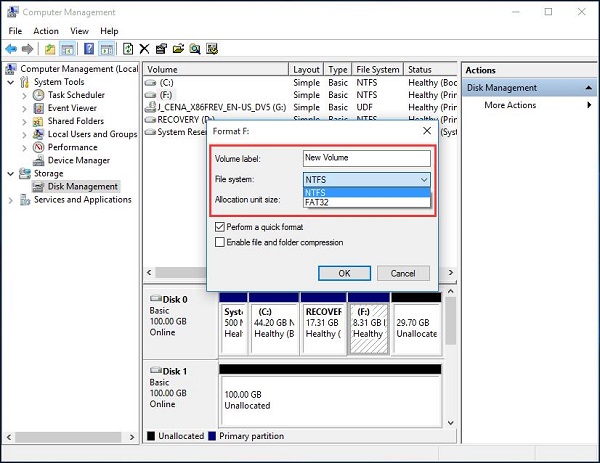
Tip 2: How to format a memory card which is written protected
Sometimes when formatting a memory card, you will receive an error saying the SD card is write-protected or read-only. Following the instructions can help you:
Step 1: Right-click "Start" > "Windows PowerShell" on Windows 10 ("Command Prompt" on Windows 8). Or open "Command Prompt"> "Run as administrator" on Windows 7 or earlier version.
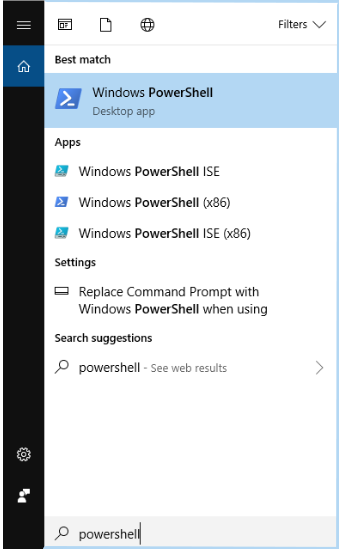
Step 2: Type "diskpart" in the Command Prompt window and press Enter.
Step 3: Type "list disk" and press Enter and find the disk number that resembles the size of the SD card. Select it and press Enter.
Step 4: Type attributes disk clear "Readonly" and press Enter.
Step 5: Type clean and press Enter.
Step 6: When the processes are finished, type exit and press Enter > close the "Command Prompt".
Now, you are able to format the SD card on your PC.
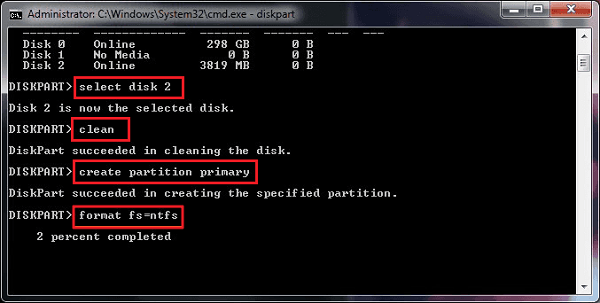
Tip 3: How to unformat SD card
There is no way to unformat an SD card. Once a memory card is formatted, it is formatted and there is no way to undo the formatting, but you can still get back your files from a formatted memory card.
When you formatted your memory card accidentally, you can recover files from the formatted SD cards as long as you don’t overwrite the data with new content. Formatting your SD card doesn’t mean the data is erased. The data is still there but you don’t have access to them.
Therefore, to unformat SD card, you need the help of a data recovery programs. FonePaw SD Card Recovery (opens new window), for example, is a convenient program for you to recover formatted SD card data.
Free Download Buy with 20% off Free Download Buy with 20% off
Here are the instructions:
Step 1: Insert your SD card into the PC. Download and enable FonePaw Data recovery.

Step 2: Check the file types you need to recover and select the name of your formatted SD card on "Removable Drives" > Click "Scan".
Step 3: Look for your data through "Type List" or "Path List" on the left side and check the files you need and click "Recover" to recover files from the formatted memory card.
Within three steps, your data will be recovered successfully.
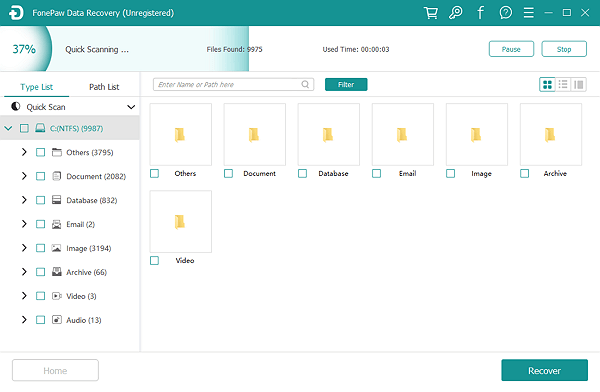
Some people may be told that a command like "attrib –h –r –s /s /d" can recover your formatted SD card. In this case, "h" stands for hidden, "r" represents "read only " and "s" options to clear the system. That means, this command can only help you to recover files that are hidden, but not those deleted or formatted data. Using the third-party program to unformat your memory card is unavoidable.