"When I was backing macOS up via Wi-Fi to Time Capsule, it never makes it past the 'Preparing backup...' message."
"It has run for two days and still not working. Then I went to the Backups. backupdb but there is nothing."
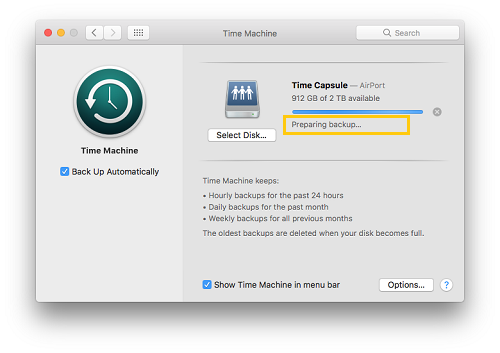
Are you experiencing a similar situation? Scratching your head about why the Time Machine is stuck on "Preparing backup..." Then you must read this post and find out why Time Machine backup takes so long and how to fix it.
How Long Does Time Machine Backup Take
Usually, the "Preparing backup..." process is so quick that most users may not notice it. And it will take less than 5 minutes to complete a normal backup.
But if your Time Machine backup stuck over 12-24 hours or even longer, that would be abnormal. (Unless you truly have a large number of files to backup.)
Indeed, it is frustrating to wait for ages until the backup completes. If you accidentally deleted a file while Time Machine doesn't back it up, you can seek help from FonePaw Mac Data Recovery, a software that restores deleted files without backup.
Free Download Buy with 20% off
If you just deleted a file and haven't backed up in Time Machine, FonePaw Data Recovery can help you restore it without backup. It scans your backup drive. Click "Recover" and all the files you need will be back.
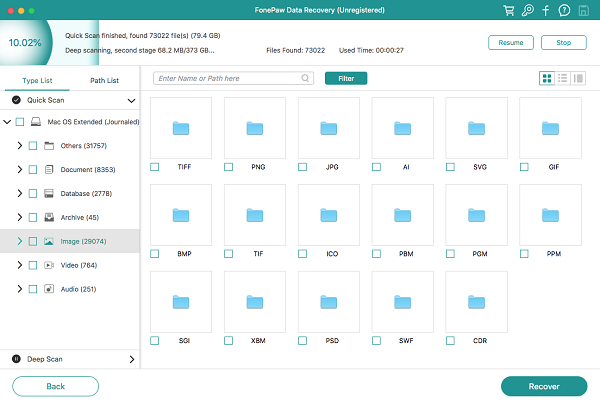
Read More:
- How to Recover Deleted Files on Mac (opens new window)
- How to Backup Your Mac with or without Time Machine (opens new window)
Why Does Time Machine Stick on Preparing Backup
If your Time Machine backup takes longer time than you expected, check whether you are in the following situations:
- Your first backup;
In your first backup, preparing the backup process and Time Machine backup will take a longer time because it needs to copy most of your data. Similarly, if you haven't backed up for a long time, say, a few months, it will take a very long time to complete.
- Large changes;
Some big changes may have made to your files or the files have changed to large files.
- Network speed;
Network latency may make the Time Machine back up slowly.
- Antivirus software;
Antivirus software may interrupt the backup. You need to exclude your backup drive from the virus scan.
How to Speed up Time Machine Backup
If your Time Machine stuck in preparing backup, try the following methods to fix the problem:
First and foremost, stop the failed current Time Machine backup process.
Click on the Time Machine icon in the top menu bar > Open Time Machine Preferences.
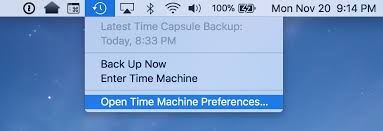
When the Time Machine panel pops up, click the "X" icon to stop the progress.
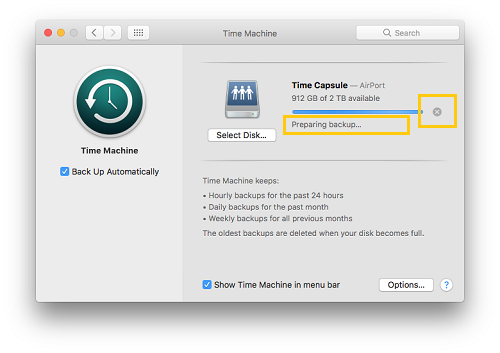
Second, remove ".inProgress" files.
Open Finder > navigate to "Backups.backupd" folder > open the folder that is stuck on preparing currently within Backups.backupd.
Search a file name "xxxx-xx-xx-xxxxxx.inProgress" within the folder and remove it.
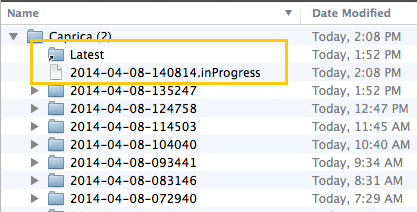
Usually, the first 8 digits stand for year-month-day and the 6 digits are random numbers.
Third, restart your Mac with Time Machine drive connected.
Click the Apple logo in the top-left menu bar > Restart.
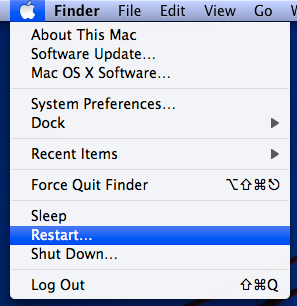
Note: Once you restart your computer, the Spotlight begins to re-index your Time Machine drive.
However, the improper index may cause the computer to get stuck on "Preparing backup..." for a long time.
To avoid Spotlight indexing the Time Machine backup, you can add it to the Privacy tab of the Spotlight preference.
From the Apple menu, select System Preferences > click on the Spotlight icon > click the Privacy tab.
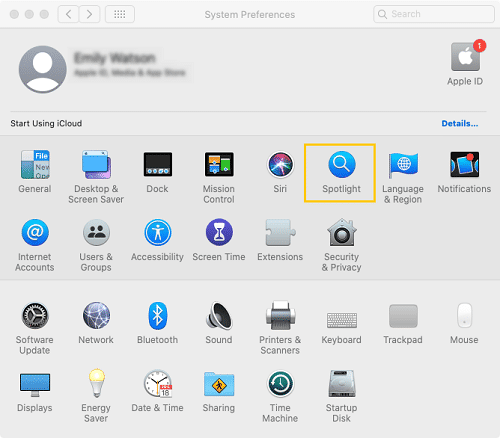
Then click add or drag-and-drop your Time Machine backup volume to the list that will not be indexed.
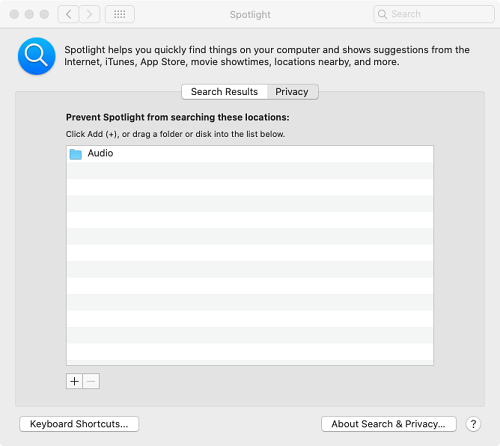
Finally, enable a backup as usual.
Click on the Time Machine icon in the top menu bar > choose Back Up Now.
The "Preparing backup..." message should be gone fast and the backup process speed depends on how large your files are, the network speed and the size of the hard drive.
So far, your Time Machine backup should work smoothly as you expected.



















